Hoe u "Actieve uren" instelt Dus Windows 10 herstart niet op een slecht moment

Windows 10 downloadt en installeert automatisch updates, maar een nieuwe functie in de Anniversary Update van Windows 10 geeft u meer controle over wanneer dit gebeurt. Stel "actieve uren" in wanneer u over het algemeen uw pc gebruikt, en Windows zal uw computer tijdens die uren niet opnieuw opstarten.
In de Creators Update stelt Microsoft u nu in staat maximaal 18 uur van elke dag te definiëren als "off limits" en verhinder automatisch opnieuw opstarten tijdens die uren. Windows start je computer nog steeds niet opnieuw op terwijl je het actief gebruikt, zelfs buiten actieve uren.
Automatische heropstart tijdens bepaalde uren voorkomen
GERELATEERD: Wat is er nieuw in de Creators-update van Windows 10
U vindt deze instelling in de instellingen-app van Windows 10. Om het te starten, open je het menu Start en klik of tik je op "Instellingen".
Ga naar Update en beveiliging> Windows Update. Klik of tik op "Wijzig actieve uren" onder Update-instellingen.
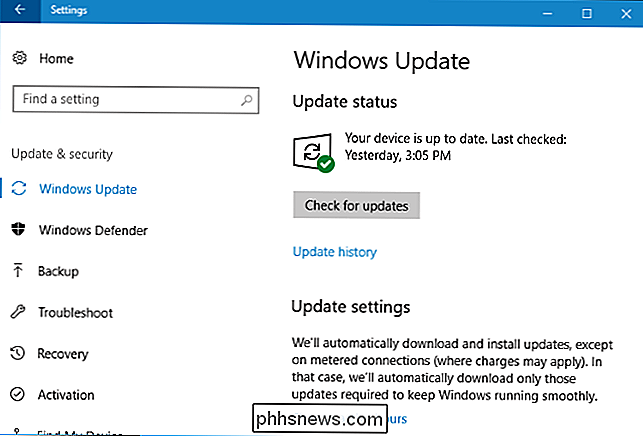
Kies hier een "Starttijd" en een "Eindtijd". U moet de uren instellen gedurende welke u over het algemeen uw computer gebruikt.
Met het nieuwe bereik van 18 uur kunt u bijvoorbeeld uw "actieve uren" instellen van 06.00 tot 12.00 uur of middernacht. Windows zal tijdens deze uren niet automatisch updates installeren. Windows installeert updates alleen automatisch en herstart in de uren van middernacht tot 6 uur 's nachts.
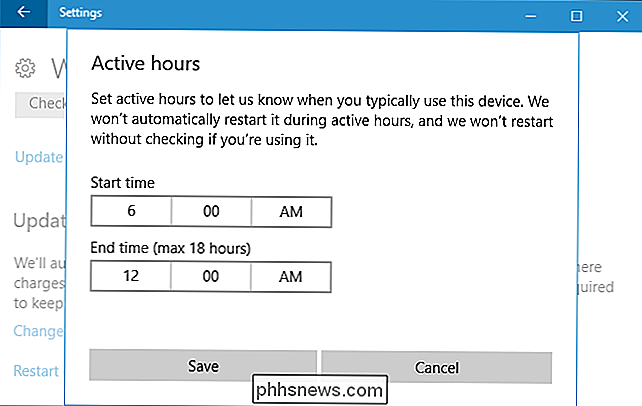
Houd er rekening mee dat uw actieve uren tussen 1 en 18 uur moeten liggen. Je kunt niet boven de 18 uur gaan. Je kunt ook geen verschillende actieve uren instellen op verschillende dagen, dus je kunt geen verschillende actieve uren opgeven voor weekdagen en weekends.
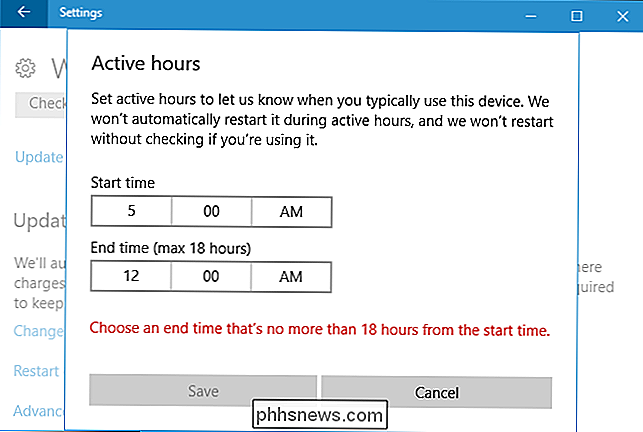
Je actieve uren opheffen
Je kunt actieve uren tijdelijk onderbreken door naar Instellingen> te gaan. Bijwerken en Beveiliging> Windows Update> Opties opnieuw opstarten. Hier kunt u een aangepaste herstarttijd instellen wanneer uw apparaat opnieuw zal worden opgestart om updates te installeren. Dit is een eenmalige instelling en u kunt alleen een aangepaste herstarttijd instellen als uw apparaat opnieuw moet worden opgestart om updates te installeren.
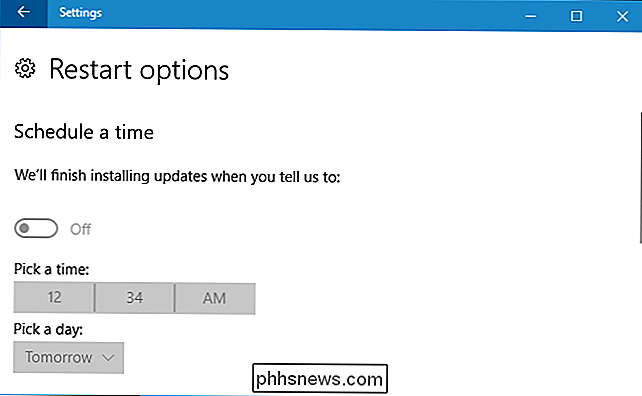
Als Windows opnieuw moet worden opgestart, ziet u ook de knop "Nu opnieuw starten" in de Instellingen> Update & Beveiliging> Windows Update-scherm. Gebruik de knop om onmiddellijk opnieuw op te starten en de herstart uit de weg te halen, zodat je later niet wordt verrast.
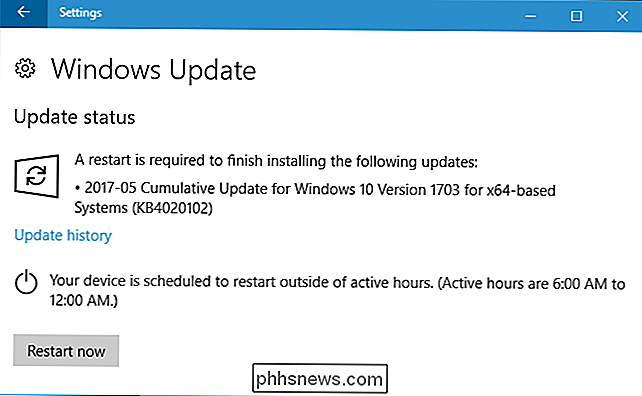

Hoe u uw IP-adres kunt wijzigen via de opdrachtregel in Linux
U kunt eenvoudig uw IP-adres wijzigen met een grafische interface, maar wist u dat Linux u ook het IP-adres van uw netwerkkaart laat wijzigen? adres gebruiken met een eenvoudige opdracht vanaf de opdrachtregel? Deze truc zou moeten werken op alle Debian-gebaseerde Linux-distributies, inclusief Ubuntu.

Eenvoudig een back-up van uw browser maken en migreren Bladwijzers
De meeste van onze browsergegevens zijn niet zo belangrijk: cookies vervallen en de geschiedenis wordt uiteindelijk gewist. Bladwijzers verschillen echter, waardoor u in browsers uw bladwijzers kunt importeren en exporteren, ideaal voor het maken van back-ups en het migreren tussen browsers. De meeste browsers kunnen uw bladwijzers exporteren naar een HTML-bestand.



