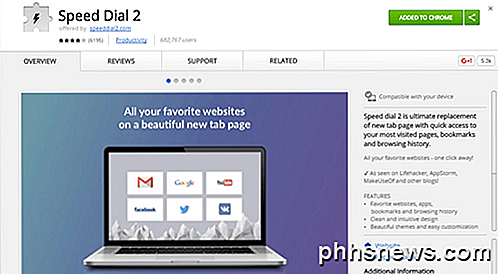Hoe u ruimte vrijmaakt op uw Samsung-apparaat met "Smart Manager"

Wanneer de interne opslag van uw telefoon vol raakt, kan het frustrerend zijn. Dingen vertragen, apps kunnen niet worden geïnstalleerd en in sommige gevallen kun je zelfs niets downloaden. Gelukkig heeft Samsung een ingebouwde manier om gebruikers te helpen gedetailleerde informatie te bekijken over wat ruimte inneemt, en biedt het ook een eenvoudige manier om ongewenste items te verwijderen.
Deze tool heet "Smart Manager, "En het is beschikbaar voor de Galaxy S6, Galaxy S6 Edge, Galaxy S6 Edge +, Galaxy Note 5, Galaxy S7 en Galaxy S7 Edge. Het doet eigenlijk een paar andere dingen behalve opslagbeheer, hoewel het nut van die andere functies op zijn best twijfelachtig is. De echte waarde van deze functie zijn ongetwijfeld de opslagtools, hoewel het waarschijnlijk de moeite waard is om in ieder geval de andere opties te verkennen als je eenmaal vertrouwd bent met de app.
Het eerste dat je wilt doen is naar het menu Instellingen springen door het meldingenpaneel naar beneden te trekken en op het tandwielpictogram te tikken.
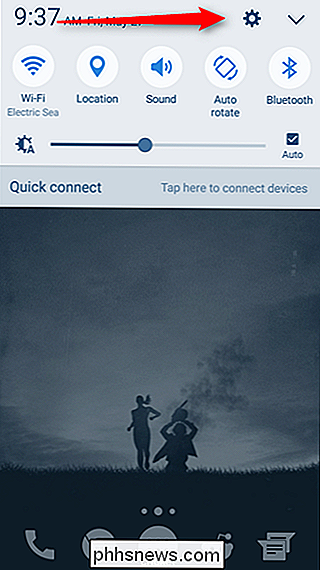
Schuif in het menu Instellingen omlaag totdat u "Smart Manager" ziet. Tik hierop.
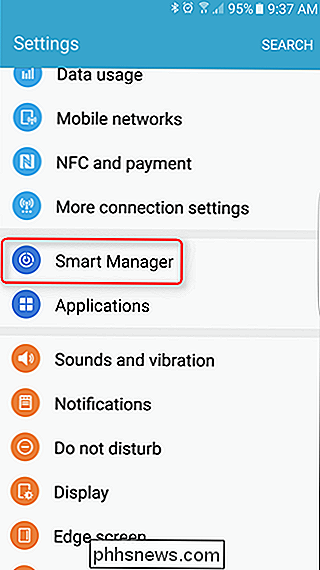
U krijgt vier opties: Batterij, Opslag, RAM en apparaatbeveiliging. Selecteer 'Opslag'.
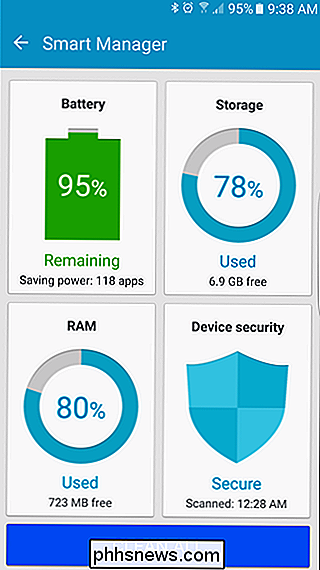
Hier begint het leuk te worden. Het duurt enkele minuten voordat de telefoon de ingebouwde opslag analyseert en een grafiek geeft met hoeveel opslagruimte wordt gebruikt. Hieronder staan twee opties: 'Onnodige gegevens' en 'Gebruikersgegevens'.
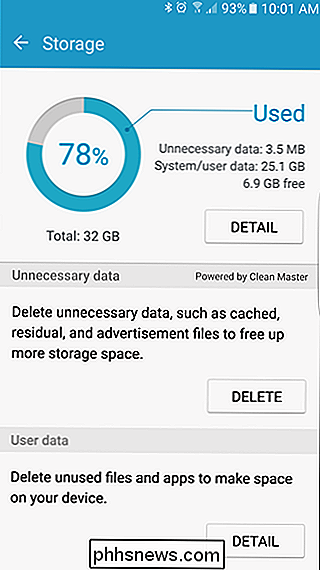
Als u meer wilt weten over wat ruimte inneemt, gaat u verder en tikt u op de optie 'Detail' naast de grafiek bovenaan. Het systeem zal opnieuw wat tijd nemen om te analyseren wat er aan de hand is en het vervolgens opdelen in een reeks smallere categorieën: totaal, beschikbaar, systeem, gebruikt, overig en in de cache. Je kunt de eerste drie op geen enkele manier manipuleren, maar tikken op "Gebruikt" geeft een nog gedetailleerder overzicht van waar opslagruimte wordt gebruikt: Apps, Afbeeldingen / Video's en Audio. Terwijl u kunt dit gedeelte gebruiken om door elke categorie te bladeren en apps te verwijderen of bestanden te verwijderen, zijn er enkele dingen die u waarschijnlijk eerst moet doen, dus we komen hier over een paar minuten op terug.
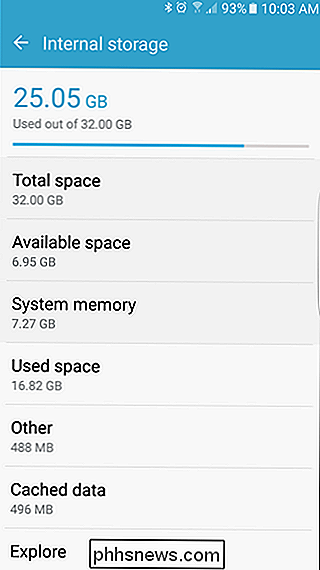
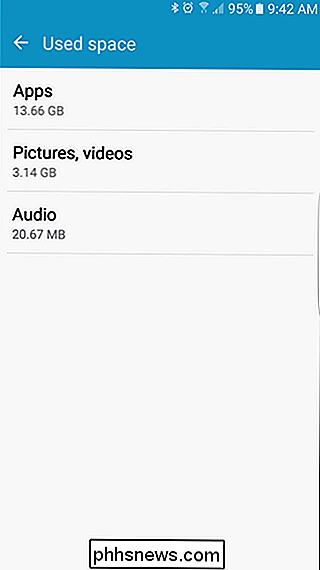
Ga terug naar het hoofdscherm van de app. De tweede optie is hier "onnodige gegevens", en dat klopt precies: trash. In cache opgeslagen bestanden, resterende bestanden en dingen van die aard. Het systeem bepaalt wat hier in blik wordt aangeboden, en als je doorgaat en op de knop "Verwijderen" tikt, doet het zijn ding. Ik zou me niet al te veel zorgen maken over het verwijderen van nuttige dingen, omdat dit allemaal vrij eenvoudig is.
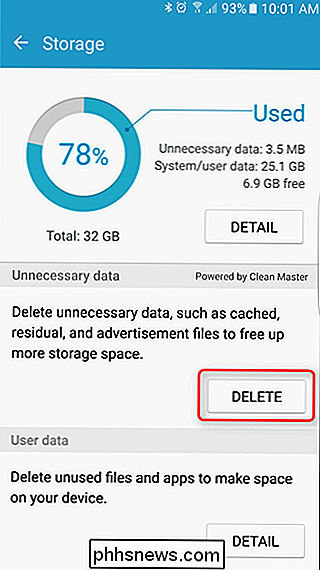
Er verschijnt een leuke kleine animatie omdat het bestanden verwijdert en snel laat zien wat het verwijdert. Zoals ik al eerder zei, het zijn maar een stel cachebestanden (maar verrassend genoeg niet allemaal). alle cachebestanden wilt verwijderen, ga je terug naar Opslagdetails, tik vervolgens op het gedeelte 'Gegevens in cache'. Zoals u in de onderstaande schermafbeelding kunt zien, heeft mijn apparaat nog steeds 496 MB aan cachebestanden. Wanneer u op 'Gegevens in cache' tikt, verschijnt er een pop-upvenster waarin u weet dat hiermee alle gegevens in de cache voor alle apps worden gewist. Dat is goed en tik op 'Verwijderen'. Het systeem zal de opslag opnieuw analyseren en u de nieuwe nummers geven. Gegevens in de cache moeten op dit moment erg laag zijn - de mijne is 36 KB. Ten slotte kunt u het gedeelte "Gebruikersgegevens" van het hoofdscherm bekijken. Hiermee wordt alles wat door gebruikers wordt gegenereerd op uw telefoon onderverdeeld: afbeeldingen, video, audio, apps en documenten. Door op elke sectie te tikken, ziet u alles wat in die specifieke categorie valt en geeft u de optie om bestanden te selecteren die u wilt verwijderen. Er is ook een optie "Alles" aan de bovenkant als je gewoon alles kwijt wilt. Het is het waard om te vermelden dat wanneer je begint met het handmatig verwijderen van bestanden, je de tijd moet nemen en moet letten op wat je aan het doen bent - als je een bestand verwijdert, is het weg. Je krijgt het niet terug! Maar hopelijk heb je als je klaar bent veel meer vrije ruimte op je apparaat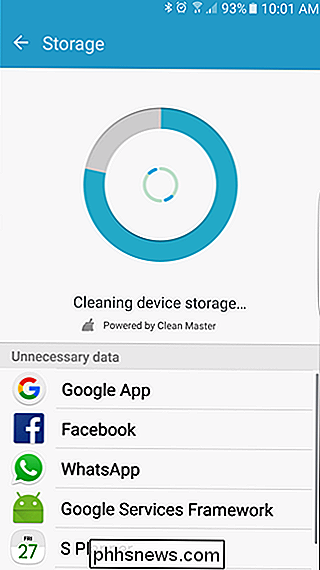
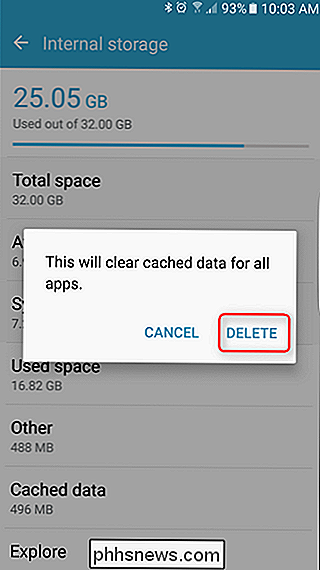
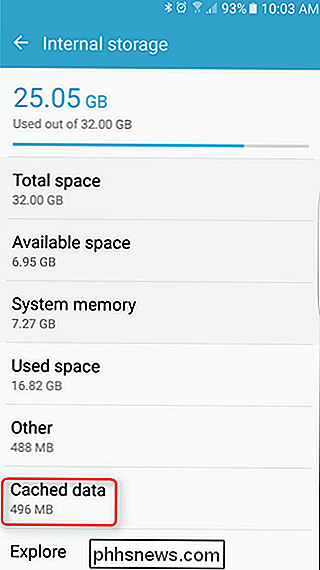
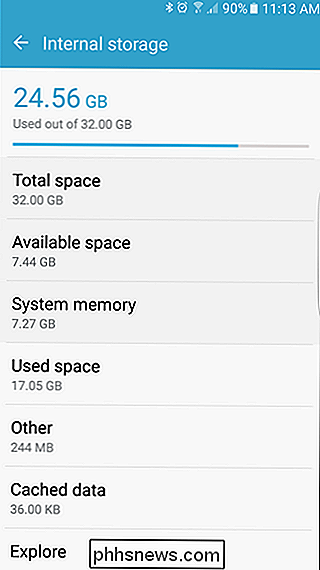
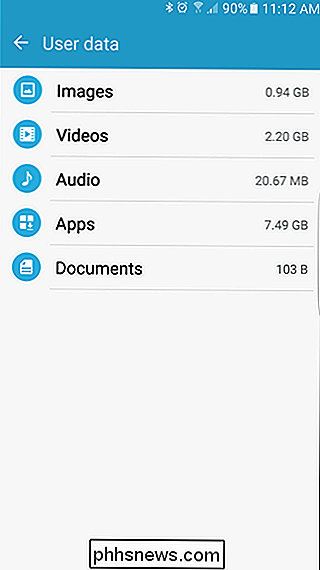
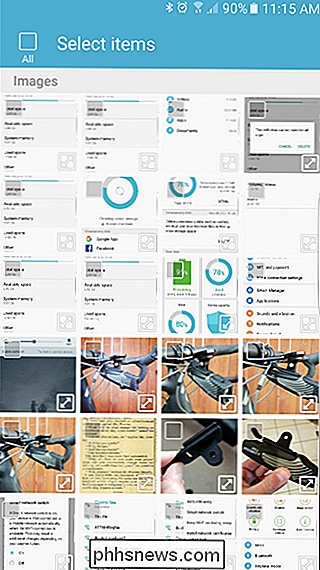

Dimmen van de verblindende glans van de LED-lampjes van uw gadgets
Alleen omdat de fabrikant heeft besloten dat uw gadget een knipperende LED zo helder moest hebben als een autokoplamp, betekent dit niet dat u het moet verdragen . Laten we eens kijken hoe u die schitterende LED's kunt gebruiken zodat uw slaapkamer er niet uitziet als een nachtclub. Voor elk apparaat met een zeer subtiel indicatielampje beschikken we over een half dozijn LED's die zo helder zijn je kunt ze lezen.

Hoe gegevens in Excel te filteren
Ik heb onlangs een artikel geschreven over het gebruik van samenvattende functies in Excel om grote hoeveelheden gegevens eenvoudig samen te vatten, maar dat artikel hield rekening met alle gegevens op het werkblad. Wat als u alleen naar een subset met gegevens wilt kijken en de subset met gegevens wilt samenvatten