E-mail verzenden vanaf de opdrachtregel in Windows (zonder extra software)

In Windows is er geen manier om e-mail vanaf de opdrachtprompt te verzenden, maar omdat u met PowerShell de e-mail kunt gebruiken Onderliggend .Net Framework, kunt u eenvoudig een e-mail maken en verzenden vanaf de opdrachtregel.
Opmerking: Ik heb hier een voorbeeld geüpload vanwege veel verzoeken.
E-mail verzenden van PowerShell
Opmerking: We hebben besloten om de GMail SMTP-servers voor dit artikel te gebruiken, wat betekent dat je een GMail-account nodig hebt om e-mail te verzenden met behulp van de opgegeven code. U kunt echter gemakkelijk mijn script hacken om met elke gewenste SMTP-server te werken.
Het eerste dat u hoeft te doen, is PowerShell opstarten.
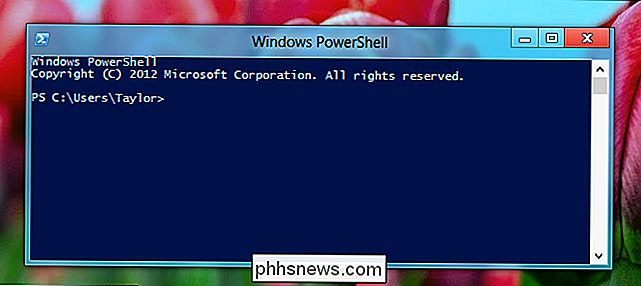
Het is vrij eenvoudig om een e-mail te verzenden vanuit PowerShell, allemaal je hoeft alleen maar de sjabloon die we hebben opgegeven te kopiëren en een aantal details te wijzigen.
$ EmailFrom = "[email protected]"
$ EmailTo = "[email protected]"
$ Subject = " Het onderwerp van uw e-mail "
$ Body =" Wat wilt u dat uw e-mail zegt "
$ SMTPServer =" smtp.gmail.com "
$ SMTPClient = New-Object Net.Mail.SmtpClient ( $ SmtpServer, 587)
$ SMTPClient.EnableSsl = $ true
$ SMTPClient.Credentials = New-Object System.Net.NetworkCredential ("usr", "pass");
$ SMTPClient.Send ($ EmailFrom, $ EmailTo, $ Subject, $ Body)
U moet het volgende wijzigen:
- $ EmailFrom = Uw GMail-adres.
- $ EmailTo = Het e-mailadres van de ontvanger.
- $ Onderwerp = Wat wil je dat het onderwerp van de mail zegt
- $ Body = Welke y Je wilt het grootste deel van de mail laten zeggen.
- usr = Je moet dit vervangen met je GMail-gebruikersnaam.
- pass = Je moet vervang door uw GMail-wachtwoord.
Hieronder ziet u een voorbeeld van hoe ik e-mail naar mezelf stuur.
Opmerking: om voor de hand liggende redenen heb ik GMail-inloggegevens verwijderd van de schermafbeelding.

Dat is alles wat er is het.
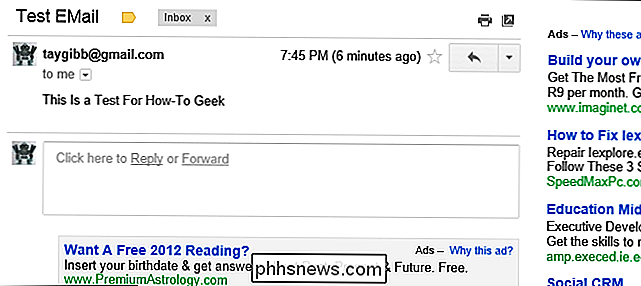

Remote Desktop Roundup: TeamViewer vs. Splashtop vs. Windows RDP
Er is een overvloed aan remote desktop-oplossingen op de markt en het kan lastig zijn om de juiste oplossing voor uw behoeften te kiezen. Maar maak je geen zorgen, we hebben het werk voor je gedaan en de meest populaire remote desktop-oplossingen gecatalogiseerd en vergeleken, zodat je gemakkelijk de juiste kunt kiezen.

Wat is de $ WINDOWS. ~ BT-map en kunt u deze verwijderen?
De mappen $ WINDOWS. ~ BT en $ WINDOWS. ~ WS zijn gekoppeld aan het Windows 10-upgradeproces. Ze kunnen op Windows 7, 8 of 10 worden weergegeven, met gigabytes aan schijfruimte. Dit zijn verborgen bestanden, dus u moet verborgen bestanden weergeven in Windows Verkenner of in Verkenner om ze te zien. Aan Windows 7 en 8 GERELATEERD: Verborgen bestanden en mappen weergeven in Windows 7, 8 of 10 Tijdens de gratis upgradeperiode van Windows 10 hebben Windows 7 en 8 automatisch Windows 10-installatiebestanden gedownload en opgeslagen ze in de map $ WINDOWS.



