De levensduur van de batterij verbeteren met de nieuwe energiebeheerinstellingen van Windows 10

Hoewel Windows 10 veel pers krijgt voor zijn "nieuwe" startmenu, zijn er nog steeds veel dingen die de meeste gebruikers doen die Windows 8 hebben overgeslagen, weten waarschijnlijk niet van. Vandaag willen we het hebben over de stroom- en batterijinstellingen van Windows 10.
De snelste manier om toegang te krijgen tot de instellingen is om het actiecentrum te openen en op "Alle instellingen" te klikken.
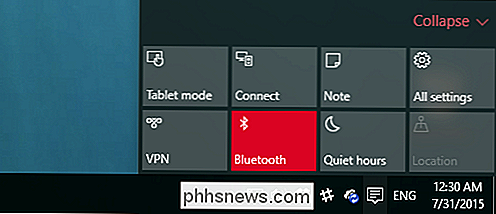
Klik in het resulterende scherm op de groep "Systeem" .
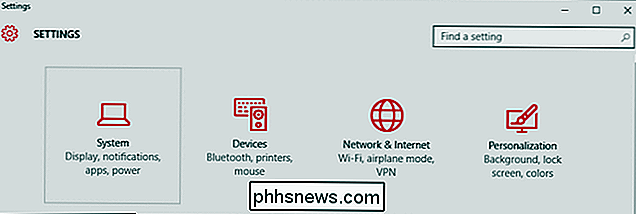
Er zijn twee energiegerelateerde categorieën die we willen bezoeken, de eerste is van toepassing op gebruikers, ongeacht of ze een laptop of desktop gebruiken. Dit zijn de instellingen voor 'Power & sleep'.
De eerste groep betreft het uitschakelen van uw computerscherm wanneer het op de batterij of de stekker is aangesloten, terwijl u met de tweede groep kunt aangeven wanneer het apparaat in de slaapstand staat.
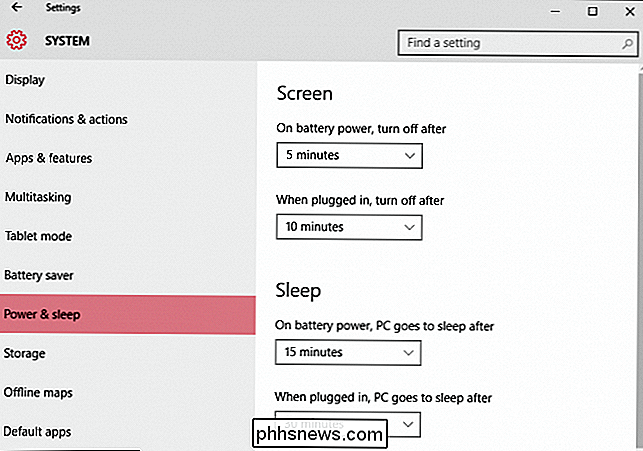
de "Power & sleep" -instellingen is een andere categorie "Verwante instellingen" met een koppeling voor toegang tot "Extra energie-instellingen".

"Extra energie-instellingen" betekent alleen dat het het bedieningspaneel voor energiebeheer opent.
De "Aanvullende stroominstellingen "opent in feite het regelpaneel" Energiebeheer ". Iedereen die de afgelopen paar jaar Windows heeft gebruikt, is er waarschijnlijk bekend mee.
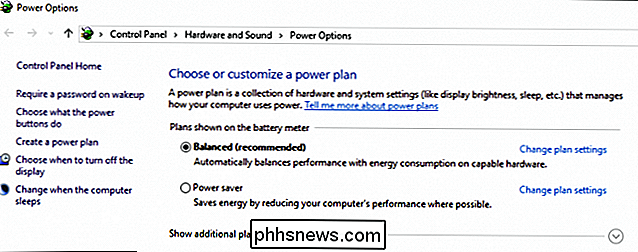
De categorie met andere instellingen die we willen verkennen, zijn de 'Instellingen voor batterijbesparing', nieuw voor Windows 10.
De nieuwe batterijbesparingsbatterij
De batterijbesparingsfunctie is vergelijkbaar met dezelfde soort hulpmiddelen als mobiele telefoons en tablets.
Wanneer de batterij een bepaald niveau onderschrijdt (standaard 20%), wordt de batterijbesparing automatisch ingeschakeld. batterijbesparende functies zoals het beperken van achtergrondactiviteiten en pushmeldingen.
De batterijbesparing is standaard uitgeschakeld en zal uiteraard niet worden ingeschakeld als het apparaat wordt opgeladen.
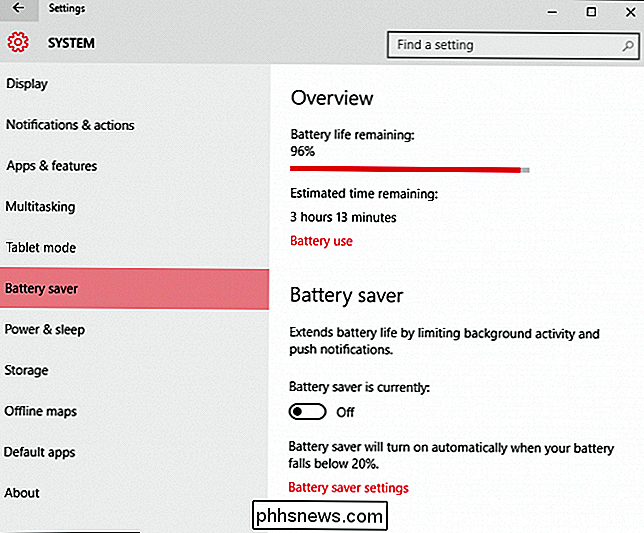
Als u op tikt of op het gebruik van de batterij klikt link, geeft het u een idee van welke systeemcomponenten stroom verbruiken en binnen welk tijdsbestek.
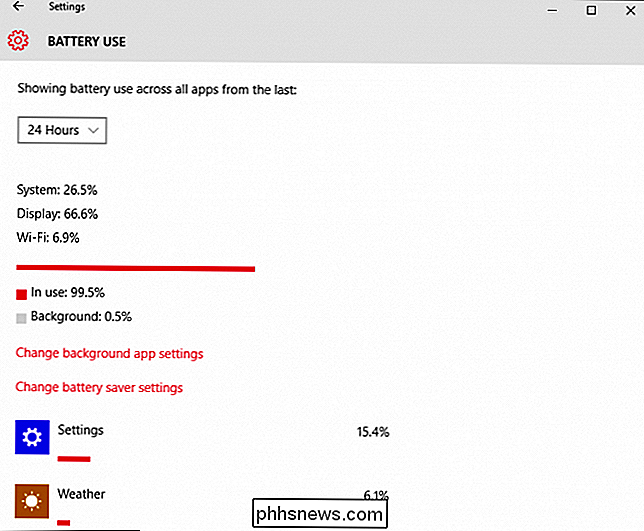
U kunt ook zien welke apps worden uitgevoerd en hoeveel batterij ze verbruiken.
Wijzigen welke apps op de achtergrond kunnen worden uitgevoerd, tik of klik op de koppeling "Achtergrondappenset wijzigen" tings”. Achtergrondapps kunnen "informatie ontvangen, meldingen verzenden en up-to-date blijven, zelfs wanneer u ze niet gebruikt", dus als er hier iets is dat u niet gebruikt, kunt u het het beste "Uit" tikken, dus dat doet het niet t batterij onnodig verbruikt.
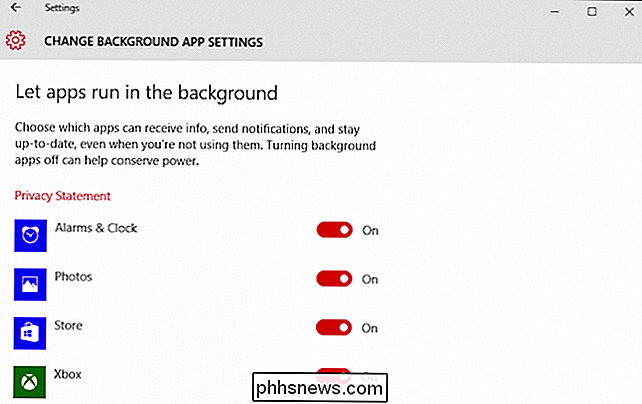
Om de batterijbesparing te configureren, klikt of tikt u onderaan op de knop "Instellingen batterijbesparing". Met deze instellingen kunt u instellen wanneer (of als) de batterijbesparing wordt ingeschakeld. Standaard is de batterijbesparing geconfigureerd om 20% in te schakelen, maar je kunt dat hoger of lager instellen.
Er zijn twee andere opties die pushmeldingen en een lagere schermhelderheid toestaan.
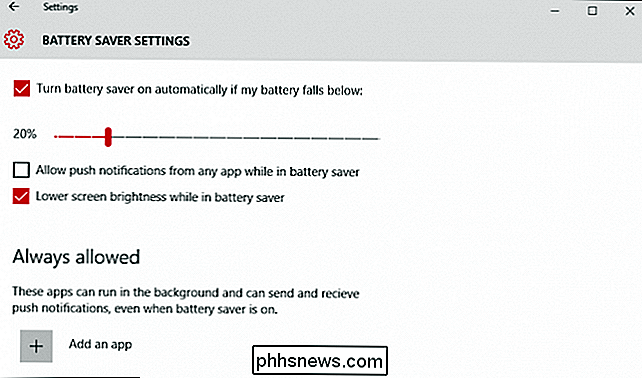
Laten we tot slot zeggen dat je dat wel doet hebben batterijbesparing geconfigureerd om in te schakelen en onderdrukt een belangrijke app die je op de achtergrond moet uitvoeren. Klik op 'Een app toevoegen' en u kunt apps toevoegen die altijd mogen worden uitgevoerd terwijl de accubesparing aan staat.
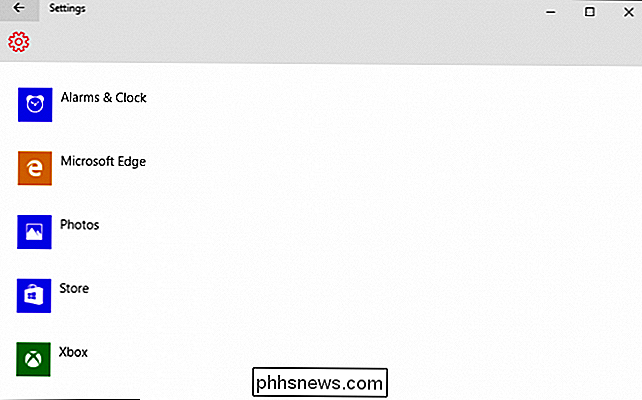
Met de 'Power & Sleep' en 'Battery Saver' kunt u de accu's van uw computer aanzienlijk verlengen uithoudingsvermogen. Configureren wanneer het scherm uitschakelt en wanneer het apparaat overschakelt naar een energiebesparende modus zijn eenvoudige maar effectieve manieren om tijd te spenderen aan de reizen van uw laptop uit de buurt van het stopcontact.
Wilt u echter echt in uw omgeving graven? de stroomconfiguratie van het apparaat, moet u nog steeds uw handen uit de mouwen steken en het bedieningspaneel gebruiken, dat is min of meer hetzelfde als het is sinds Windows 7.
Als u vragen hebt over opmerkingen die u wilt delen met ons, laat alsjeblieft je feedback achter op ons discussieforum.

Zelfs Microsoft doet de bundelende onzin met hun downloads Nu
We hebben al geruime tijd geklaagd over het feit dat er geen veilige plek is om freeware te downloaden als de downloads geen gebundelde add-ons bevatten die uw browser gewoonlijk doorverwijzen naar iets anders dan wat u koos. En zelfs Microsoft bundelt extra installatieprogramma's in hun eigen downloadsite om uw browser om te leiden naar Bing als u het selectievakje niet uitschakelt.

Bepaalde werkmappen automatisch openen wanneer u Excel
Start Als u dagelijks een paar Excel-werkbladen gebruikt, zou het handig zijn als u die werkbladen automatisch kunt openen telkens wanneer u Excel start. Gelukkig heeft Excel deze functie ingebouwd, als u weet waar u moet zoeken. U kunt bijvoorbeeld elke dag een urenformulier openen om uw uren bij te houden terwijl u aan projecten werkt.



