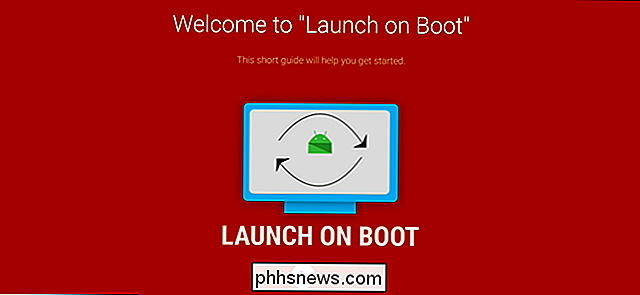Hoe u uw Android-apparaat laat weergeven in Verkenner (als dit niet het geval is)

U kunt uw Android-telefoon gebruiken om naar muziek te luisteren, video's te bekijken en foto's te maken, maar om die bestanden op of van je apparaat te krijgen, moet je het soms op je pc aansluiten. Wanneer dingen goed werken, is het geweldig, maar het kan frustrerend zijn als uw apparaat niet wordt gedetecteerd.
Normaal gesproken zal Windows het, als u uw Android-apparaat aansluit, herkennen als een MTP (Media Transfer Protocol) -apparaat en stil monteren it.
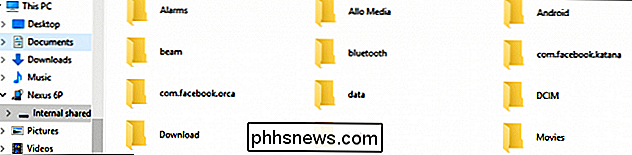
GERELATEERD: Bestanden beheren en het bestandssysteem op Android gebruiken
Vanaf daar kunt u door de opslag van het apparaat bladeren en eenvoudig bestanden toevoegen of verwijderen. Natuurlijk kunt u dit vanaf uw telefoon of tablet doen, maar een traditionele desktopcomputer kan een mogelijk lange, saaie operatie veranderen in een korte, zalige. Bovendien moet je bestanden kunnen kopiëren, wat betekent dat je pc je apparaat moet zien en behandelen als een traditioneel aangesloten opslag.
Maar als je ooit geprobeerd hebt je apparaat te ontgrendelen om een nieuw ROM te installeren of root het, dan heb je misschien ooit het Android Debug Bridge (ADB) stuurprogramma op je computer geïnstalleerd. Dit stuurprogramma werkt uitstekend omdat het de computer kan gebruiken om opdrachten naar uw apparaat te verzenden, maar het kan uw gemakkelijke bestandsmanipulatie verpesten.
Begin met het voor de hand liggende: opnieuw opstarten en een andere USB-poort proberen
voordat u het probeert Verder is het de moeite waard om de gebruikelijke tips voor het oplossen van problemen door te nemen. Start je Android-telefoon opnieuw op en probeer het nog een keer. Probeer ook een andere USB-kabel of een andere USB-poort op uw computer. Sluit hem rechtstreeks op uw computer aan in plaats van op een USB-hub. Je weet nooit wanneer je verrekte hardware hebt, en geen enkele hoeveelheid software probleemoplossing kan dat probleem oplossen. Dus probeer eerst de voor de hand liggende dingen.
Is uw telefoon verbonden als opslag?
Als uw Android-apparaat niet zoals gewoonlijk in File Explorer wordt weergegeven, is dit mogelijk het resultaat van hoe uw telefoon maakt verbinding met de computer. Uw telefoon mag standaard alleen in de oplaadmodus worden aangesloten als u wilt dat deze wordt aangesloten als een opslagapparaat.
Sluit het apparaat aan op uw computer, trek het meldingenpaneel omlaag en selecteer de optie "USB". Het kan bijvoorbeeld "USB opladen van dit apparaat" of "USB voor bestandsoverdracht" zijn. De woordenstroom kan enigszins variëren, afhankelijk van de Android-build en fabrikant van uw apparaat, maar ongeacht iets over USB.
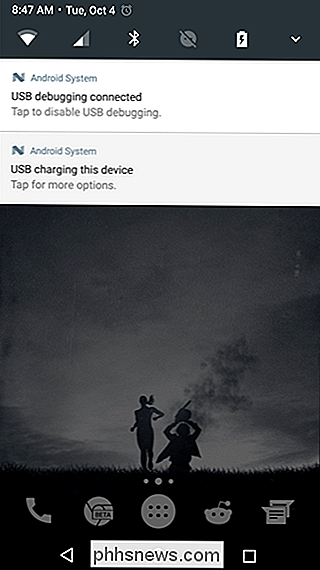
Wanneer u op die optie tikt, verschijnt er een nieuw menu met een handvol opties. Over het algemeen heeft het opties als 'Dit apparaat opladen', 'Afbeeldingen overbrengen' en 'Bestanden overbrengen'. Nogmaals, de bewoording kan enigszins variëren, maar de gewenste optie is 'Bestanden overdragen'.
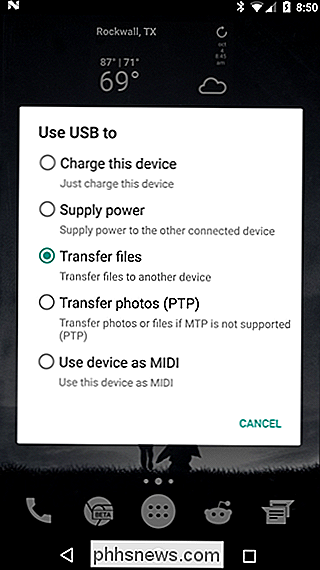
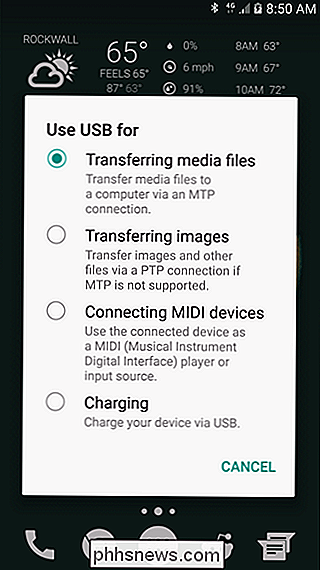
Vaak wordt eenvoudigweg gekozen dat zal het lukken.
Update uw MTP-stuurprogramma
Als de bovenstaande tip niet helpt, hebt u waarschijnlijk een stuurprogrammaprobleem.
U kunt bevestigen dat uw computer inderdaad een MTP-apparaat "ziet", maar niet herkennen door het configuratiescherm "Printers en apparaten" te openen. Als u uw apparaat ziet onder "Niet gespecificeerd", heeft uw computer enige gebruikersinterventie nodig. Het kan ook worden weergegeven onder een generieke naam. In ons testvoorbeeld wordt het weergegeven als een niet-gespecificeerd MTP-apparaat, maar het is inderdaad een Nexus 6P.
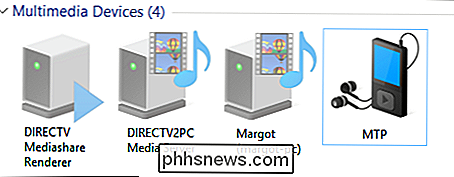
Gelukkig als u een oude Windows-gebruiker bent, moet het probleem worden opgelost een eenvoudige trip naar de Device Manager.
Wat we moeten doen is het stuurprogramma dat Windows momenteel gebruikt veranderen of bijwerken wanneer u uw Android-apparaat via USB op de computer aansluit. Hiertoe opent u Apparaatbeheer door op het menu Start te klikken en te zoeken naar "Apparaatbeheer".
Zoek naar een apparaat met de aanduiding "ADB". In de volgende schermafbeelding zien we dat het onder "ACER Device" staat. Vouw de groep uit door op het kleine pijltje aan de linkerkant te klikken en klik met de rechtermuisknop op het apparaat en selecteer "Stuurprogramma's bijwerken" in het contextmenu.
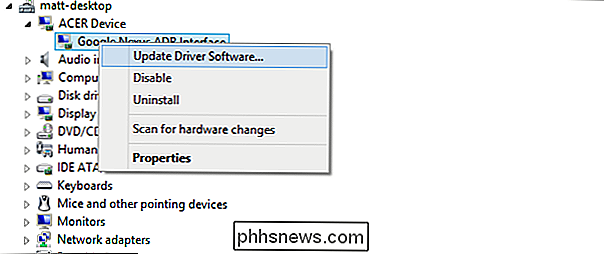
Als u zie niets met "ADB" in de naam, misschien moet je ergens anders zoeken. Ik vond de Nexus 6P onder 'Draagbare apparaten' en had het gele uitroepteken dat aangeeft dat er een probleem met de driver is. Ongeacht waar u het apparaat vindt, moeten de vereiste acties ongeveer hetzelfde zijn.
In het venster "Stuurprogramma-update bijwerken" wordt u gevraagd of u zoekt naar stuurprogramma's of deze zoekt. U wilt de bladeroptie kiezen, waarmee u naar de volgende stap kunt gaan.
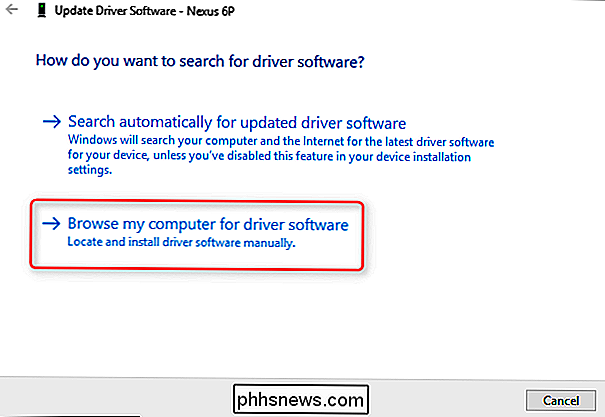
Selecteer in het volgende scherm "Laat me kiezen uit een lijst met apparaatstuurprogramma's op mijn computer" om door te gaan naar de volgende stap.
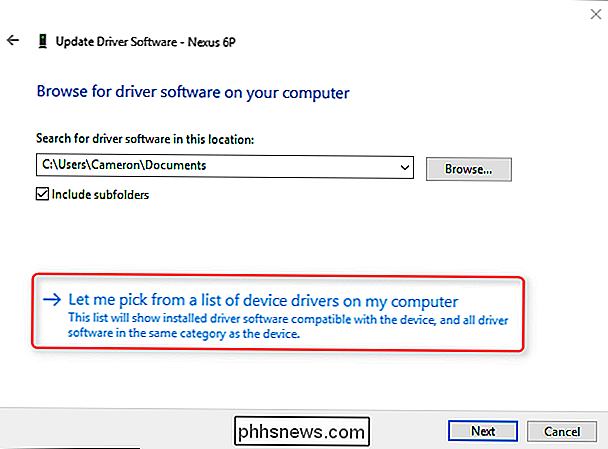
Dit zal een lange lijst met mogelijke hardwaretypen bevatten - selecteer "Android-apparaat" of "Android-telefoon."
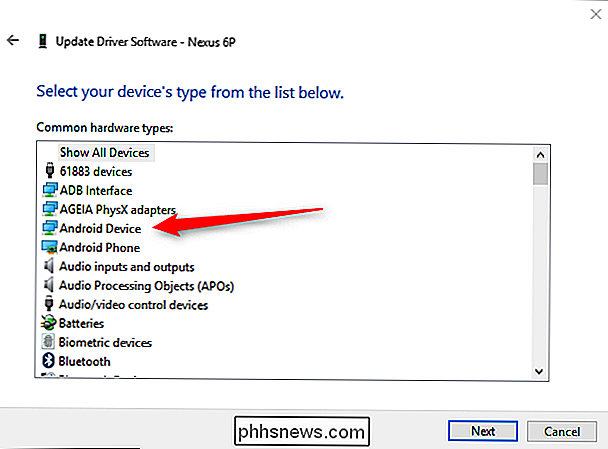
Ten slotte, op het laatste scherm dat u wilt selecteren "MTP USB-apparaat" en vervolgens "Volgende".
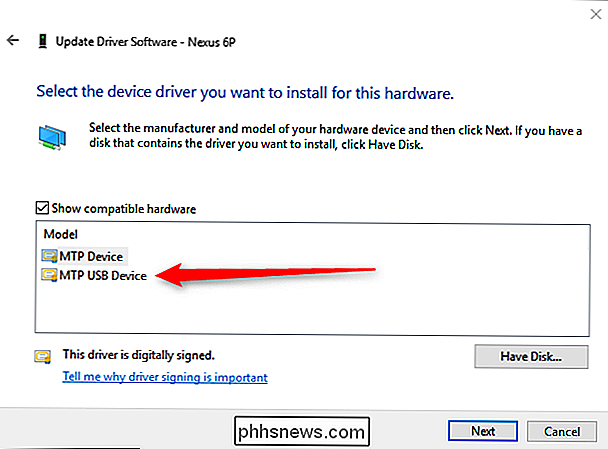
Het apparaatstuurprogramma wordt vervolgens over de oude geïnstalleerd en uw Android-apparaat wordt herkend als een multimedia-apparaat zoals nu wordt weergegeven in Bestandsbeheer.

Nu moet u wanneer u de bestandsverkenner opent uw Android-apparaat zien en kunnen openen blader door het bestandssysteem en voeg naar wens inhoud toe of verwijder deze.

Hoe u uw zoek- en browsegeschiedenis wist of verbergt
Wilt u uw Google-zoekgeschiedenis wissen om ervoor te zorgen dat uw zoekopdrachten uit de buurt blijven van nieuwsgierige blikken? Of op zoek naar iets waarvan je weet dat het je in de problemen zou brengen als iemand erachter kwam? Nou, dit artikel zal je helpen te voorkomen gepakt te worden! Dit artikel is bijgewerkt sinds het voor het eerst werd geschreven in 2007 met een hele reeks nieuwe informatie tot eind 2014

Hoe u meldingen en het kennisgevingscentrum configureert in OS X
Meldingen in OS X zijn een relatief nieuwe functie, maar sinds hun introductie in 2012 als onderdeel van Mountain Lion zijn ze bijna onmisbaar geworden, sportief hun eigen instellingenpaneel en toepasselijk benoemd Meldingscentrum. Ga als volgt te werk om het maximale uit deze twee functies te halen.