Tekstgrootte en -helderheid vergroten op de Apple Watch

We zijn allemaal goed bekend met kleine tekst op onze telefoons, tablets en slimme horloges; als je slecht zicht hebt, voelen we je pijn. Met de Apple Watch kun je de tekstgrootte en helderheid eenvoudig vergroten om het leesbaarder te maken.
Het gebruik van de Apple Watch biedt al enkele unieke uitdagingen. Het scherm is erg klein, dus alles is geminiaturiseerd, wat betekent dat de tekst klein genoeg moet zijn om erop te passen. Het is niet per se moeilijk om de tekst op het scherm van het horloge te zien, maar deze kan groter en vetter worden gemaakt om het bekijken te vergemakkelijken. Bovendien kan de helderheid worden aangepast om beter bij uw omgevingslichtomstandigheden te passen.
Dit is niet de eerste keer dat we hebben uitgelegd hoe tekst op verschillende apparaten groter kan worden gemaakt. We hebben het gehad over hoe je tekst groter en beter leesbaar kunt maken op je Android-apparaat en hoe je hetzelfde kunt doen op je iPad of iPhone. Vandaag willen we onze aandacht vestigen op de Apple Watch.
Om de tekstgrootte en helderheid van je horloge aan te passen, moet je de app Watch op je iPhone openen en op de optie "Helderheid en tekstgrootte" tikken.
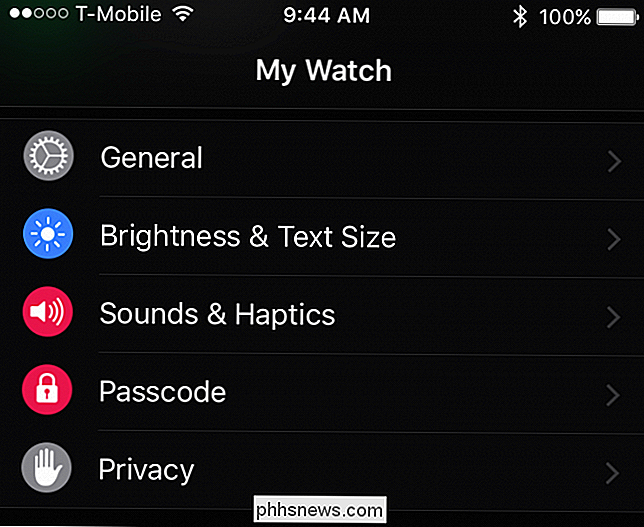
Heel eenvoudig: als u de helderheid van uw weergavescherm wilt aanpassen, verplaatst u de schuifregelaar naar links of rechts. Als u de helderheid aanpast om deze helderder te maken, kunt u het scherm van het horloge gemakkelijker in direct zonlicht zien, terwijl het dimmen het u gemakkelijker maakt in donkere omgevingen.
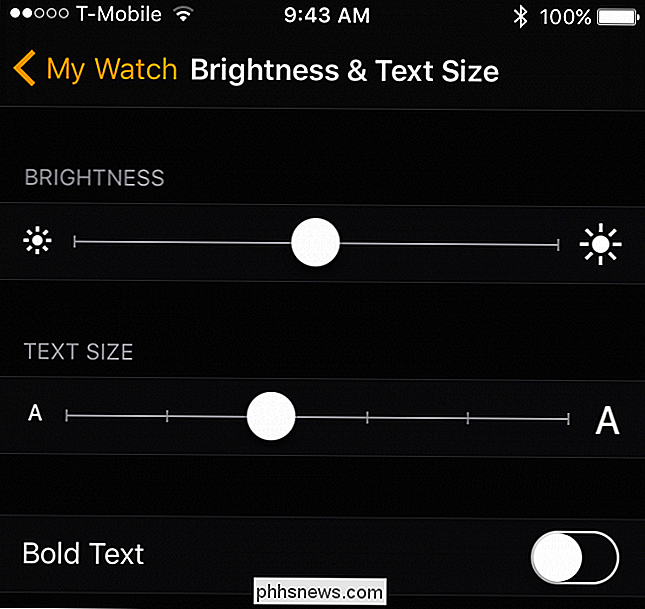
Als u de tekstgrootte wilt vergroten of verkleinen, moet u natuurlijk om de schuifregelaar naar links of rechts te verplaatsen, afhankelijk van uw voorkeur. Aan de andere kant, als je alles vetgedrukt wilt maken, dan wil je op "Vetgedrukte tekst" tikken, waardoor je Watch opnieuw moet opstarten.
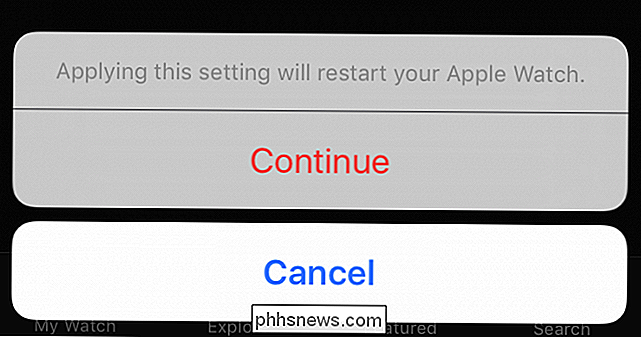
Hoe ziet dit er allemaal uit wanneer het in het echte leven wordt toegepast? In het volgende voorbeeld zien we hoe tekst naar de standaardgrootte-instelling kijkt terwijl de vetgedrukte optie is ingeschakeld.
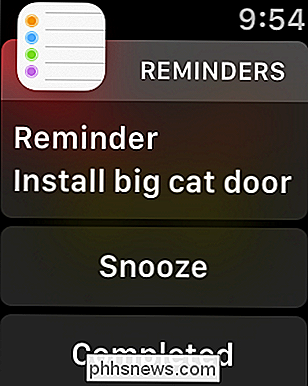
Hier ziet u hoe de tekst vet wordt weergegeven met de grootste afmetingen. Houd er rekening mee dat je misschien naar beneden moet scrollen om alles te zien, maar dat is te verwachten bij een grotere tekst.
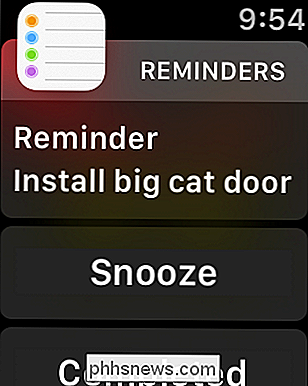
Ten slotte is hier de tekst met de kleinste grootte (opnieuw vetgedrukt). In vergelijking met de vorige twee screenshots, past de tekst netjes op het scherm.
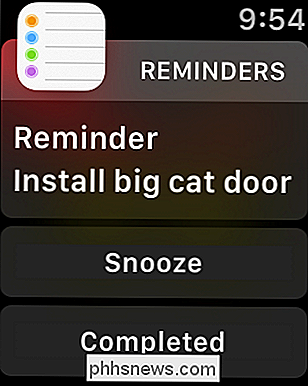
Hoewel geen van deze teksten erg moeilijk te lezen is, met name wanneer tekst op de grootste grootte is ingesteld, kan het het verschil maken tussen het kunnen lezen van je horloge gemakkelijk zonder de hulp van corrigerende lenzen. Je wilt spelen en aanpassen zodat het comfortabel genoeg is om te lezen zonder te spannen of te loensen.
We hopen dat je dit artikel nuttig hebt gevonden. Als u een opmerking of vraag wilt toevoegen, raden we u aan uw feedback achter te laten op ons discussieforum

Samenwerken aan notities in iOS 10
De notities-app van iOS biedt een handige manier om de geweldige ideeën die u bedenkt en alle dingen die u moet doen te onthouden. De app is in de loop der jaren geëvolueerd en iOS 10 voegt nog meer functies toe, waaronder samenwerking. Samenwerking in Notes is niet zo uitgebreid als in Google Documenten, het is meer een passieve samenwerking.

Ga draadloos en sluit nooit een kabel op uw Android-telefoon aan
We zouden in een draadloze toekomst leven, maar we zijn er nog niet helemaal. Toch hebben veel dingen die we met kabels doen, eigenlijk geen kabels meer nodig - je kunt met slechts een paar aanpassingen draadloos zonder kabels. Er zijn nog steeds redenen waarom je denkt dat je je telefoon op je computer moet aansluiten of kunt aansluiten een kabel, maar die kunnen met deze tricks worden vermeden.



