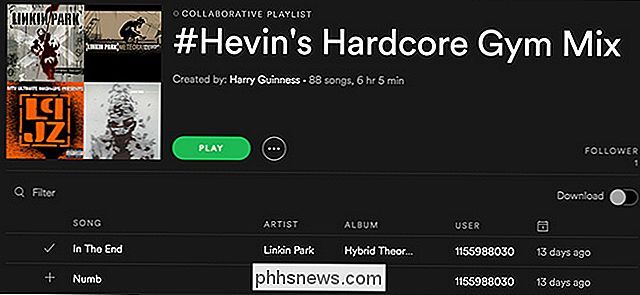Een toepassing afdwingen op elke smartphone, computer of tablet

Ctrl + Alt + Delete is niet alleen nodig op Windows en andere desktopbesturingssystemen. Toepassingen kunnen vastzitten of vastlopen in slechte staat op moderne iPhones, iPads en Android-apparaten.
Elk besturingssysteem heeft een manier om toepassingen die slecht zijn te verwijderen. Nadat je dat gedaan hebt, kun je ze opnieuw starten en ze moeten hopelijk goed werken.
iPhone en iPad
GERELATEERD: Nee, afsluitende achtergrond-apps op je iPhone of iPad zullen het niet sneller maken
- gebruik een actieve app op een iPhone of iPad en dubbelklik op de startknop om de lijst met onlangs geopende applicaties te openen. Scrol naar links en rechts om de app te vinden die je wilt sluiten. Tik op de miniatuur van de app en schuif deze omhoog en van het scherm. De volgende keer dat u de app opent, wordt deze opnieuw vanaf nul gestart.
Dit helpt u niet bij het besparen van systeembronnen. U hoeft dit niet te doen om apps te sluiten, alleen omdat u ze niet langer gebruikt. Maar als een app bevroren is of anderszins vastzit in een slechte staat, is dit een manier om het geforceerd te sluiten en het te dwingen opnieuw te starten vanuit een schone staat.
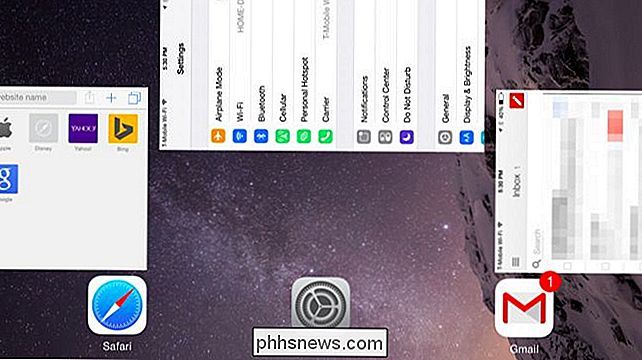
Android
GERELATEERD: U niet Noodzaak om een Taakbeheer te installeren: Lopende apps beheren op Android
De eenvoudigste manier om apps geforceerd af te sluiten op Android is ook van de recente app-switcher. Tik op de multitasking-knop om de lijst met recent geopende apps te openen. Op sommige apparaten moet u mogelijk lang op de startknop drukken of een andere actie uitvoeren als er geen knop voor een recente toepassing is.
Tik op een van de miniaturen of kaarten van de app in de lijst en veeg naar links of rechts, beweeg het van het scherm. De app wordt gesloten en wordt geopend wanneer de app de volgende keer wordt geopend.
Net als bij iOS is dit niet iets dat u moet doen, tenzij u hier echt een reden voor hebt. Over het algemeen moet u Android zelf processen laten beheren. Het is dezelfde reden waarom u geen automatische taakmoordenaar zou moeten gebruiken.
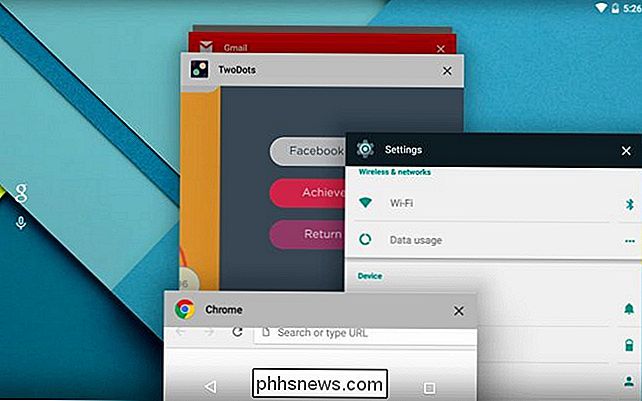
Windows
GERELATEERD: Beginner Geek: wat elke Windows-gebruiker moet weten over het gebruik van Windows Taakbeheer
Gebruik Taakbeheer om dit in Windows te doen. U hoeft Ctrl + Alt + Delete niet te gebruiken om Taakbeheer te openen - een snellere manier is om op Ctrl + Shift + Escape te drukken. Of klik met de muis met de rechtermuisknop op de taakbalk en selecteer de sneltoets Taakbeheer.
Windows 8 heeft een leukere taakmanager, maar Windows 7 werkt ook prima. Zoek het venster of de toepassing die u geforceerd wilt afsluiten en klik op de knop 'Taak beëindigen'.
U kunt "Winkel-apps" afsluiten via Taakbeheer op Windows 8. U kunt ook uw vinger bovenaan plaatsen. het scherm en verplaats het totdat de app een miniatuur wordt. Verplaats de miniatuur naar de onderkant van het scherm. Wanneer u van een miniatuur van de toepassing die momenteel wordt uitgevoerd overschakelt naar de generieke tegelafbeelding van de huidige toepassing, laat u deze los. Windows sluit de Store-app.
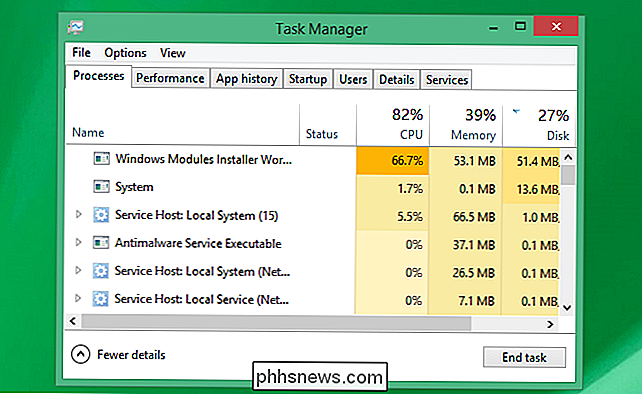
Mac OS X
GERELATEERD: Forceer programma's stoppen op uw Mac wanneer ze niet reageren
Druk in Mac OS X op Command + Option + Escape om open het dialoogvenster Force Quit Applications. U kunt ook gewoon op het Apple-menu op uw menubalk klikken en Forceer stoppen selecteren. Met deze tool kunt u die apps afsluiten.
U kunt ook de Option-toets ingedrukt houden en met de rechtermuisknop op het pictogram van een app op het dock klikken. en klik vervolgens op de optie Forceer stop.
Als u een krachtigere tool nodig hebt die ook achtergrondprocessen vermeldt en u ze kunt doden, opent u de Activity Monitor-toepassing.
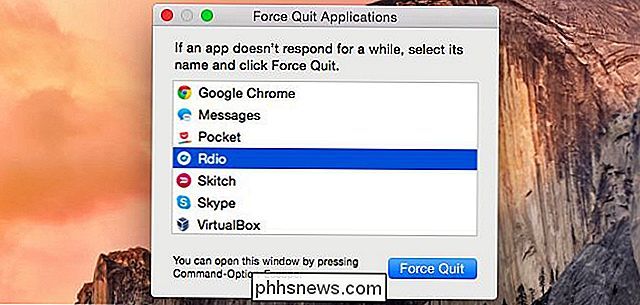
Linux
GERELATEERD: Hoe Een bureaubladtoepassing of achtergrondproces doden op Linux
Linux heeft zijn eigen set hulpprogramma's voor dwingende desktoptoepassingen en moordprocessen. Elke desktopomgeving heeft zijn eigen procesbeheertool, zoals de Activity Monitor-tool op Ubuntu's Unity en op GNOME gebaseerde desktops. Er is ook het xkill-commando, waarmee je op een venster kunt klikken en het onmiddellijk kunt sluiten. En omdat dit Linux is, zijn er veel andere terminalopdrachten voor het snel beheren van die processen.
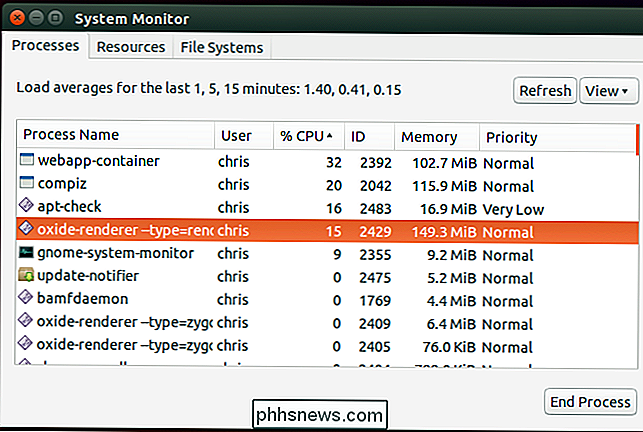
Chrome OS (en Chrome)
Chrome OS gebruikt de taakbeheerder van Chrome. Klik op de menuknop, wijs Meer hulpmiddelen aan en selecteer Taakbeheer om deze te openen of druk op Shift + Esc op een Chromebook. Selecteer een van de processen en klik op Proces beëindigen om het te beëindigen.
Hiermee kunt u ook de verschillende processen beheren die Chrome gebruikt voor webpagina's, apps en extensies wanneer u Chrome uitvoert op Windows, Mac of Linux. Als een webpagina of app bevroren is, gebruikt u de eigen Task Manager van Chrome om vast te stellen wat het proces is en om het te doden.
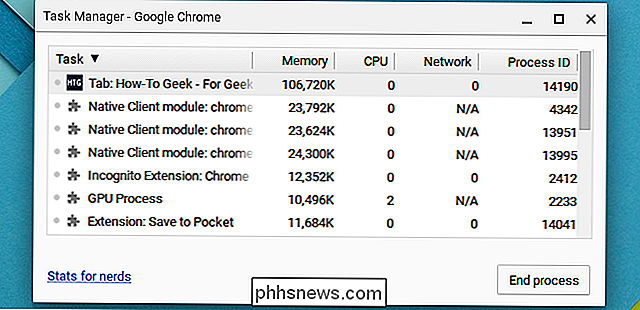
Er zijn ook meer krachtige opties voor. Mac OS X en Linux hebben krachtige terminalopdrachten voor het beheer van processen en Windows heeft PowerShell-cmdlets voor het doden van processen. Op Android kunnen apps van derden processen beheren, en u vindt ook knoppen voor het dwingen tot sluiten van apps in de lijst met apps van Android op het scherm Instellingen.
Afbeeldingstoedeling: Jennifer 8. Lee op Flickr

Gamingconsoles zijn niet meer plug-and-play. Ze zijn een probleem, net als pc's
Na meer dan een decennium als een fervente pc-gamer kocht ik vorig jaar een PlayStation 4 en een Nintendo Wii U en wilde graag de huidige reeks consoles uitproberen. De laatste console die ik serieus gebruikte, was een Nintendo 64. Sindsdien is er veel veranderd. Een van de grootste argumenten voor consoles en pc's is de "plug and play" aard van consoles.

Je Minecraft-ervaring versnellen met Minecraft Land Generator
Terwijl je je Minecraft-wereld verkent, besteedt de game enorm veel middelen aan het maken van je spel om je heen. Door deze stukken van tevoren te genereren, wordt de bronbelasting op uw CPU aanzienlijk verlaagd tijdens het spelen van het spel, wat leidt tot vloeiender spel met minder vertraging. Lees verder terwijl we u laten zien hoe u uw wereldkaart prepopuleert voor sneller spelen.