Apps verbergen die u hebt gekocht in Apple's App Store en Google Play

Apple's iOS, Google's Android en Windows 10 van Microsoft houden allemaal een lijst met apps bij die u hebt gekocht en gedownload van hun winkels, zelfs als u die apps niet langer heeft geïnstalleerd. Deze lijst zal na verloop van tijd onoverzichtelijk worden, vooral als je veel gratis apps downloadt en uitprobeert. Je kunt deze lijst echter opruimen, in elk geval op iOS en Android.
Dit is vooral handig als je Family Sharing op iOS gebruikt, omdat je bepaalde apps kunt verbergen die je eerder hebt gekocht, zodat ze niet gedeeld zullen worden met uw familieleden via iCloud. Hoe dan ook, het helpt je lijst met gekochte apps op te ruimen.
iPhone, iPad en iPod Touch
GERELATEERD: Apps, muziek en video's delen met Apple Family Sharing op iPhone / iPad
Aan een iPhone, iPad of iPod Touch, kunt u vanuit de App Store-app toegang krijgen tot uw lijst met gekochte apps. Open de App Store en tik op het pictogram "Updates" onder aan het scherm. Tik op 'Aangeschaft' boven aan de lijst om al uw gekochte apps te bekijken.
Tik op 'Mijn aankopen' om uw eigen lijst met gekochte apps te bekijken als u iCloud Family Sharing gebruikt.
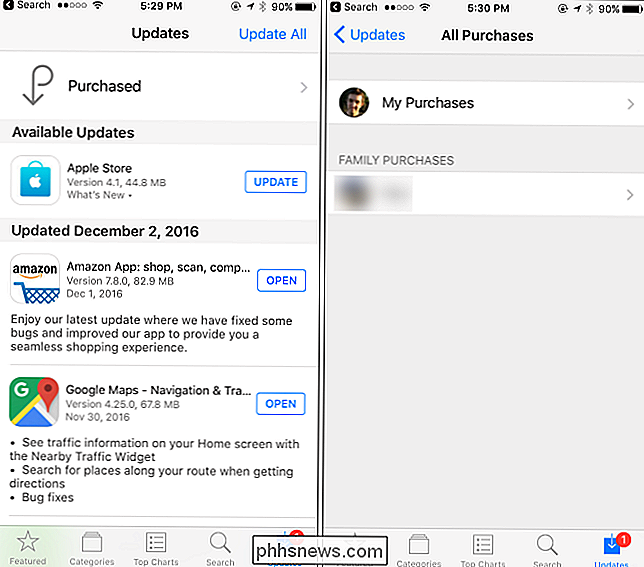
U ziet een lijst met alle apps die u ooit hebt gekocht of gedownload. Blader door de lijst of gebruik het zoekvak om naar afzonderlijke apps te zoeken. Tik op 'Niet op deze iPhone' of 'Niet op deze iPad' als u alleen apps wilt zien die u van uw apparaat hebt verwijderd. Wanneer u een app ziet die u wilt verbergen, raakt u deze aan, veegt u naar links en tikt u op de knop 'Verbergen' die wordt weergegeven. De app wordt verborgen voor deze lijst.
Als een app als deze wordt verborgen, wordt het record van uw aankoop niet verwijderd als u de app heeft gekocht. Je kunt nog steeds zoeken naar de app in de App Store en je kunt hem gratis opnieuw downloaden als je hem al hebt gekocht. Het wordt gewoon niet weergegeven in uw lijst met gekochte apps.
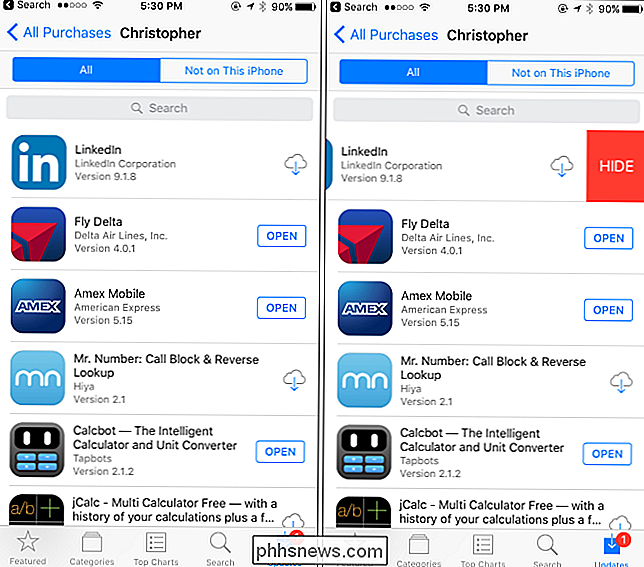
Sommige mensen melden dat dit niet betrouwbaar werkt en dat app-aankopen die u probeert te verbergen, later verschijnen. Als je dit probleem hebt, kun je in plaats daarvan kiezen om apps van iTunes op een Mac of Windows-pc te verbergen.
Start iTunes op een Mac of Windows-pc en zorg ervoor dat je bent ingelogd met dezelfde Apple ID die je op je Mac gebruikt apparaat. Als u nog niet bent aangemeld, klikt u op het menu 'Account' en selecteert u 'Aanmelden'. Meld u aan met uw iTunes-accountgegevens.
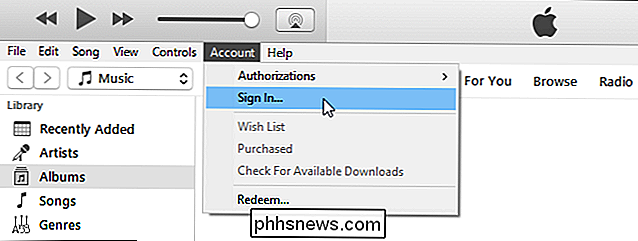
Klik op het menu 'Account' en selecteer 'Aangeschaft' of 'Gezinsaankopen', afhankelijk van wat in het menu wordt weergegeven.
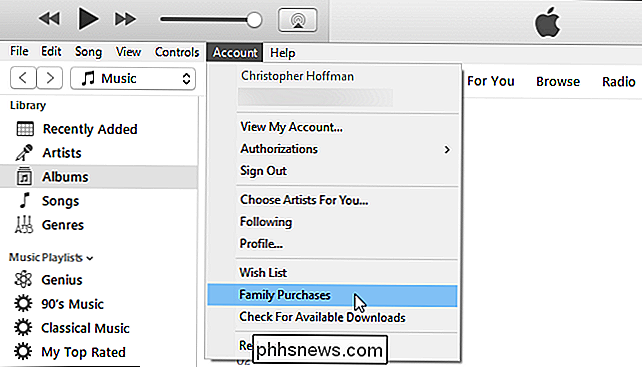
Selecteer 'Apps' in de rechterbovenhoek van het menu. scherm om uw lijst met gekochte en gedownloade apps te bekijken. Klik op de 'X' in de linkerbovenhoek van het pictogram van een app en u wordt gevraagd of u een gekochte app wilt verbergen. Klik op 'Verbergen' om het te verbergen.
U kunt muziek, films, tv-programma's, boeken en audioboeken die u hebt gekocht van iTunes op dezelfde manier verbergen.
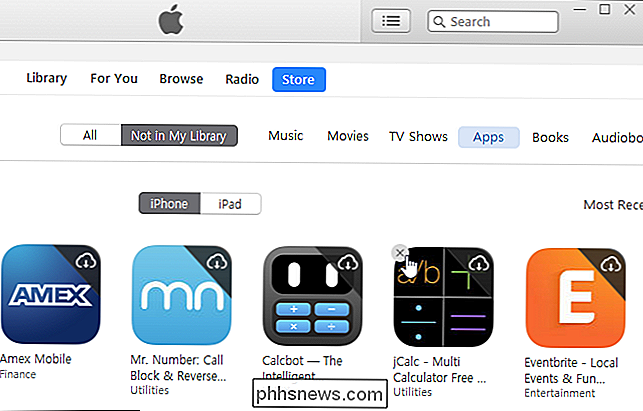
U kunt ook apps zichtbaar maken die u eerder verborgen had. Dit vereist iTunes op een pc of Mac, zelfs als je die apps op een iPhone of iPad hebt verstopt. Hoe dan ook, hiervoor hebt u iTunes nodig.
Om apps zichtbaar te maken, klikt u op Account> Mijn account bekijken in iTunes. Voer uw Apple ID-wachtwoord in als daarom wordt gevraagd.
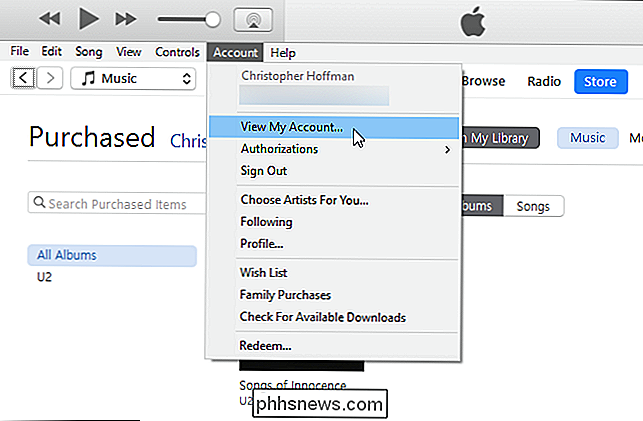
Scrol omlaag naar het gedeelte 'iTunes in de cloud' en klik op 'Beheren' rechts van Verborgen aankopen.
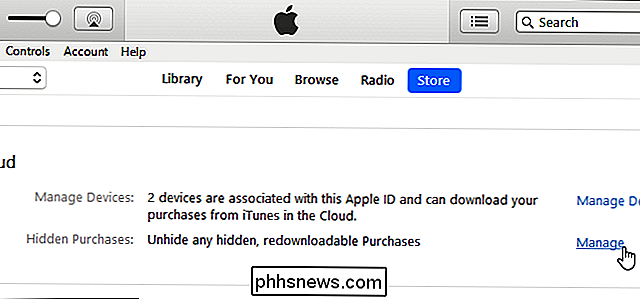
Selecteer 'Apps' om een lijst met verborgen apps te bekijken en klik op de knop "Zichtbaar maken" voor elke app die u wilt zichtbaar maken.
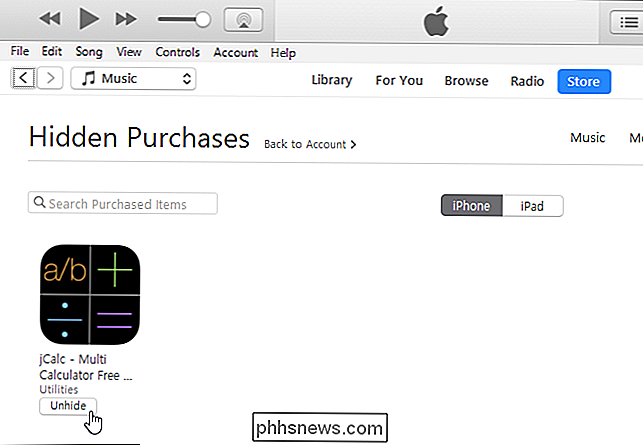
Google Play op Android
U kunt ook apps verbergen die u eerder hebt gekocht of eerder hebt gedownload in Google Play op een Android-apparaat
Open de Play Store app, tikt u op de menuknop en tikt u op 'Mijn apps en games' om een lijst weer te geven als uw eigen apps.
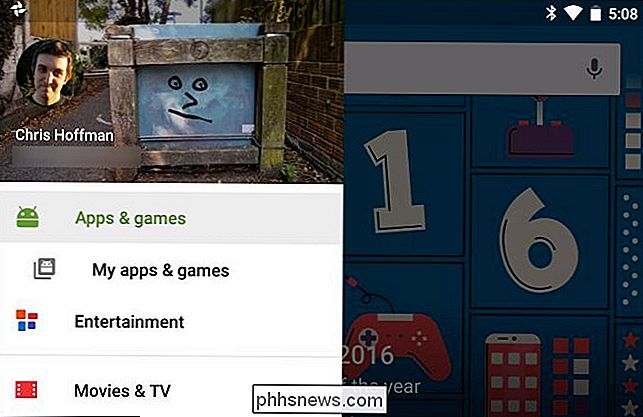
Tik op 'Alles' om alle apps weer te geven, zelfs apps die niet zijn geïnstalleerd. Apps die momenteel niet zijn geïnstalleerd, hebben een 'x' aan de rechterkant van hun kaart.
De knop 'x' wordt alleen weergegeven naast apps die momenteel niet zijn geïnstalleerd, dus u moet de app verwijderen vanaf uw Android-apparaat voordat u het uit uw aankoopgeschiedenis kunt verwijderen.
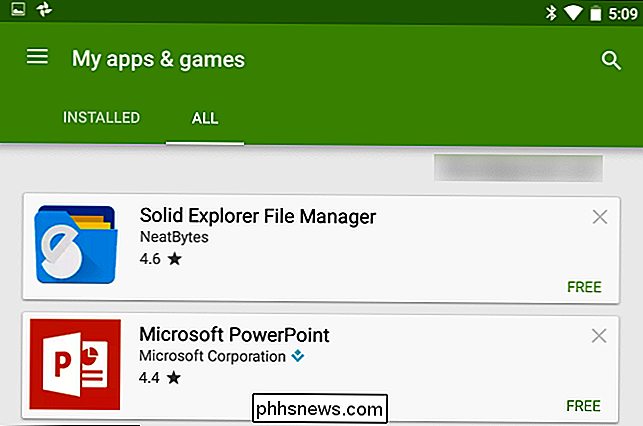
Tik op de "x" en tik vervolgens op "OK" om een van deze apps uit de lijst te verwijderen. Het wordt niet meer weergegeven in de lijst met al uw apps. Om een verwijderde app terug te halen, zoekt u ernaar in Google Play en downloadt u deze opnieuw.
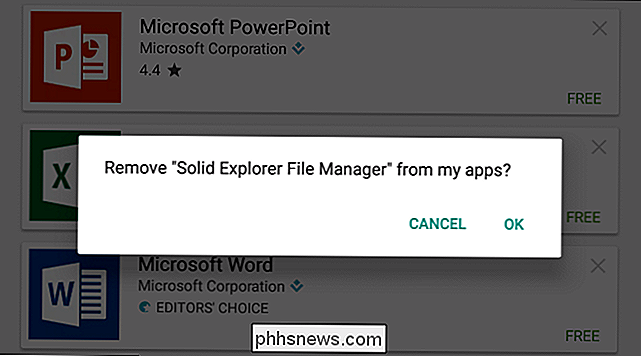
Microsoft Windows Store op Windows 10 biedt deze functie niet, noch Windows Store op Windows 8. Microsoft zal deze functie hopelijk toevoegen in de toekomstige update voor Windows.
Image Credit: Karlis Dambrans op Flickr

Hoe maak je een back-up van al je foto's met Amazon's Prime Photos
Miljoenen mensen zijn Amazon Prime-abonnees, maar velen van hen realiseren zich niet dat naast gratis verzending en Prime Instant Video, ze krijgen ook onbeperkte foto-opslag voor al hun computers en mobiele apparaten. GERELATEERD: Amazon Prime is meer dan gratis verzending: hier zijn al zijn extra functies We moedigen mensen aan meer uit te halen van hun Amazon-account door gebruik te maken van alle extra functies - en onbeperkte foto-opslag is absoluut een functie waar Prime-abonnees gebruik van moeten maken.

Wat is PlayStation Vue en hoe kan uw kabelabonnement worden vervangen?
De traditionele tv-service wordt steeds populairder, met streaming-tv-services die de kosten dragen. Vandaag gaan we Sony's take-off tv-streaming nader bekijken: PlayStation Vue. Wat is PlayStation Vue? PlayStation Vue is Sony's kijk op traditionele tv. Het streamt live tv via internet, met het grootste deel van je favoriete kabel- en netwerkkanalen voor de rit.



