Tekst uit meerdere cellen combineren in één cel in Excel

Als u een groot werkblad in een Excel-werkmap hebt waarin u tekst uit meerdere cellen moet combineren, kunt u een zucht van zucht ademen van opluchting omdat je niet al die tekst opnieuw hoeft te typen. U kunt de tekst gemakkelijk samenvoegen.
Samenvoegen is gewoon een mooie manier om "combineren" of "samenvoegen" te zeggen en er is een speciale CONCATENATE-functie in Excel om dit te doen. Met deze functie kunt u tekst uit verschillende cellen combineren in één cel. We hebben bijvoorbeeld een werkblad met namen en contactgegevens. We willen de kolommen Achternaam en Voornaam in elke rij combineren in de kolom Volledige naam.
Selecteer om te beginnen de eerste cel die de gecombineerde of samengevoegde tekst bevat. Begin met het typen van de functie in de cel, beginnend met een gelijkteken, als volgt.
= CONCATENATE (
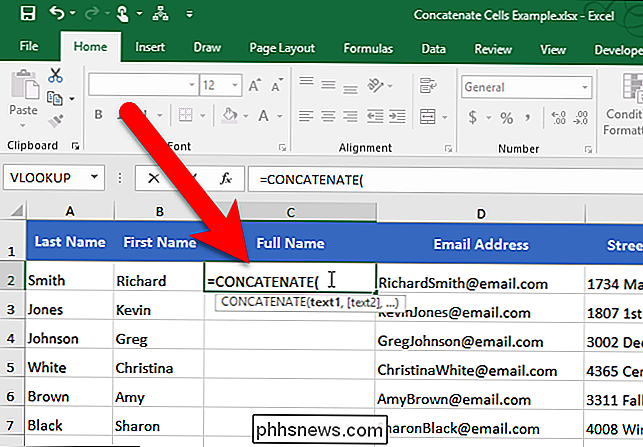
Nu voeren we de argumenten in voor de CONCATENATE-functie, die de functie vertelt welke cellen moeten worden gecombineerd. de eerste twee kolommen, met eerst de voornaam (kolom B) en vervolgens de achternaam (kolom A). Dus onze twee argumenten voor de functie zijn B2 en A2.
Er zijn twee manieren om de argumenten in te voeren Ten eerste kunt u de celverwijzingen, gescheiden door komma's, achter het openingshaakje typen en vervolgens aan het eind een haakje toevoegen:
= CONCATENATE (B2, A2)
U kunt ook op een cel klikken om in te voeren het in de CONCATENATE-functie.In ons voorbeeld, na het typen van de naam van de functie en de opening haakje, we klikken op de cel B2, typ een komma na B2 in de functie, klik op de cel A2 en typ vervolgens het sluithaakje na A2 in de functie.
Druk op Enter als u klaar bent met het toevoegen van de celverwijzingen naar de functie.
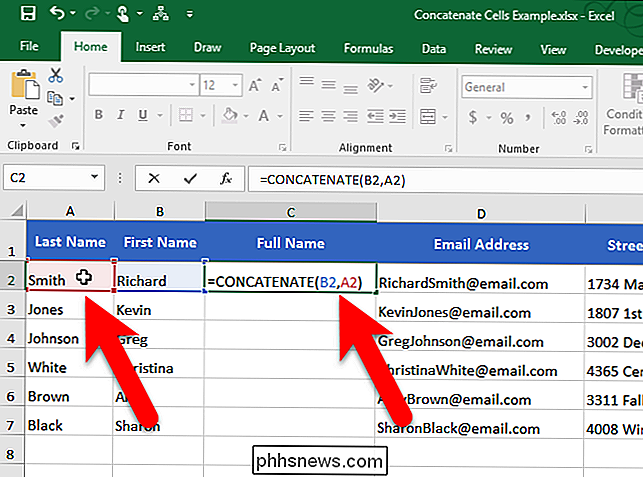
Merk op dat er is geen spatie tussen de voor- en achternaam. Dat komt omdat de functie CONCATENEREN exact combineert wat de argumenten zijn die u eraan geeft en niets meer. Er is geen spatie achter de eerste naam in B2, dus er is geen spatie aan toegevoegd. Als u een spatie of andere interpunctie of details wilt toevoegen, moet u de functie CONCATENATE vertellen om deze toe te voegen.
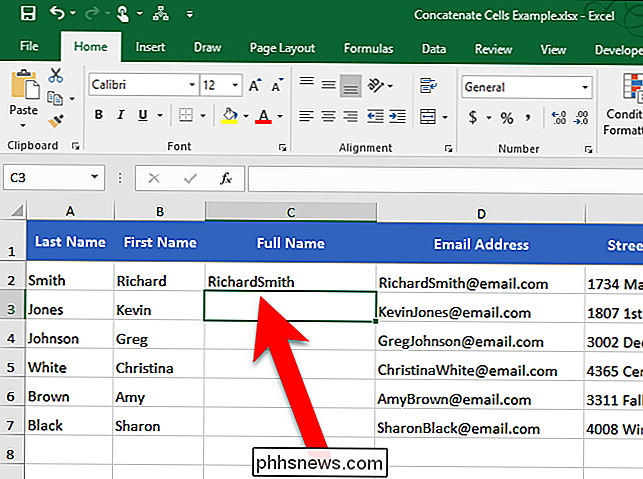
Om een spatie tussen de voor- en achternaam toe te voegen, voegen we een spatie toe als een ander argument voor de functie. tussen de celverwijzingen. Om dit te doen, typen we een spatie omgeven door dubbele aanhalingstekens. Zorg ervoor dat de drie argumenten gescheiden zijn door komma's.
= CONCATENATE (B2, ", A2)
Druk op Enter.
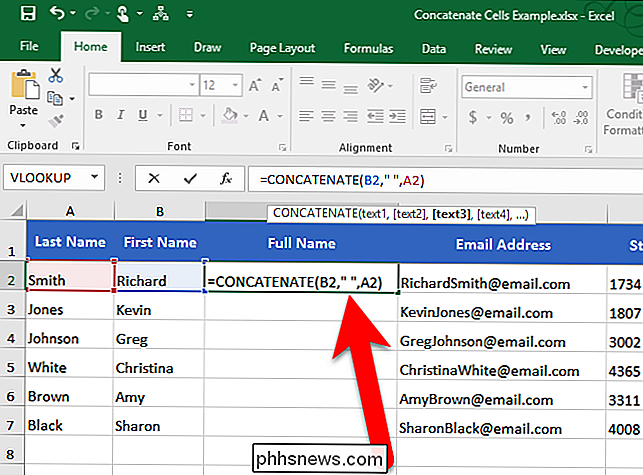
Dat is beter. Nu is er een spatie tussen de voor- en achternaam.
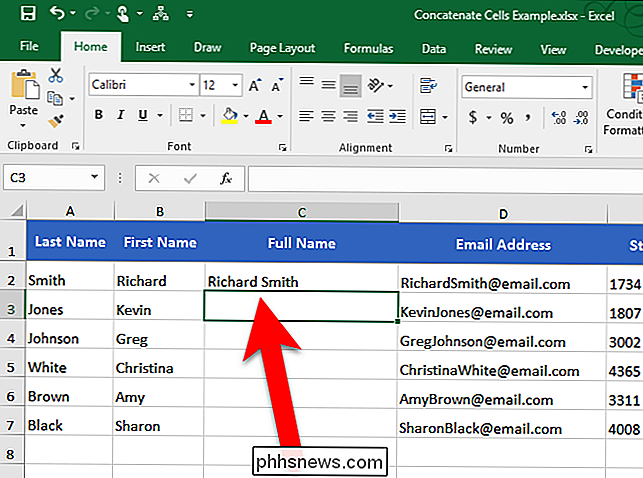
GERELATEERD: Sequentiële gegevens automatisch vullen in Excel met de vulhendel
Nu denkt u waarschijnlijk dat u die functie moet typen in elke cel in de kolom of kopieer deze handmatig naar elke cel in de kolom. Eigenlijk niet. We hebben nog een handige truc waarmee u de functie CONCATENATE snel naar de andere cellen in de kolom (of rij) kunt kopiëren. Selecteer de cel waarin u net de CONCATENATE-functie hebt ingevoerd. Het kleine vierkantje in de rechterbenedenhoek van het geselecteerde vierkant wordt de vulgreep genoemd. Met de vulgreep kunt u snel inhoud naar aangrenzende cellen in dezelfde rij of kolom kopiëren en plakken.
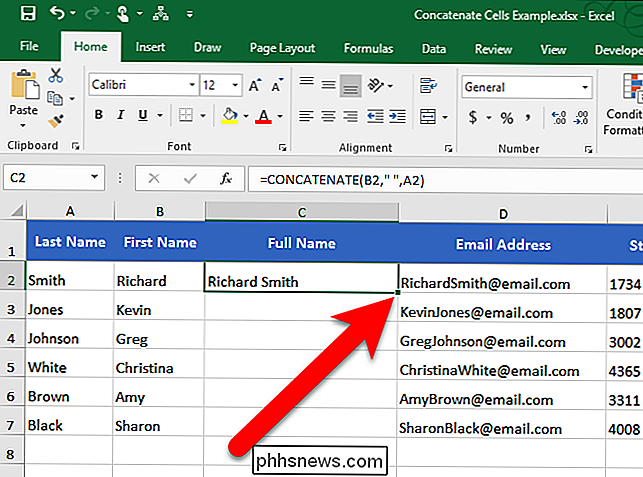
Beweeg uw cursor over de vulgreep totdat deze verandert in een zwart plusteken en klik en sleep deze naar beneden.
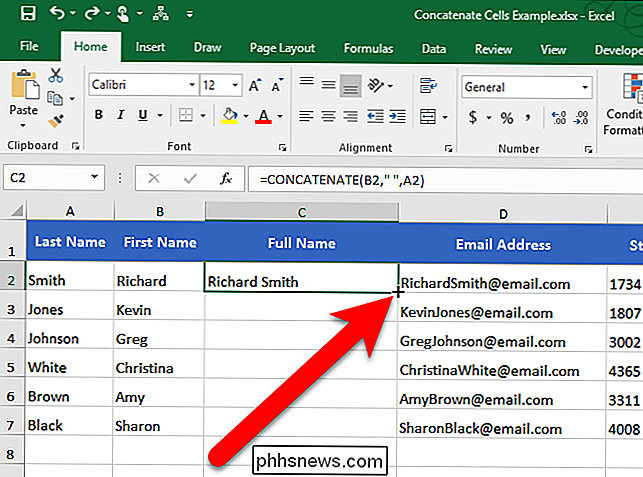
De functie die u zojuist hebt ingevoerd, wordt naar de rest van de cellen in die kolom gekopieerd en de celverwijzingen worden gewijzigd zodat ze overeenkomen met het rijnummer voor elke rij.
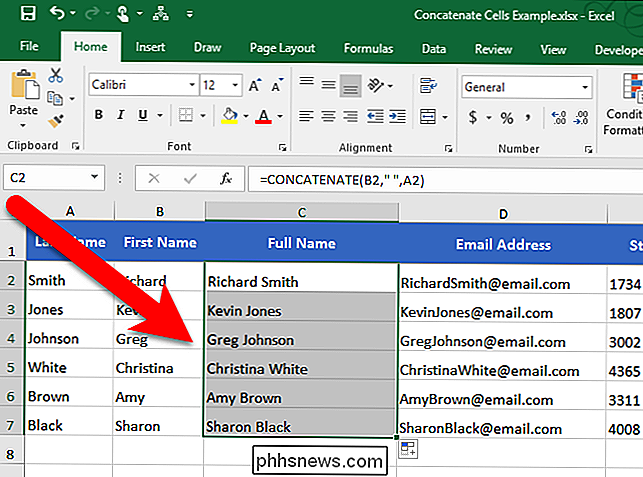
U kunt ook tekst uit meerdere cellen aaneenschakelen met de ampersand (&) operator. U kunt bijvoorbeeld= B2 & " & A2invoeren om hetzelfde resultaat te krijgen als= CONCATENATE (B2, ", A2). Er is geen echt voordeel van het gebruik van de ene boven de andere. hoewel het gebruik van de ampersand-operator resulteert in een kortere invoer. De CONCATENATE-functie is mogelijk echter beter leesbaar, waardoor het gemakkelijker wordt om te begrijpen wat er in de cel gebeurt.

OS X uw scherm laten lezen met VoiceOver Assistant
Als u problemen heeft met uw visie of als u uw Mac dingen op uw scherm wilt laten lezen, kunt u doe dit in slechts een paar eenvoudige stappen met behulp van het VoiceOver-hulpprogramma. Het VoiceOver-hulpprogramma wordt gebruikt om scherminhoud, zoals vensters en menu's, te lezen, zodat u weet wat er op het scherm staat en u uw computer kunt bedienen met behulp van het toetsenbord .

Een bureaubladstation in Mac OS X-stijl installeren en gebruiken in Ubuntu 14.04
Bent u overgestapt van Mac naar Linux en mist u het opstartprogramma in Mac OS X-stijl? Of misschien wilt u gewoon een ander dock dan de Unity Launcher op uw Linux-computer. Cairo-Dock is een aanpasbaar dock dat je kunt toevoegen aan je Linux-desktop. OPMERKING: wanneer we zeggen dat je iets in dit artikel typt en er zijn aanhalingstekens rond de tekst, typt u NIET de aanhalingstekens, tenzij anders wordt aangegeven.



