Hoe bekijk en neem ik foto's in breedbeeld (16: 9) op de iPhone
Als je een van de nieuwere iPhones hebt, heb je waarschijnlijk gemerkt dat wanneer je een foto maakt met de camera, deze altijd zwarte balken aan beide zijden van de afbeelding heeft. Het iPhone-scherm heeft een andere beeldverhouding dan de foto en daarom vult het beeld niet het volledige scherm.
Voor iemand als ik is dit gewoon erg irritant. Ja, er zijn voordelen aan de manier waarop Apple het doet, wat ik hieronder zal toelichten, maar het is nog steeds frustrerend dat ik niet kan genieten van een volledig breedbeeldopname op mijn iPhone.
Gelukkig zijn er een aantal manieren om je reeds gemaakte foto's in breedbeeldformaat op de iPhone te bekijken en te bekijken. In dit bericht laat ik je zien hoe je foto's kunt bewerken zodat ze breedbeeld kunnen zijn en hoe je een foto kunt maken op breedbeeld, hoewel de laatste optie met een paar kanttekeningen komt.
Lengte-breedte verhoudingen
Voordat we ingaan op de details, proberen we te begrijpen waarom foto's op de iPhone zwarte balken aan beide zijden van de foto hebben, zoals hieronder weergegeven:

De iPhone maakt foto's met een beeldverhouding van 4: 3. Waarom? Welnu, blijkbaar is dat de voorkeursverhouding in stilstaande fotografie omdat deze meer pixels vastlegt in de afbeelding en het geprefereerde formaat is voor afdrukken enz. Als ze een 16: 9-verhouding zouden gebruiken voor foto's, zou je niet in staat zijn om leg zoveel vast in elke opname.
Is het u ooit opgevallen dat wanneer u overschakelt van foto naar video op de iPhone, de camera inzoomt? Dat komt omdat HD-video is opgenomen met een beeldverhouding van 16: 9 en daarom het hele scherm vult. Het nadeel is dat de opname moet worden bijgesneden en dat het gezichtsveld aanzienlijk kleiner is.
Naar mijn mening had Apple een optie moeten toevoegen om ook 16: 9-foto's te maken en een waarschuwing te geven aan gebruikers dat de resolutie minder zou zijn dan de maximale resolutie die mogelijk is met een beeldverhouding van 4: 3. In mijn tests was een maximale resolutiefoto in 4: 3-indeling van mijn iPhone 6S Plus 4032 x 3024.
In iOS zijn er twee manieren om je foto's in een breedbeeldverhouding van 16: 9 te krijgen: door de foto te bewerken of door een foto te maken terwijl je een video neemt. Als u een 4: 3-foto bewerkt en converteert naar 16: 9, is de resulterende resolutie 4032 x 2268. Als u een 16: 9-foto maakt tijdens het maken van een video, wordt de resolutie 3840 × 2160.

Dus wat betekent dat? Kortom, als je van het breedbeeldformaat houdt, blijf je gewoon foto's maken in de standaard 4: 3-verhouding en bewerk je ze op een later tijdstip zoals 16: 9 zoals ik hierboven deed. Je moet de afbeelding een beetje bijsnijden (qua hoogte), maar je krijgt de foto met de hoogste resolutie.
Breedbeeldafbeeldingen op iPhone
OK, dus nu je begrijpt hoe de foto's worden genomen en weergegeven op je telefoon, laten we het hebben over de twee manieren om breedbeeldfoto's te maken. De eerste manier is de eenvoudigste, maar vereist wel dat je een video neemt.
Open de Camera- app en ga naar video. Wanneer u begint met het maken van een video, ziet u een witte cirkel onderaan het scherm. Hiermee kunt u een foto maken tijdens het opnemen van een video.

Er zijn een aantal redenen waarom dit niet de beste manier is om een breedbeeldfoto te maken. Eerst moet je een video maken om de breedbeeld-opname te maken. Vanzelfsprekend kun je de video later gewoon verwijderen, maar wie wil er blijven nemen wanneer ze een foto willen maken?
Ten tweede, zoals ik eerder al zei, is de resolutie van de genomen foto in de cameramodus minder dan wanneer je gewoon de 4: 3 standaardfoto hebt bewerkt. Laten we het dus hebben over hoe je een foto kunt bewerken. Open de app Foto's en tik op de foto die u wilt bewerken.
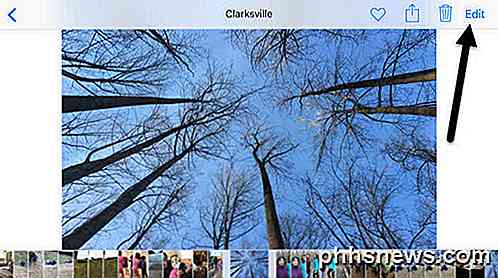
Klik rechtsbovenaan en tik op de koppeling Bewerken .

Tik nu op het eerste pictogram naar boven, dat is om de afbeelding te draaien en bij te snijden.

Er verschijnen nog enkele pictogrammen samen met een wielsoort die u kunt gebruiken om de afbeelding te draaien. In ons geval moeten we op de knop voor de beeldverhouding onderaan drukken, direct naast de knop Annuleren .

Nu krijg je een popup met verschillende beeldverhoudingen om uit te kiezen. U moet helemaal naar beneden scrollen om de 16: 9- verhouding te vinden en erop tikken.
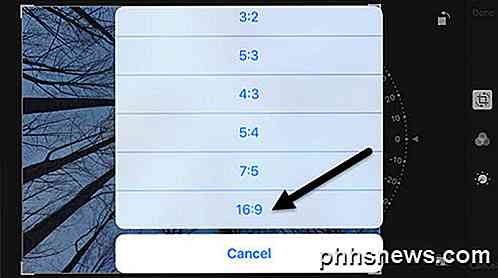
Ten slotte moet je het beeld bijsnijden door het met je vinger rond te bewegen. Het gedeelte dat zich in de doos bevindt, is wat uw nieuwe breedbeeldfoto wordt.

Tik op Gereed en je foto zal nu in breedbeeldformaat zijn! Dat is zo ongeveer alles. Helaas is er geen manier om dit op een batch of set of foto's in één keer te doen. U moet elke gewenste foto in breedbeeldformaat handmatig bewerken.
camera +
Als dat te vervelend klinkt, kun je een app downloaden van de App Store genaamd Camera +. U kunt de opnamestand wijzigen in 16: 9 en de foto's automatisch opslaan in de normale camerarol.
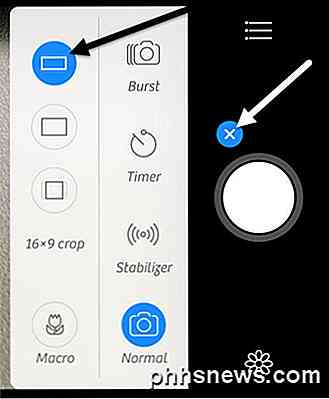
Tik gewoon op het kleine plusteken naast de grote witte cirkelknop en kies vervolgens het breedbeeldpictogram in het menu dat eruit springt. Om afbeeldingen op te slaan in uw filmrol, tikt u op het kleine hamburgerpictogram (drie regels), tikt u vervolgens op Automatisch opslaan en kiest u Camerarol .
Dit is waarschijnlijk de gemakkelijkste manier om ervoor te zorgen dat al uw foto's in breedbeeldformaat worden gemaakt zonder dat u handmatig iets anders hoeft te doen. De resolutie van de afbeelding was ook 4032 × 2268, dus het is ook de maximale resolutie die mogelijk is in dat formaat. Je kunt met die app heel veel andere leuke dingen doen, dus het is de kosten absoluut waard als je altijd van breedbeeldfoto's houdt.
Hopelijk helpen deze tips je te begrijpen en te genieten van de foto's die je maakt op je iPhone. Als je vragen hebt, reageer dan gerust. Genieten!

Regels voor Chromecast-stijl krijgen op elk apparaat met YouTube Pairing
YouTube heeft een geïntegreerde functie voor afstandsbediening. Koppel de YouTube-app op je telefoon of de website op je computer met YouTube op elke streamingbox, smart tv of gameconsole voor eenvoudige browser- en afspeelfuncties in Chromecast-stijl. Hiermee kun je zelfs YouTube afspelen in je de webbrowser van de computer, wat erg handig is als u YouTube bekijkt op een computer die is aangesloten op uw tv - of als u uw laptop als een geïmproviseerd televisiescherm gebruikt.

Hoe u de levensduur van uw batterij op een Chromebook kunt verlengen
Chromebooks zouden een verbazingwekkende, hele dag batterijduur hebben, maar niet allemaal. Volg deze tips om meer levensduur van de batterij uit uw Chromebook te persen. Dezelfde basisprincipes zijn van toepassing, of u nu probeert de levensduur van een accu van een Windows-laptop te verlengen of meer tijd uit een MacBook te persen.



