Spotlight-problemen oplossen door de index opnieuw te maken

Is Spotlight een beetje gammel op je Mac? Is het voortdurend bezig met het indexeren van je schijf, of wordt het beschadigd, zodat het niet kan zoeken? Met slechts een paar snelle stappen kunt u uw Spotlight-index opnieuw opbouwen en uw zoekproblemen tot stilstand brengen.
Spotlight is geweldig om dingen op uw Mac te vinden en zodra u leert hoe u het moet gebruiken, kunt u snel korte metten maken met zoeken. Maar er zijn een heleboel dingen die het onzinnig kunnen maken. In dat geval moet u eerst uw harde schijf opnieuw indexeren, wat betekent dat u de oude index verwijdert, zodat Spotlight door uw harde schijf kan crawlen en alles daarin opnieuw kan catalogiseren.
GERELATEERD: Hoe te gebruiken macOS 'Spotlight Like a Champ
Er zijn een paar redenen waarom je je Spotlight-index wellicht opnieuw moet opbouwen. Deze omvatten:
- Zoekresultaten werken gewoon niet, bijvoorbeeld als zoekresultaten verdwijnen terwijl u een naam typt.
- Zoekresultaten worden niet weergegeven, ook al weet u zeker dat de bestanden op uw systeem aanwezig zijn.
- U krijgt dubbele resultaten en u weet zeker dat u slechts één exemplaar van een bestand heeft.
- U krijgt conflicterende gegevens over hoeveel schijfruimte wordt gebruikt en hoeveel er beschikbaar is.
- voor items en u krijgt elke keer verschillende resultaten met dezelfde zoekopdracht.
Als een of meer van deze dingen gebeuren, is het misschien tijd om uw oude Spotlight-index te dumpen en opnieuw te beginnen. Zoals we al zeiden, dit is echt gemakkelijk en het zou echter niet al te lang moeten duren, maar dat hangt volledig af van de snelheid van je systeem en het aantal bestanden.
Open eerst de Systeemvoorkeuren en klik op Spotlight of open het vanuit het Apple-menu.
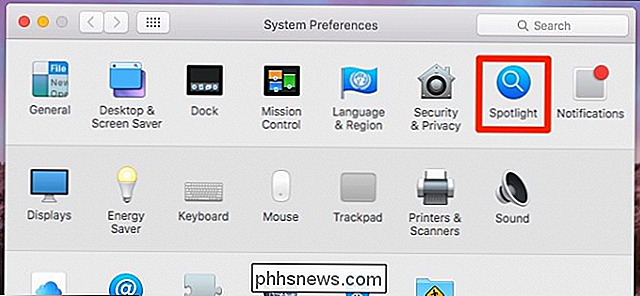
Klik in de Spotlight-voorkeuren op het tabblad "Privacy". Misschien heb je hier al items, maar zoals je ziet in de volgende screenshot, is die van ons leeg. Sleep nu je harde schijf naar het Privacy-venster.
Je kunt ook eenvoudigweg een map of ander volume opnieuw indexeren door die in plaats daarvan te slepen. Voor onze doeleinden gaan we echter onze gehele systeemaandrijving opnieuw indexeren.
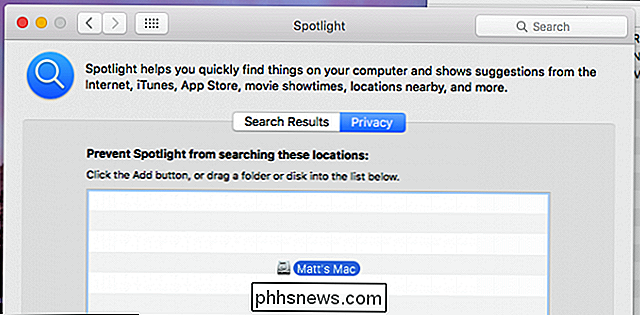
Wanneer u probeert om uw systeemstation (of een andere map of ander volume) toe te voegen, ontvangt u de volgende prompt. Ga door en klik op "OK".
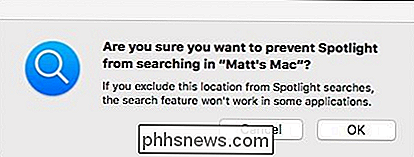
Nu dat uw systeemschijf is toegevoegd aan het privacyvenster van Spotlight, mag het u geen resultaten laten zien en moet het uit de index worden verwijderd. Het volgende dat u vervolgens moet doen, is klikken op de "-" onderaan het tabblad Privacy.
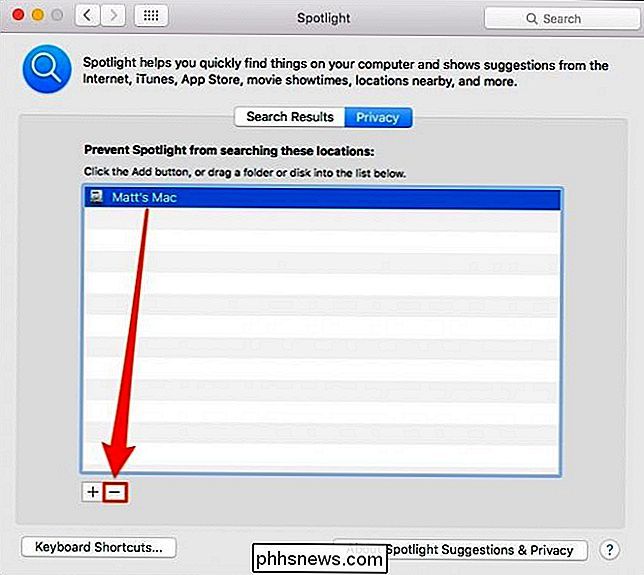
Als u dit doet, wordt Spotlight opnieuw geïndexeerd en krijgt u nu hopelijk nauwkeurige zoekresultaten.
dit werkt niet, je kunt proberen het door te spinnen om handmatig opnieuw te indexeren. Open eerst een Terminal-venster in de map Toepassingen> Hulpprogramma's en typ de volgende opdracht.
sudo mdutil -E /
U wordt gevraagd om uw systeemwachtwoord in te voeren. Zodra u dit heeft gedaan, drukt u op "Enter" en Spotlight moet opnieuw worden geïndexeerd.
Hopelijk zal Spotlight, eenmaal gereed, nauwkeurige resultaten opleveren en uw zoekproblemen tot het verleden behoren.

Hoe een PDF-bestand converteren naar Word, Excel of JPG-formaat
Een veel voorkomende vraag die ik tegenwoordig heb, is hoe je een PDF-bestand kunt converteren naar Microsoft Word-indeling (doc), Excel-indeling (xls) of JPG-afbeelding. Meestal willen mensen weten hoe een bestand naar PDF moet worden geconverteerd, maar het is ook leuk om de andere kant op te kunnen zetten

Een snelkoppeling naar Windows Update maken in Windows 10
Met Windows 10 gaat Microsoft langzaam van het configuratiescherm af ten gunste van de nieuwe app Instellingen die een meer uniforme en consistente structuur biedt plaats om klassieke en geavanceerde instellingen te configureren. Maar hoe open je een bepaalde pagina eenvoudig via een snelkoppeling? Bijna elke pagina met instellingen heeft een eigen URI (Uniform Resource Identifier) waarmee je elke instellingenpagina rechtstreeks met een speciale opdracht kunt openen.



