Systeemherstel inschakelen of uitschakelen in Windows
Systeemherstel is een voorziening ingebouwd in Windows die regelmatig 'herstelpunten' of back-ups van systeembestanden en / of gebruikersbestanden maakt, zodat het systeem kan worden hersteld naar een vorige staat voor het geval er iets misgaat.
Normaal gesproken maakt Windows deze systeemherstelpunten automatisch vóór bepaalde gebeurtenissen, dat wil zeggen, het installeren van nieuwe software, het bijwerken van een stuurprogramma, het installeren van Windows-updates, enz. Als geen van deze gebeurtenissen plaatsvindt, maakt Windows om de zeven dagen een herstelpunt.
Wat bestanden betreft, zal Systeemherstel een kopie van een bestand of map opslaan wanneer het wordt gewijzigd, maar alleen wanneer een herstelpunt wordt aangemaakt. U kunt dan een vorige versie van het bestand of de map herstellen door eenvoudig met de rechtermuisknop op het bestand of de map te klikken.
Denk niet aan systeemherstel als een back-upoplossing voor uw bestanden en mappen, want het is lang niet zo krachtig als het gebruik van een Windows-back-up of een back-upprogramma van derden.
Systeemherstel inschakelen
Systeemherstel zou standaard al op Windows moeten zijn ingeschakeld, tenzij het handmatig was uitgeschakeld. Om Systeemherstel in te schakelen, moeten we het tabblad Systeembescherming openen. U kunt dit op twee manieren doen. Merk op dat de onderstaande instructies werken op Windows Vista, 7, 8 en 10.
Klik op de Start- knop en typ vervolgens in Systeemherstel . U krijgt waarschijnlijk een aantal verschillende opties en degene waarop u wilt klikken, is Een herstelpunt maken .

Als Systeemherstel is uitgeschakeld, wordt Off weergegeven in de kolom Bescherming voor elke partitie op de harde schijf.
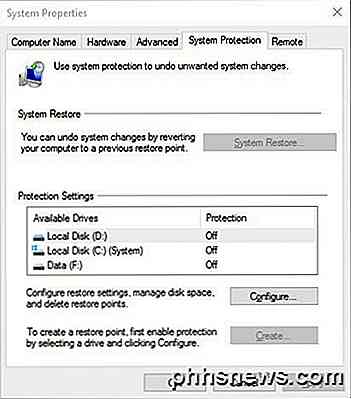
Merk op dat als uw computer meerdere harde schijven heeft, u ze allemaal kunt zien onder Beschermingsinstellingen . Windows wordt normaal gesproken geïnstalleerd onder C: (Systeem), dus klik erop om het te selecteren. Klik vervolgens op de knop Configureren .
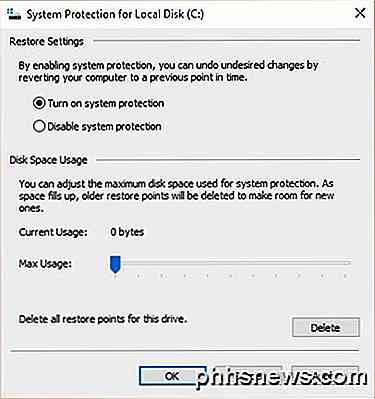
Klik op het keuzerondje Systeembescherming inschakelen en pas vervolgens de schuifregelaar onder Schijfruimtegebruik aan tot een waarde tussen 3 en 5 procent. Merk op dat deze waarde gebaseerd zal zijn op de grootte van de partitie, niet op de grootte van de harde schijf.
Aanbevolen schijfruimtegebruik voor systeemherstel
Dit betekent dat je misschien een harde schijf van 1 TB hebt, maar opsplitst in een C- en D-partitie. C is de systeempartitie waarop Windows is geïnstalleerd en is mogelijk slechts 100 GB en de rest bevindt zich op de D-partitie. Als u Systeemherstel op de C-schijf inschakelt, is 3% 3 GB en 5% 5 GB.
Als je maar één grote C-partitie hebt die zo groot is als de hele schijf, dan is 3% van 1TB maar liefst 30 GB, wat enorm is. Stel dit in dit soort gevallen in op 1% of 2%.
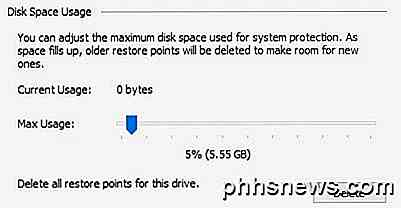
Welk percentage u ook gebruikt, zorg er gewoon voor dat de waarde groter is dan 1000 MB of minimaal 1 GB. Merk op dat elke GB overal 1 tot 3 herstelpunten kan bevatten, afhankelijk van wat u op die partitie hebt.
Ik adviseer een waarde tussen 3 GB en 10 GB voor systeemherstel, omdat dit in bepaalde situaties erg handig kan zijn. Hoe meer u heeft, des te groter de kans dat u uw computer kunt herstellen van een probleem.
Als u de hoeveelheid ruimte-systeemherstel op uw systeem wilt verminderen, past u de schuifregelaar slechts met een lager percentage aan. Bovendien kunt u op de knop Verwijderen klikken om alle huidige herstelpunten voor de schijf te verwijderen. Op deze manier kunt u de systeembescherming ingeschakeld laten, maar ruimte vrijmaken als de schijfruimte bijna vol is.
Systeemherstel uitschakelen
Systeemherstel uitschakelen is net zo eenvoudig als inschakelen. Klik op Start, typ systeemherstel in en klik vervolgens op Een herstelpunt maken .
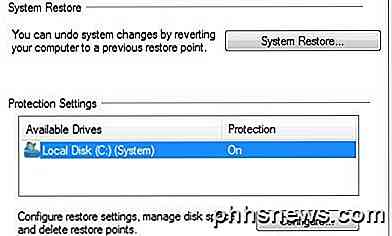
Selecteer de harde schijf waarvoor u de bescherming wilt uitschakelen in de lijst en klik vervolgens op Configureren . Selecteer in het volgende scherm Systeembescherming uitschakelen of Systeembescherming uitschakelen .
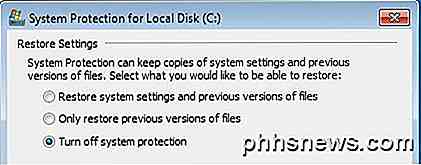
Klik op OK en systeemherstel wordt uitgeschakeld. U krijgt ook een bericht waarin staat dat alle herstelpunten van de schijf worden verwijderd en dat er geen nieuwe worden gemaakt.
Zoals eerder vermeld, raad ik af om de systeembeveiliging uit te schakelen, tenzij u weet wat u doet en al een andere back-upoplossing hebt. Als je vragen hebt, kun je een reactie plaatsen. Genieten!

Afbeeldingen herstellen vanaf een beschadigde SD-kaart
Alleen omdat uw SD-kaart bestandsfouten en wuftabestandsnamen uitspuwt, betekent dit niet dat uw foto's voor altijd zijn verdwenen. Lees verder terwijl we u laten zien hoe u uw afbeeldingen kunt herstellen (en gratis). Waarom wil ik dit doen? Veel van onze zelfstudies gaan over dingen die nuttig of zelfs leuk zijn, maar die u misschien nodig hebben een beetje uitleggen voor het onbekende.

Gebruikersaccounts instellen en configureren op Windows 10
Windows 8 introduceerde Microsoft-accounts, die in wezen roaming-accounts zijn waarmee u instellingen en bestanden van computer naar computer kunt synchroniseren. Vandaag willen we bespreken wat Windows 10 met gebruikersaccountbeheer en de beschikbare opties doet. In de oude pc-instellingen op Windows 8.



