Meerdere dingen naar het klembord van uw Mac kopiëren in één keer

U weet dat ding waar u iets belangrijks kopieert, vergeet het ergens te plakken en dan iets anders te kopiëren? Het is rot, omdat het belangrijkste dat je eerst hebt gekopieerd weg is.
Tenzij je natuurlijk een klembordmanager hebt. We hebben gesproken over Windows-klembordmanagers en zelfs hoe je je klembord synchroniseert tussen iOS en macOS, maar op de een of andere manier zijn we nooit met klembordbeheerprogramma's voor macOS omgegaan.
Zo bent u meteen aan het werk, hoewel ik u voorstel dat u deze applicatie instelt om uit te voeren wanneer uw Mac boots, zodat u het later niet handmatig hoeft te starten.
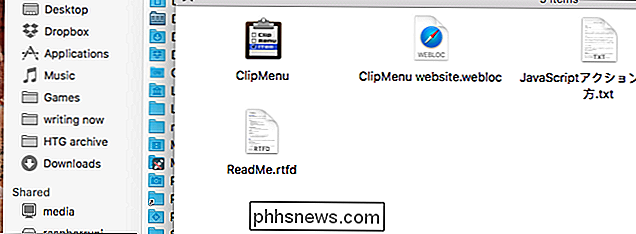
Uw klembordgeschiedenis bekijken en gebruiken
Wanneer u ClipMenu start, zult u een nieuw menubalkpictogram vinden. Klik erop om uw recente geschiedenis van het klembord te bekijken.
Wanneer u het programma voor het eerst start, zult u hier niet veel dingen zien, maar naarmate u meer kopieert, zult u uw verzameling zien groeien. Klik hier ergens op en het wordt automatisch geplakt.

Het verplaatsen van uw muis naar de menubalk kan uw workflow natuurlijk in de weg zitten. Als u liever een sneltoets gebruikt, klikt u op "Voorkeuren" en gaat u naar het gedeelte "Snelkoppelingen".
Hier kunt u elke gewenste snelkoppeling instellen; Ik gebruik persoonlijk Command + Option + V, maar je kunt iets anders gebruiken als je wilt. Zodra u dat doet, kunt u tijdens het gebruik van een programma een menu met uw knipsels weergeven.
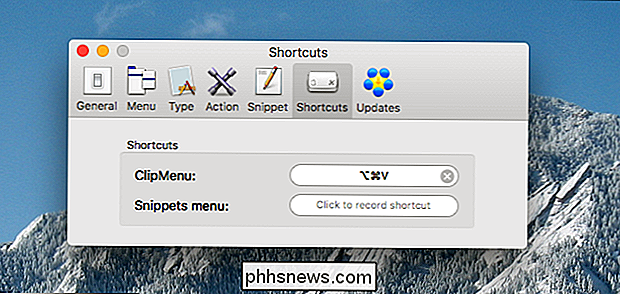
Gebruik de pijltoetsen om snel door uw verzameling te bladeren of druk op de cijfertoetsen om nog sneller een selectie te maken (druk eerst op "1") optie, "2" voor de tweede, enzovoort.)
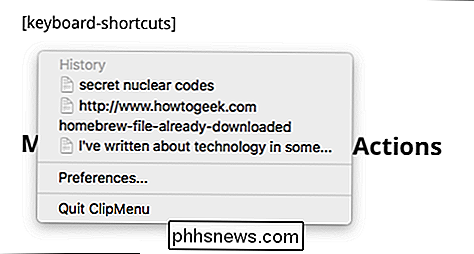
En daar heb je het! Je hebt nu een doorlopend archief van de dingen die je hebt gekopieerd. Maar dat is niet alles wat deze applicatie kan doen, dus laten we een paar belangrijke functies bespreken.
Tekst onmiddellijk aanpassen voordat u het plakt
Het eerste wat ik u zou willen wijzen is "Acties", waarmee u kunt doe dingen zoals PLAKTEKST IN HOOFDLETTERS, of (waarschijnlijker) plak tekst die al in hoofdletters staat in kleine letters. Je kunt ook plakken wat de opgemaakte tekst was als platte tekst, wat erg handig is.
Ga voor meer informatie over dit onderwerp naar het tabblad "Actie" in het venster Voorkeuren. Hier kunt u een muis- en toetsenbordgebaar instellen om het actiemenu te starten. Je kunt ook kiezen wat wel en niet wordt weergegeven in het menu Actie.
Om het optiemenu te activeren, start je gewoon ClipMenu en klikt u vervolgens op iets met de geselecteerde beweging (standaard houdt u Control ingedrukt en klikt u op.) Een menu verschijnt en toont alle opties die u hebt geselecteerd:
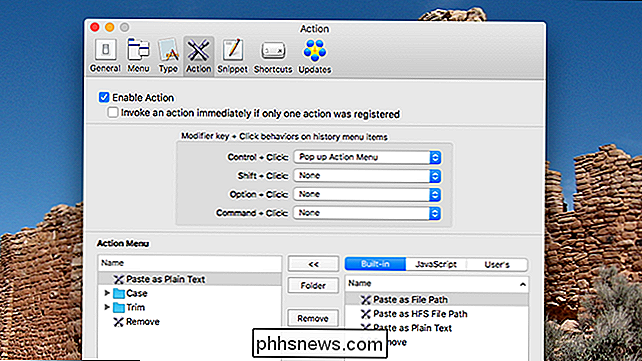
U kunt ook specifieke bewegingen instellen voor specifieke acties. U kunt bijvoorbeeld de Command + klik-trigger gebruiken om iets als platte tekst te plakken, als u dat wilt.
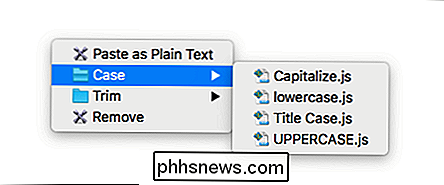
Veelgebruikte dingen compileren in fragmenten
Ik heb veel Very Important Emoji die ik regelmatig moet gebruiken. Ik sla deze op in het menu Fragmenten, die je kunt vinden in de Voorkeuren.
Je kunt natuurlijk stukjes tekst plaatsen die je vaak herhaalt, in plaats van alleen emoji. Van formulier-e-mails moet u regelmatig een overzicht sturen van een rapport dat u regelmatig schrijft, dit heeft allerlei toepassingen. U kunt zoveel mappen vol tekstblokken toevoegen als u maar wilt. U vindt uw fragmenten onder uw klemborditems.
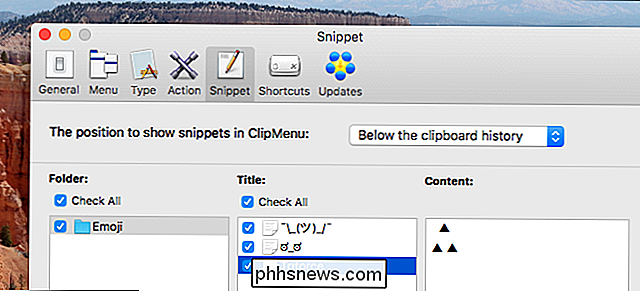
Als u snellere toegang wilt, kunt u een systeembrede sneltoets voor fragmenten instellen in het menu Snelkoppelingen van de voorkeuren.
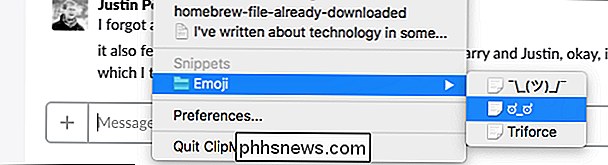
Ik gebruik ClipMenu al zo lang dat het voelt alsof het een onderdeel is van macOS op dit punt. Ik kan me niet voorstellen dat ik mijn computer zonder zou gebruiken. Ik weet zeker dat als je eenmaal gewend bent aan hoe alles werkt, je hetzelfde zult voelen.
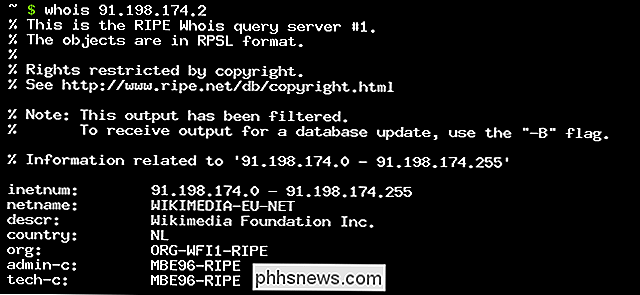
Kan Domain Squatters worden gedetecteerd wanneer mensen WHOIS-aanvragen indienen?
Het kan zeer frustrerend zijn als u ontdekt dat de niet-opgeëiste domeinnaam die u wilde, plotseling is geregistreerd door een domeinkraker. de dag nadat je het opgezocht hebt. Met dat dilemma in gedachten heeft het SuperUser Q & A-bericht van vandaag het antwoord op de vraag van een nieuwsgierige lezer.

Zes verborgen Instagram-functies die het delen van foto's gemakkelijker maken
Naarmate smartphone-apps meer en meer functies krijgen, raken dingen begraven achter tikken, menu's, swipes en andere moeilijk te vinden plekken. Instagram is geen uitzondering. Hoewel het begon als een eenvoudige filters-app, is het nu uitgegroeid tot een fatsoenlijke beeldeditor en sociaal netwerk.



