Windows Bootloader-problemen herstellen (als de computer niet opstart)

Als uw Windows-pc een foutmelding naar u stuurt voordat deze zelfs Windows begint te laden, is het mogelijk dat de opstartsector op uw systeempartitie is beschadigd, beschadigd of heeft ontbrekende bestanden. Ga als volgt te werk om deze problemen op te lossen.
Wat zijn de opstartsector- en masteropstartrecord?
GERELATEERD: Wat is het verschil tussen GPT en MBR bij het partitioneren van een station?
De opstartsector is een kleine sectie aan het begin van een harde schijf die wordt gemaakt wanneer u de schijf formatteert. De opstartsector bevat een aantal code en gegevens die BIOS helpen bij het overdragen van de besturing van het opstartproces naar Windows. De opstartsector host ook de Master Boot Record (MBR), die de schijfhandtekening, partitietabel voor de schijf en een klein beetje code, de master-opstartcode, bevat.
Wanneer een pc opstart, wordt de initiële opstartprocedure gestart routine wordt afgehandeld door het BIOS. Het BIOS laadt vervolgens de master-opstartcode in het RAM van de pc en geeft de opstartprocessen af. De master-opstartcode scant de partitietabel, bepaalt de actieve partitie, laadt een kopie van de opstartsector in het RAM van de pc en geeft het opstartproces af aan die code. Het is dit bootstrappingproces waarmee de eerste bits van de Windows-code kunnen worden geladen.
De opstartsector kan hetzelfde soort problemen ondervinden als elk ander deel van uw harde schijf - ontbrekende bestanden, beschadigde bestanden en zelfs fysieke schade . Wanneer het opstartproces mislukt, gebeurt dit nadat u de BIOS-informatie ziet, maar voordat Windows daadwerkelijk begint te laden. Meestal ziet u foutmeldingen zoals:
- Fout bij laden van besturingssysteem
- Ontbrekend besturingssysteem
- Herstart en selecteer het juiste opstartapparaat
- Ongeldige partitietabel
- Bootmgr ontbreekt
- FATAL: Geen bootable medium gevonden! Systeem onderbroken.
Als u een van deze berichten ziet, betekent dit dat u Windows niet kunt starten en Windows Herstelomgeving moet gebruiken om uw probleemoplossing uit te voeren. We zijn hier om je daar doorheen te leiden.
Opmerking: als je pc Windows begint te laden, maar dan faalt, dan is de bootloader niet het probleem. Probeer in plaats daarvan de pc te starten in de veilige modus en vanaf daar problemen op te lossen. Systeemherstel uitvoeren is een goed begin.
Opstarten vanaf Windows Media voor installatie of herstelpartitie
Het eerste dat u moet doen, is uw pc opstarten in de Windows Herstelomgeving. Het is mogelijk dat uw pc een speciale herstelpartitie heeft waarmee u de Windows Herstelomgeving kunt starten zonder dat u een fysieke schijf nodig hebt. Hoe u dat doet, varieert met welk merk pc u bezit, maar u zult vaak tijdens het opstarten een bericht zien met welke toets u moet drukken om het herstel en de reparatie te starten. Als uw pc geen herstelpartitie heeft of als u niet zeker weet hoe u deze moet openen, kunt u uw pc ook op een dvd of USB starten met het Windows-installatieprogramma erop.
Als u niet over een pc beschikt een installatieschijf, moet u een andere pc gebruiken om een kopie van Windows te downloaden. Vervolgens kunt u een dvd- of usb-installatieschijf maken die u kunt gebruiken om uw eigen pc op te starten. En trouwens, als uw pc nog steeds operationeel is, wilt u mogelijk de voorzorgstap nemen om een herstelschijf of systeemreparatieschijf te maken die u in de toekomst kunt gebruiken.
Als u uw pc opstart met een installatieschijf, klikt u op totdat je het eerste Windows-installatiescherm ziet en vervolgens op de link "Computer herstellen" klikt in plaats van een installatie te starten. Als u start met een herstelpartitie of een reparatieschijf, zien de schermen er iets anders uit, maar u krijgt dezelfde opties die we hier zullen behandelen.
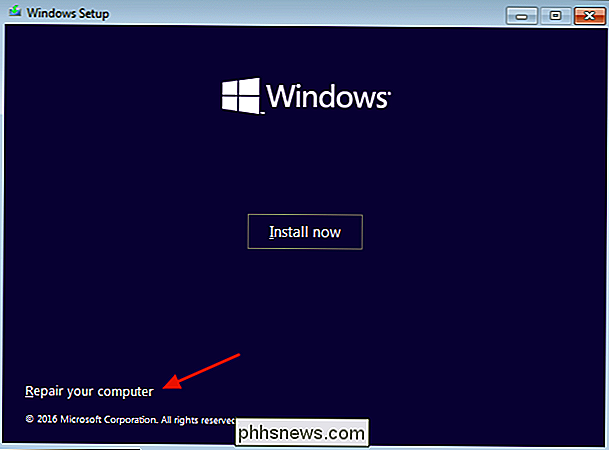
Windows laadt vervolgens de herstelomgeving. Klik op de eerste pagina op de optie "Problemen oplossen".
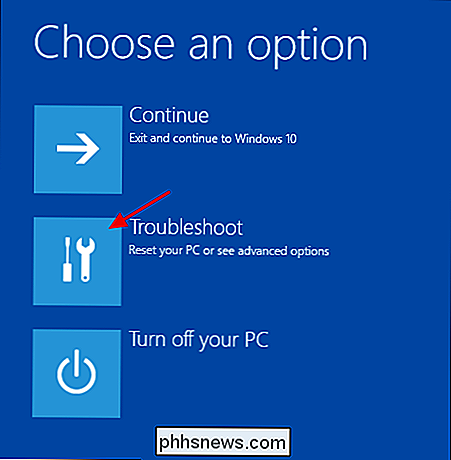
De pagina Geavanceerde opties wordt vervolgens weergegeven en bevat de opties die we in de volgende paragrafen bespreken.
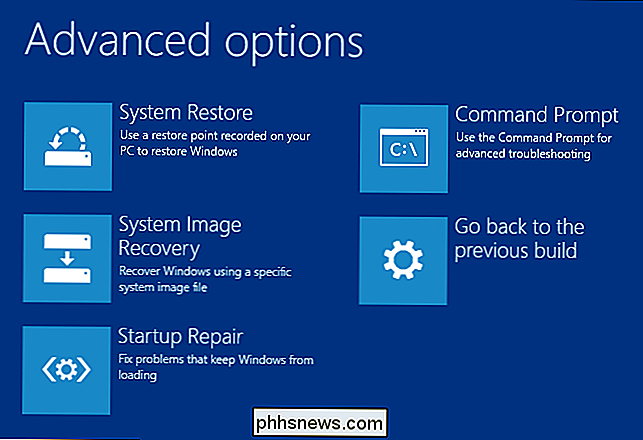
Merk op dat als u Windows gebruikt 7, kunnen de schermen er iets anders uitzien. Je zult echter de meeste dezelfde opties zien, inclusief degene die we hierna zullen behandelen.
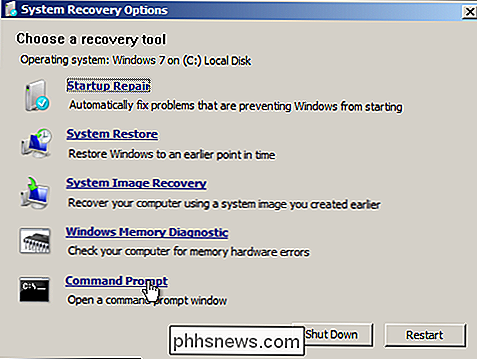
Reparaties automatisch opstarten
In de meeste gevallen moet u Windows laten proberen het opstarten automatisch te laten herstellen. Niet alleen zal het proberen het Master Boot Record te repareren of de bootsector opnieuw te maken, het zal ook zoeken naar andere veel voorkomende opstartproblemen en deze ook proberen op te lossen. Klik op de pagina Geavanceerde opties op "Opstartherstel".
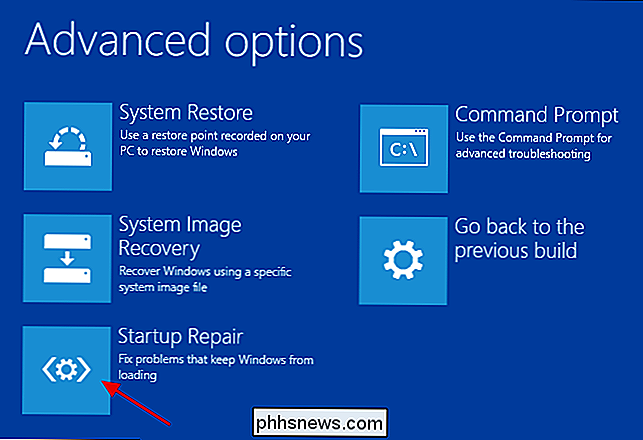
Op de volgende pagina worden alle besturingssystemen weergegeven die op uw pc zijn gedetecteerd, zelfs als u er maar één hebt geïnstalleerd. Klik op het besturingssysteem dat u wilt repareren.
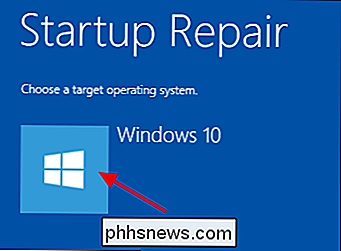
Windows zal beginnen met het controleren op opstartproblemen en het uitvoeren van reparaties.
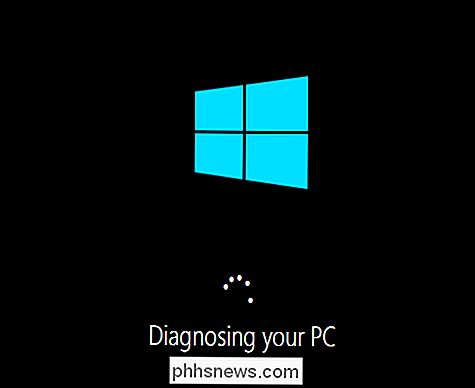
Wanneer het proces is voltooid, laat Windows u weten of de reparaties geslaagd waren. Hoe dan ook, u krijgt de mogelijkheid om uw pc opnieuw op te starten of terug te gaan naar de pagina Geavanceerde opties.
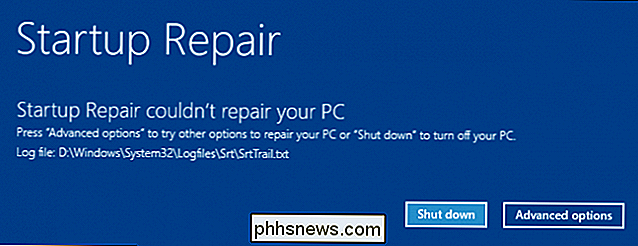
Als Windows uw pc niet automatisch kan repareren, kunt u proberen de Master Boot Record te herstellen of de opstartsector handmatig opnieuw in te stellen vanaf de Opdrachtprompt. Het is onwaarschijnlijk dat het zal werken als de automatische reparatie dit niet deed, aangezien deze opdrachten worden uitgevoerd als onderdeel van het automatische reparatieproces, maar het zal geen kwaad om het te proberen.
Herstel de Master Boot Record vanaf de opdrachtprompt
Als u liever zelf dingen afhandelt of een automatische reparatie mislukt, en u bent er vrij zeker van dat het probleem is met uw Master Boot Record of opstartsector, kunt u ook naar de opdrachtprompt gaan voor een snelle oplossing. Klik op de pagina Geavanceerde opties op 'Opdrachtprompt'.
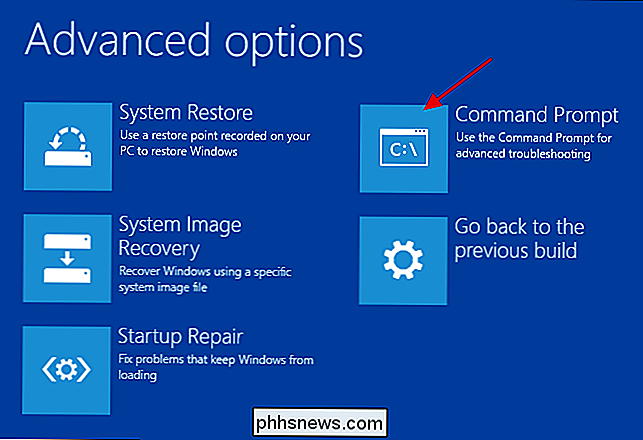
Zodra u zich op de opdrachtprompt bevindt, gebruikt u debootrec-opdracht en zijn er een aantal opties die handig kunnen zijn bij het oplossen van bootloader-fouten.
Typ de volgende opdracht en druk op Enter om het Master Boot-record te herstellen. Met deze opdracht schrijft u een nieuwe Windows-compatibele Master Boot Record (op basis van de versie van Windows die u gebruikt) naar de opstartsector zonder de bestaande partitietabel te overschrijven. Het is een goed begin voor het repareren van bootloaderefouten als gevolg van bestandsbeschadiging.
bootrec / fixmbr
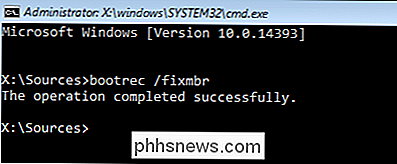
Typ in de plaats daarvan de volgende opdracht om een geheel nieuwe opstartsector naar de systeempartitie te schrijven en druk op Enter. Deze optie overschrijft de huidige partitietabel en kan dus soms problemen veroorzaken als u bent ingesteld om te booten naar meerdere besturingssystemen. Het zal geen gegevens overschrijven over uw eigen partities, maar het kan nodig zijn om uw multi-boot opties opnieuw in te stellen na het gebruik van deze opdracht. Deze opdracht is handig als u vermoedt dat uw opstartsector mogelijk is overschreven door een andere installatie van het besturingssysteem of malware, of als u vermoedt dat de opstartsector zelf is beschadigd.
bootrec / fixboot
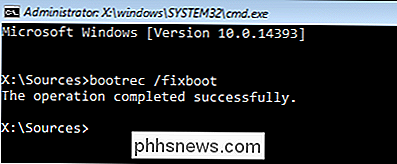
En natuurlijk ook de bootrec-tool biedt andere meer geavanceerde opties. Je kunt altijdbootrec /?typen om meer opties te zien voor en hulp te krijgen bij de opdracht.
Stappen om te nemen na herstel
Nadat je je pc hebt gerepareerd en Windows kunt opstarten , we raden je ten zeerste aan om verder te gaan en een aantal andere stappen uit te voeren. Voer eerst het hulpprogramma Check Disk uit om de integriteit van uw bestandssysteem en harde schijf te scannen. Het is altijd mogelijk dat uw bootloader-fout voortkwam uit fysieke problemen met uw harde schijf. Gebruik in de tweede plaats het hulpprogramma System File Checker om beschadigde systeembestanden te scannen en op te lossen. Het is onwaarschijnlijk dat het gebruik van de stappen waarover we hebben gesproken problemen zal veroorzaken met systeembestanden, maar het is mogelijk. En het is heel eenvoudig om te controleren en op te lossen.
Hoewel bootloaderefouten een beetje intimiderend kunnen zijn wanneer ze opduiken, meestal omdat er zo weinig informatie wordt gegeven wanneer ze zich voordoen, zijn ze redelijk eenvoudig te repareren. U hoeft alleen maar te weten waar u op moet letten en u hebt een hersteloplossing klaar om te laden.

Straatfotografie gaat over het documenteren van het dagelijks leven in een stad. Het gaat om het vastleggen van de kleine, authentieke momenten die een stad uit grijs beton halen en er een echte, levende plek van maken. Het is een heel populair genre fotografie, dus laten we eens kijken hoe het goed te doen.

Oude en andersoortige lenzen gebruiken met uw spiegelloze camera
Spiegelloze camera's worden steeds populairder. Zoals ze zich in de afgelopen paar jaar hebben ontwikkeld, zijn ze in bepaalde omstandigheden echt nuttig geworden. GERELATEERD: Wat zijn spiegelloze camera's en zijn ze beter dan normale spiegelreflexcamera's? Een van de echt interessante functies van spiegelloze camera's is, vanwege hun ontwerp, u kunt nieuwe en oude lenzen van verschillende fabrikanten gebruiken met een geschikte adapter.



