Het IP-adres, het MAC-adres en andere netwerkverbindingsdetails van elk apparaat zoeken

Elk apparaat dat op het netwerk is aangesloten (computers, smartphones, tablets, smart home-gadgets enzovoort) heeft een IP-adres adres en een uniek MAC-adres dat het op uw netwerk identificeert. Zo kun je die informatie vinden op alle apparaten die je misschien hebt liggen.
In deze tutorial gaan we het hebben over het vinden van het IP-adres van een apparaat op je lokale netwerk, vaak een privé IP-adres genoemd. Uw lokale netwerk gebruikt waarschijnlijk een router om verbinding te maken met internet. Die router heeft ook een openbaar IP-adres - een adres dat het op het openbare internet identificeert. Om uw openbare IP-adres te vinden, moet u zich waarschijnlijk aanmelden bij de beheerderspagina van uw router.
Windows 10
In Windows 10 kunt u deze informatie sneller vinden dan in eerdere versies van Windows. Als u verbonden bent via Wi-Fi, klikt u op het Wi-Fi-pictogram in het systeemvak aan de rechterkant van uw taakbalk en vervolgens op de link 'Netwerkinstellingen'.
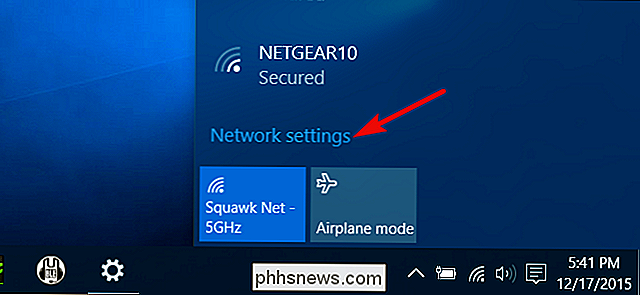
Klik in het venster 'Instellingen' op ' Geavanceerde opties. "(U kunt dit venster ook bereiken door de app Instellingen te openen en te navigeren naar Netwerk en internet> Wi-Fi.) Scroll naar beneden en u zult deze informatie zien in het gedeelte" Eigenschappen ".
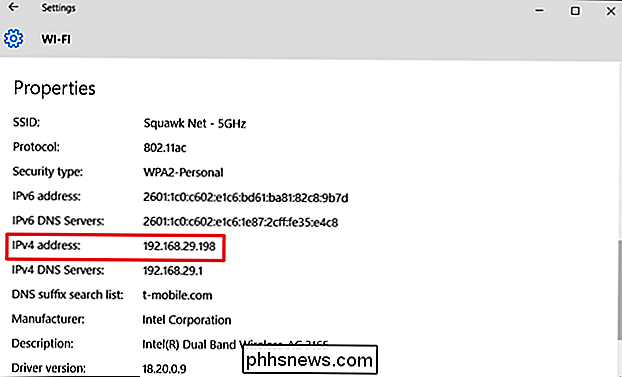
Als u ' ga terug naar een bekabelde verbinding, ga naar Instellingen> Netwerk en internet> Ethernet. Aan de rechterkant ziet u uw verbindingen weergegeven. Klik op degene die u wilt.
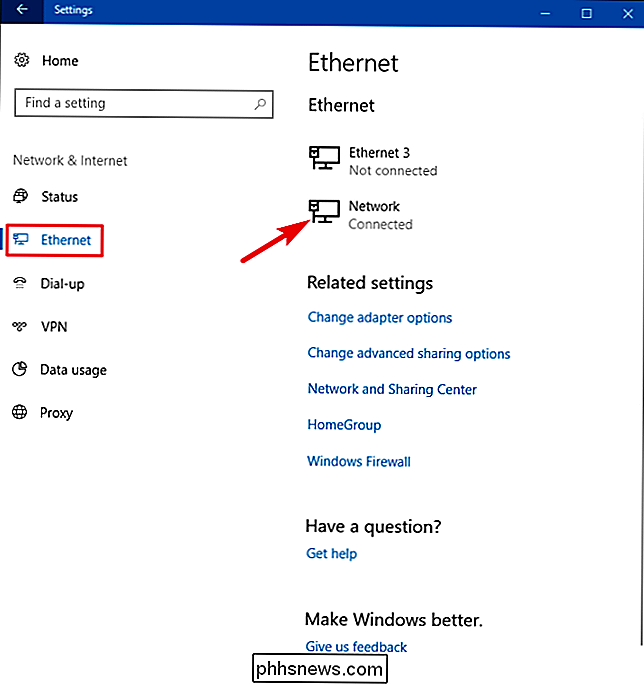
Scroll een beetje naar het gedeelte 'Eigenschappen' en u vindt de informatie die u zoekt.
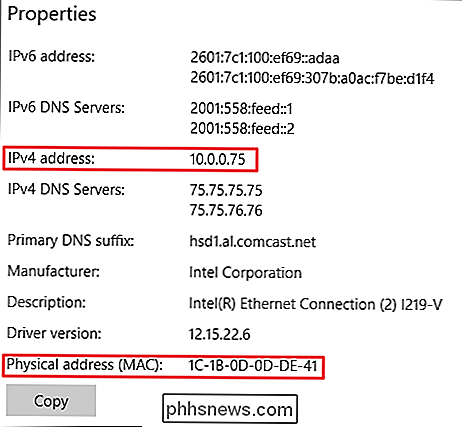
Windows 7, 8, 8.1 en 10
U vindt dit informatie op andere manieren over eerdere versies van Windows - en de oude methoden werken nog steeds ook op Windows 10.
Ga naar Configuratiescherm> Netwerk en delen (of Netwerk en internet in Windows 7) en klik vervolgens op "Adapter wijzigen" instellingen "link.
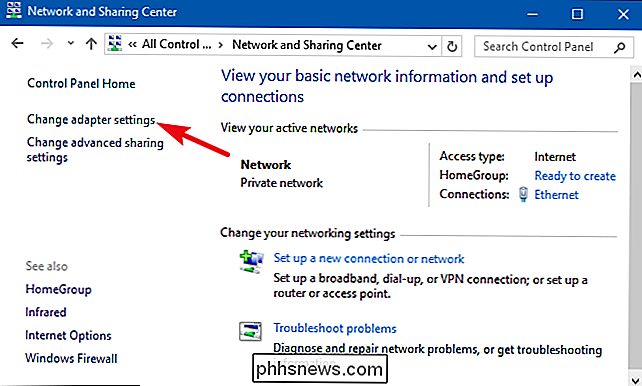
Klik met de rechtermuisknop op de verbinding waarvoor u informatie wilt en kies vervolgens" Status "in het contextmenu.
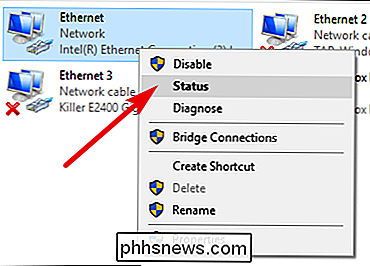
Klik in het venster" Ethernet Status "op de knop" Details ".
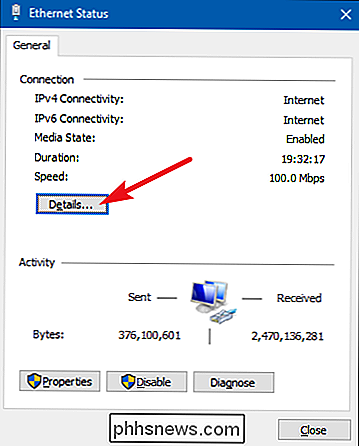
Het venster "Network Connection Details" bevat de informatie die u zoekt. Merk op dat het MAC-adres wordt vermeld als "Fysiek adres".
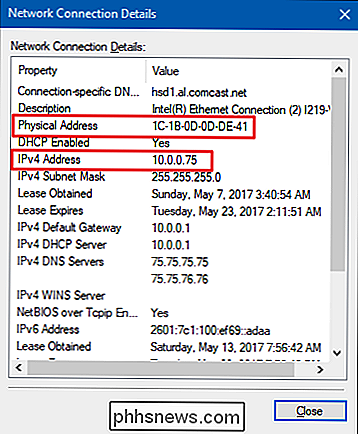
U kunt deze informatie ook in elke versie van Windows vinden door de opdrachtprompt te openen en de volgende opdracht uit te voeren:
ipconfig
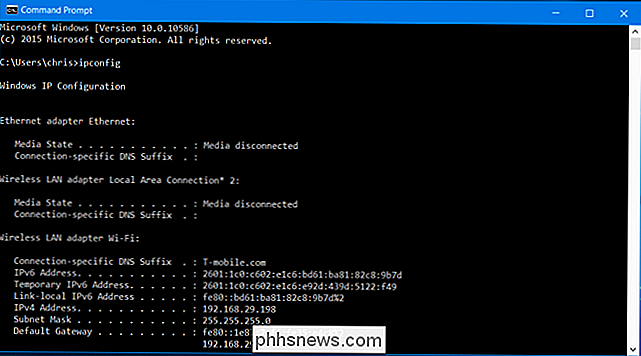
macOS X
GERELATEERD: Toegang tot verborgen opties en informatie met de optietoets van uw Mac
Als u verbonden bent via Wi-Fi, is de snelste manier om deze informatie in macOS X te vinden de toets "Optie" ingedrukt en klikt u op de Wi-Fi-pictogram in de menubalk boven aan uw scherm. Met de Option-toets krijgt u ook elders in Mac OS X snel toegang tot statusinformatie.
U ziet het IP-adres van uw Mac naast "IP-adres." Andere details hier tonen u informatie over uw draadloze netwerk en het IP-adres van uw router adres.
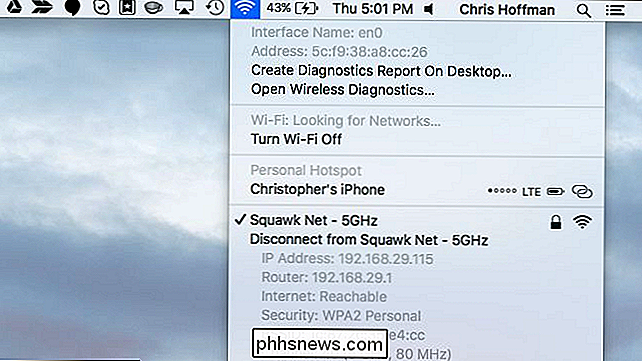
Of uw verbinding nu draadloos of bekabeld is, u kunt deze informatie ook vinden door het Apple-menu te openen en vervolgens naar Systeemvoorkeuren> Netwerk te gaan. Selecteer uw netwerkverbinding en klik vervolgens op "Geavanceerd". U vindt IP-adresinformatie op het tabblad "TCP / IP" en het MAC-adres op het tabblad "Hardware".
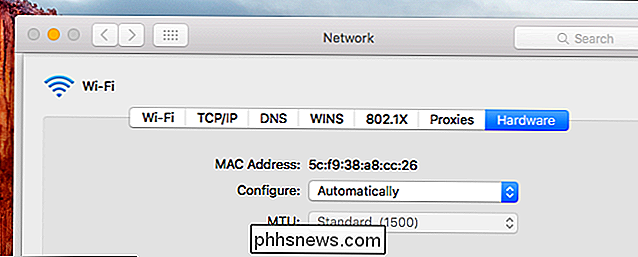
iPhone en iPad
Om dit te vinden informatie op een iPhone, iPad of iPod Touch met Apple's iOS, ga eerst naar Instellingen> Wi-Fi. Tik op het pictogram "i" rechts van een Wi-Fi-verbinding. U ziet hier het IP-adres en andere netwerkgegevens.
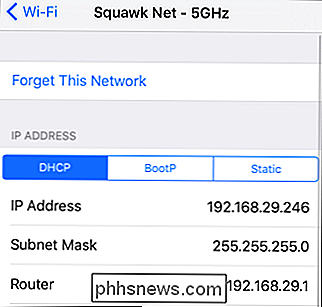
Ga naar Instellingen> Algemeen> Info om uw MAC-adres te vinden. Blader een beetje naar beneden en je MAC-adres wordt weergegeven als 'Wi-Fi-adres'.
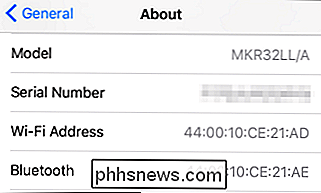
Android
Op Android kun je deze informatie vinden in de app Instellingen. Trek vanaf de bovenkant van het scherm naar beneden en tik op het tandwielpictogram of open de app-lade en tik op het app-pictogram "Instellingen" om het te openen.
Tik op de optie "Wi-Fi" onder Draadloos en netwerken, tik op de menuknop en tik vervolgens op "Geavanceerd" om het geavanceerde Wi-Fi-scherm te openen. U vindt het IP-adres en het MAC-adres onderaan deze pagina.
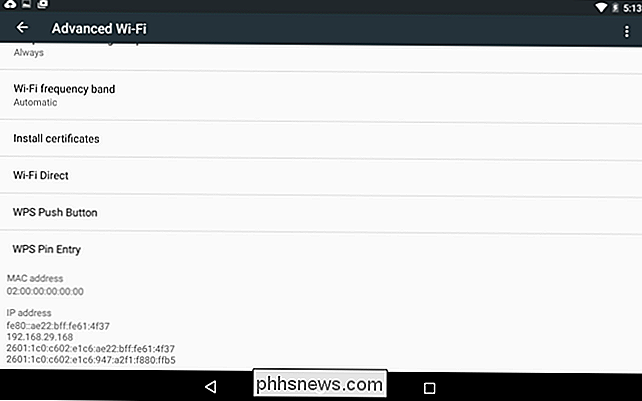
Zoals altijd op Android kunnen deze opties zich op een iets andere plaats bevinden, afhankelijk van hoe uw fabrikant uw apparaat heeft aangepast. Het bovenstaande proces is uitgevoerd op een Nexus 7 met Android 6.0 Marshmallow.
Chrome OS
Op een Chromebook, Chromebox of elk ander apparaat met Chrome OS kunt u deze informatie vinden op het scherm Instellingen.
Klik het statusgedeelte in de rechterbenedenhoek van uw scherm, klikt u op de optie "Verbonden met [Wi-Fi-netwerknaam]" in de pop-uplijst en klikt u vervolgens op de naam van het netwerk waarmee u bent verbonden. U kunt ook daar komen door op de menuknop in Chrome te klikken, 'Instellingen' te selecteren en vervolgens op de naam van het wifi-netwerk te klikken waarmee u bent verbonden.
U vindt IP-adresinformatie over de 'Verbinding' "Tab en het MAC-adres op het tabblad" Netwerk ".
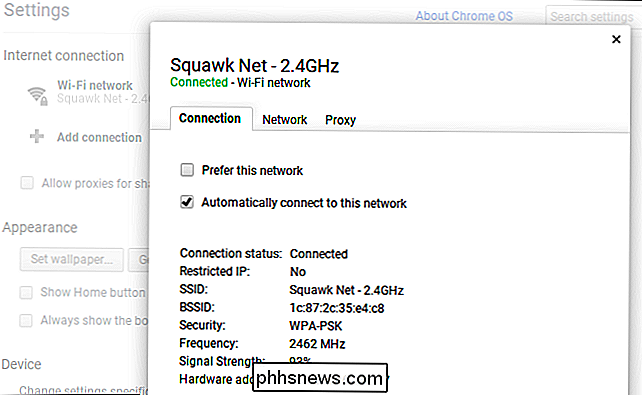
Linux
Op een modern Linux-systeem moet deze informatie gemakkelijk toegankelijk zijn vanuit de status of het systeemvak. Zoek naar een netwerkpictogram, klik erop en selecteer vervolgens "Verbindingsinformatie". U zult hier het IP-adres en andere informatie zien - het MAC-adres staat vermeld als "Hardware Address".
Dit is hoe het er in NetworkManager uitziet, wat de meeste Linux-distributies nu gebruiken.
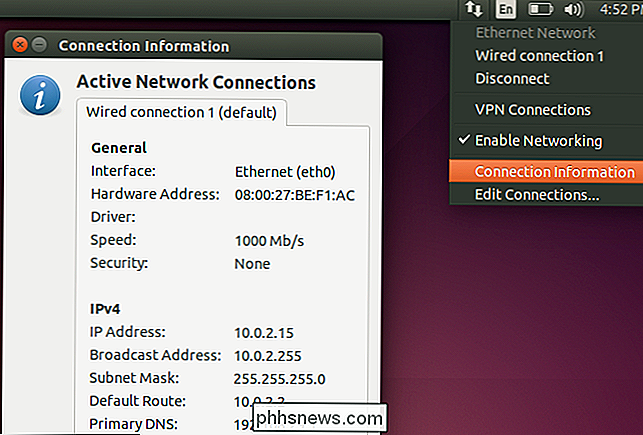
Als u slechts toegang hebben tot een terminal, voert u de volgende opdracht uit. Negeer de "lo" -interface, die een lokale loopback-interface is. In de onderstaande schermafbeelding is "eth0" de netwerkverbinding om naar te kijken.
ifconfig
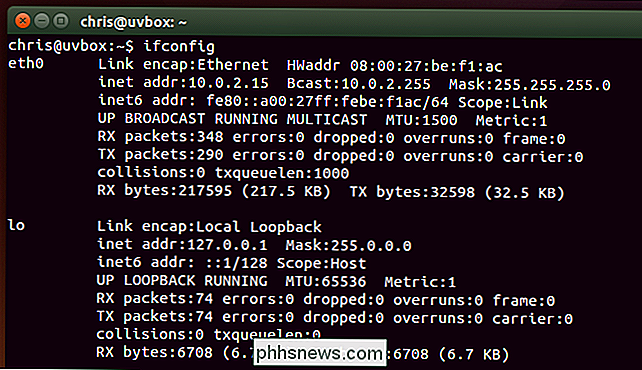
Het proces is vergelijkbaar op andere apparaten, van spelconsoles tot settopboxen. U zou in staat moeten zijn om het scherm Instellingen te openen en te kijken naar een "Status" -scherm dat deze informatie weergeeft, een "Netwerk" -scherm dat mogelijk ergens netwerkgegevens toont of een lijst met informatie op een "Over" -scherm. Als u deze gegevens niet kunt vinden, voert u een zoekopdracht op internet uit voor uw specifieke apparaat.

Uw Raspberry Pi overklokken (zonder uw garantie te vervallen)
De Raspberry Pi is een capabele kleine microcomputer, maar soms heeft hij een beetje duwtje nodig om voldoende kracht te verzamelen voor wat u nodig hebt. Laten we een oude Pi afstoffen en hem overklokken om beter te kunnen omgaan met nieuwere en meer veeleisende toepassingen. Waarom de Pi overlocken?

Waarom wordt het scherm van mijn Android-telefoon willekeurig ingeschakeld?
Als u hebt gemerkt dat het scherm van uw telefoon wordt ingeschakeld zonder dat u de telefoon aanraakt of wanneer u het opraapt, is dat te danken aan een (enigszins) nieuwe functie in Android genaamd "Ambient Display". Dit is wat het is en hoe het uit te schakelen. Wat is Ambient Display? Ambient Display is terug geïntroduceerd in Android 5.


