Een rand toevoegen aan een gehele pagina in Word

Met Word kunt u een rand om de meeste typen items in uw document plaatsen, zoals tekst, afbeeldingen en tabellen. U kunt ook een rand toevoegen aan alle pagina's in uw document of bepaalde pagina's in uw document met behulp van sectie-einden.
Om een paginarand toe te voegen, plaatst u de cursor aan het begin van uw document of aan het begin van een bestaand gedeelte in je document. Klik vervolgens op het tabblad "Ontwerp".
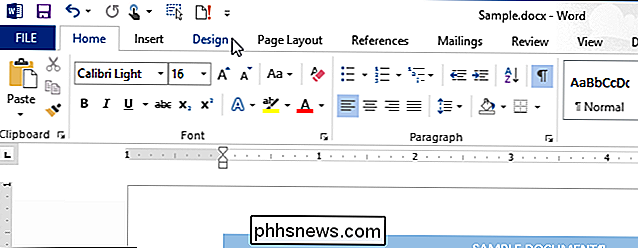
Klik in het gedeelte "Pagina-achtergrond" van het tabblad "Ontwerp" op "Paginaranden".
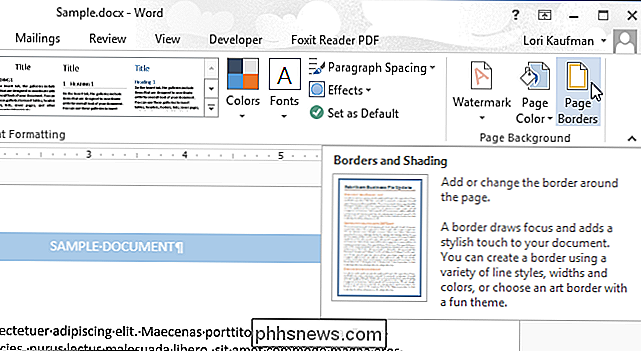
Het dialoogvenster "Randen en arcering" wordt weergegeven. Selecteer op het tabblad "Paginarand" het type rand onder "Instelling". Selecteer vervolgens de "Stijl", "Kleur" en "Breedte" van de regel in het middelste gedeelte van het dialoogvenster. Aan de rechterkant wordt een voorbeeld weergegeven. Als u geen randen aan alle zijden van de pagina wilt, klikt u op de kant in het voorbeeld van waar u de rand wilt verwijderen.
OPMERKING: de afbeelding aan het begin van dit artikel toont een blauwe schaduwrand die op een pagina is toegepast , met behulp van de opties die zijn geselecteerd in de volgende afbeelding.
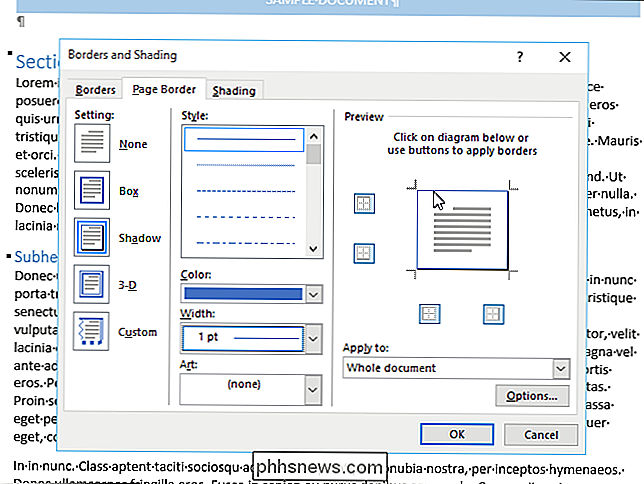
Nu moet u aan Word vertellen op welke pagina's u de rand wilt toepassen. Selecteer een optie in de vervolgkeuzelijst "Toepassen op" om de rand toe te passen op pagina's in het "gehele document", alleen "Dit gedeelte", "Dit gedeelte - Alleen eerste pagina" of "Dit gedeelte - Alles behalve eerste pagina ”. Als u een paginarand wilt toevoegen aan een pagina in het midden van uw document, voegt u een sectie-einde in vóór de pagina waaraan u de rand wilt toevoegen.
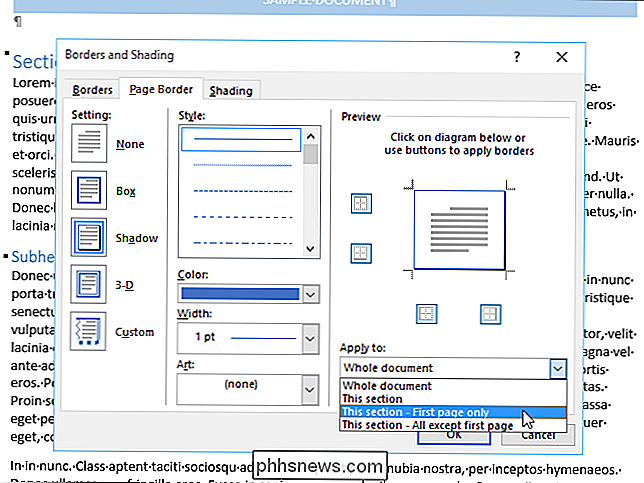
Om te wijzigen waar de rand op de pagina wordt weergegeven, kunt u verander de marges voor de rand. Klik hiervoor op "Opties".
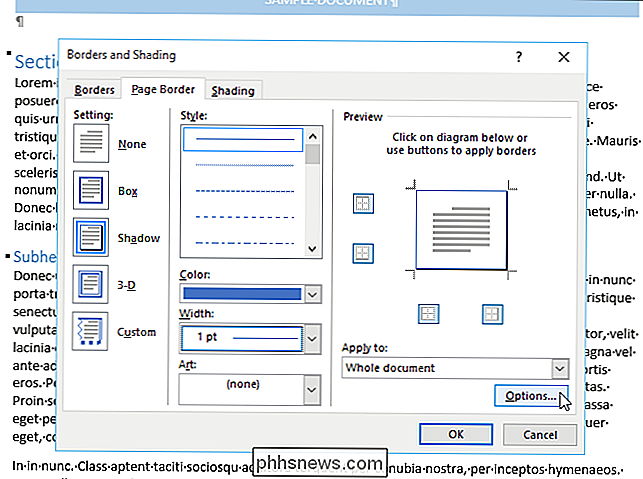
Selecteer of de marge voor de paginarand moet worden gemeten vanaf de "Edge of page" of "Text" in de vervolgkeuzelijst "Measure from". Als u "Tekst" selecteert, worden de standaardmarge "Marge" -metingen dienovereenkomstig aangepast en zijn alle selectievakjes in het gedeelte "Opties" beschikbaar. Klik op "OK" nadat u uw selecties hebt gemaakt.
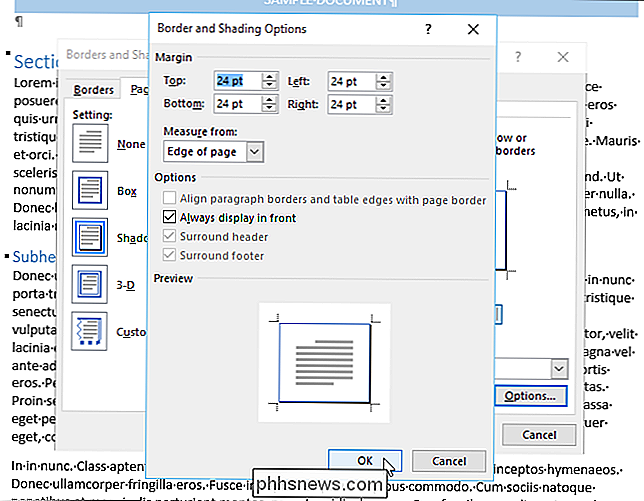
Met de opties voor "Instelling" in het dialoogvenster "Randen en arcering" kunt u een gewone "kader" -rand, een "schaduw" -rand, een "3- D "rand, of een" Aangepaste "rand waar u verschillende opties voor elke zijde van de rand kunt kiezen.
U kunt ook een grafische rand selecteren in de vervolgkeuzelijst" Kunst ".
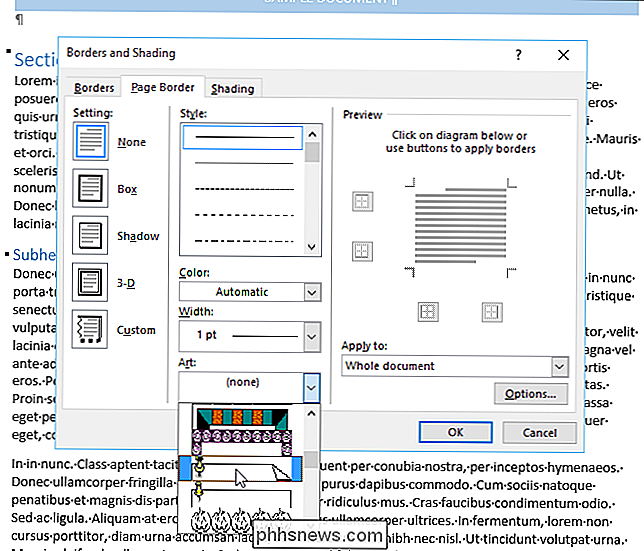
We kies de grafische rand die een punaise op een pagina weergeeft met de rechterbovenhoek omgevouwen.
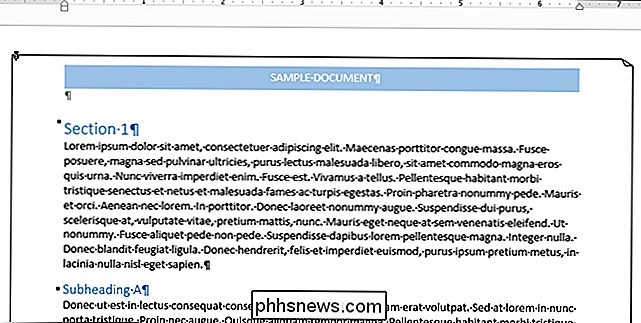
Deze methode voor het toevoegen van een paginarand werkt als de pagina waaraan u een rand wilt toevoegen zich aan het begin van uw document bevindt of aan het begin van een bestaand gedeelte. Als u een rand moet toevoegen aan een of meer pagina's in het midden van het document of een sectie, voegt u een sectie-einde toe vóór en na de pagina of pagina's en gebruikt u de optie "Toepassen op" in het dialoogvenster "Randen en arcering" om de rand toe te passen op het juiste gedeelte van de sectie.

Hoe u meldingen voor een Facebook-bericht ontvangt zonder er commentaar op te geven
Heeft u ooit mensen opgemerkt die in de opmerkingen van een Facebook-bericht "volgden" schreven? Ze doen dit zodat ze meldingen kunnen ontvangen wanneer de post wordt bijgewerkt, maar er is een veel eenvoudigere en efficiëntere manier om dit te doen - en het is ingebouwd in Facebook. Toegegeven, het woord "volgen" schrijven terwijl je commentaar zijn doel, maar het betekent ook dat iedereen die ook de voortgang van een bericht wil volgen, er meestal ook achter komt.

Wanneer de meeste mensen denken aan het sorteren van tekst in een toepassing, denken ze aan het sorteren van cellen in een Excel-spreadsheet. U kunt echter tekst in Word sorteren zolang er iets is dat Word vertelt waar de verschillende delen van tekst beginnen en eindigen.In dit artikel laat ik u een aantal manieren zien waarop u tekst, lijsten en tabellen in Word kunt sorteren



