Begrijp privacy- en beveiligingsinstellingen in OS X om uw gegevens veilig te houden

Als u OS X gebruikt, heeft u waarschijnlijk zijn beveiligingsvoorkeuren meerdere malen bekeken. Deze voorkeuren zijn redelijk eenvoudig, maar er zijn enkele opmerkelijke functies die verder moeten worden onderzocht.
Systeembeveiliging moet altijd een van de grootste zorgen van de gebruiker zijn. We hebben het niet alleen over sterke wachtwoorden en firewalls, er zijn andere overwegingen die u wilt maken, zoals het coderen van uw harde schijf, welke services uw locatie kunnen pollen en welke apps u kunt installeren.
Het bereik van beveiligingsproblemen op moderne systemen is vrij uitgebreid en breed, gelukkig hebben de meeste makers van besturingssystemen manieren ontwikkeld om het gebruikers gemakkelijk en pijnloos te maken. Android bijvoorbeeld heeft verfijnd hoe de meldingen worden weergegeven, zodat u gevoelige meldingen op uw vergrendelingsscherm kunt verbergen. Ondertussen kunnen iPhone- en iPad-gebruikers moeiteloos hun apparaten ontgrendelen met een van hun vingerafdrukken.
GERELATEERD: Extra Touch ID-vingerafdrukken toevoegen aan iPhone of iPad
Met dit soort verbeteringen en verbeteringen, apparaatbeveiliging en gebruikersprivacy is een belangrijke overweging zonder lastig te zijn en in de weg te staan, en kan zelfs leuk zijn. Wat de algemene opties doen De "Beveiliging en privacy" -voorkeuren moeten eerst worden ontgrendeld met uw systeemwachtwoord om toegang te krijgen tot de meeste opties. Om de meeste wijzigingen aan te brengen, moet u eerst op het vergrendelingspictogram klikken en uw wachtwoord invoeren. Met de opties "Algemeen" kunnen gebruikers hun wachtwoord wijzigen en de time-out instellen voor wanneer uw wachtwoord moet worden ontgrendeld computer nadat de computer is geslapen of de schermbeveiliging is geactiveerd. Het gedeelte hieronder is erg belangrijk omdat u kunt bepalen welke apps kunnen worden geïnstalleerd. Je kunt het beperken tot alleen Mac App Store-apps, App Store en door Apple goedgekeurde apps van 'geïdentificeerde ontwikkelaars' of apps vanaf elke locatie. We raden aan dit niet op 'Overal' in te stellen. De middelste optie is meestal het beste compromis tussen systeembeveiliging en gebruiksgemak. Ten slotte is er helemaal onderaan een blijvende "Geavanceerde ..." -knop. Elke Mac-gebruiker moet op zijn minst op de hoogte zijn van het bestaan van deze geavanceerde opties. De kans is groot dat de wachtwoordvergrendeling voldoende is, maar als u een computer deelt en vergeet uit te loggen, hoeven ten minste andere gebruikers niet te wachten totdat u ontgrendeld en uitlogt, zodat ze deze kunnen gebruiken. Deze zijn goede opties om op zijn minst van te weten, zelfs als u ze nooit gebruikt. Zoals we al zeiden, deze geavanceerde opties zijn persistent, wat betekent dat ze onder aan de voorkeuren "Beveiliging en privacy" verschijnen, ongeacht welk tabblad u gebruikt gebruikt. Codering voorkomt allerhande problemen De coderingsfunctie van OS X wordt FileVault genoemd en kan worden ingeschakeld op het tabblad "FileVault" . Uw systeemschijf versleutelen is niet nodig, maar u moet er rekening mee houden als u de beveiliging serieus neemt. Het versleutelen van de harde schijf van uw Mac is een vrij eenvoudig proces en als u dit nog niet hebt gedaan, raden we aan dit te doen zo snel mogelijk. Houd indringers buiten de deur met de firewall Als u op de knop "Firewallopties ..." klikt, kunt u "Alle binnenkomende verbindingen blokkeren" of dicteren welke apps en services specifiek toegestaan of geblokkeerd. Als u nog steeds niet zeker weet of u de firewall op uw Mac moet inschakelen, kunt u er meer over leren en hoe het werkt en dus een weloverwogen beslissing nemen. All-Important privacy-opties Om te beginnen kunnen de "Locatievoorzieningen" volledig worden uitgeschakeld of u kunt specifieke apps die deze gebruiken selectief deactiveren. Klik op de knop "Details ..." naast "Systeemservices" om locatiegebaseerde Spotlight-suggesties uit te schakelen. U kunt ook het menubalkpictogram weergeven wanneer System Services uw locatie opvraagt. Als u 'Spotlight-suggesties' inschakelt, worden op locatie gebaseerde zoekopdrachten Spotlight-zoekopdrachten weergegeven. Als u wilt beperken tot welke apps toegang is uw contacten, dan moet u dit doen in het gedeelte 'Contacten' van de privacy. Schakel alle apps uit die u wilt blokkeren. Bekijk ook de "Diagnostiek en gebruik" -opties waar u kunt kiezen of weigeren om crash-, diagnostische en gebruiksgegevens naar Apple te verzenden. U " Ik wil waarschijnlijk een beetje blijven hangen in de "Privacy" -opties om er zeker van te zijn dat je alles op slot hebt gezet zoals je wilt. Wees niet verlegen om door alle andere categorieën te gaan en te zien welke acties u kunt ondernemen om uw identiteit te beschermen. Uw veiligheid en privacy serieus nemen, zelfs op een notoir beveiligd systeem als OS X, zal altijd bovenaan staan van de beste werkwijzen van computers. Op zijn minst, zelfs als u niet van plan bent om ooit de firewall van OS X te gebruiken of uw systeemschijf te versleutelen, verdienen de algemene en privacyopties die we hebben besproken zeker aandacht. Vergeet niet dat we waarde hechten uw opmerkingen, vragen en suggesties, dus als u feedback heeft die u graag bij ons achterlaat, kunt u dit op ons discussieforum melden.Om toegang te krijgen tot uw "Beveiliging en privacy" -voorkeuren, doet u dit door eerst het systeem te openen Voorkeuren in het Dock of met Spotlight om ernaar te zoeken. Nadat u de voorkeuren "Beveiliging en privacy" hebt geopend, ziet u dat er vier tabbladen zijn.
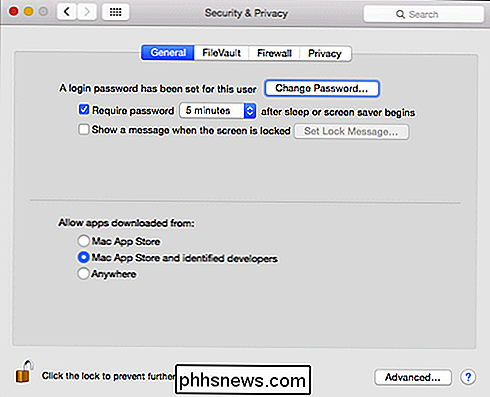
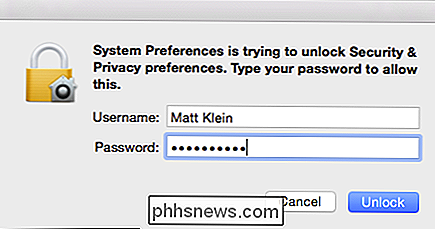
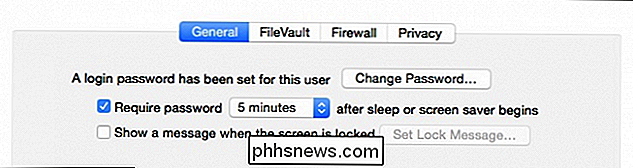
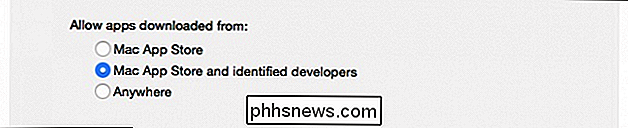
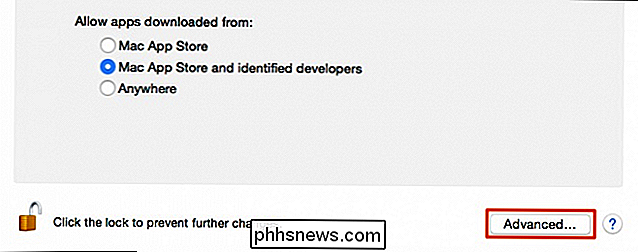
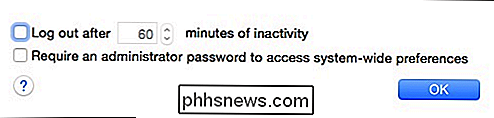
De aantrekkingskracht van het coderen van uw harde schijf komt in feite hierop neer: als uw laptop zoekraakt of wordt gestolen, kan iemand mogelijk nog steeds de gegevens erop lezen. Versleutelen betekent dat niemand toegang tot die gegevens kan krijgen tenzij ze het wachtwoord kennen om het te decoderen. Vanzelfsprekend is het zwakke punt de daadwerkelijke sterkte van het wachtwoord, maar codering biedt een beschermende paraplu tegen alle, behalve de meest vastberaden en bekwame dieven.
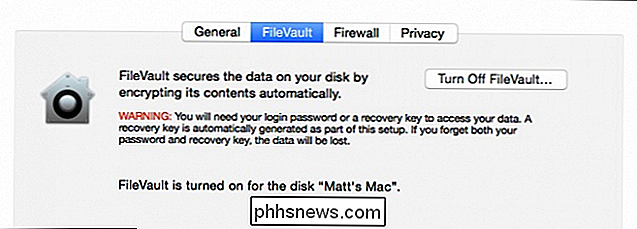
Een firewall is essentieel om aanvallen van buitenaf te voorkomen. Als uw firewall is ingeschakeld, worden "ongeoorloofde toepassingen, programma's en services" geweigerd om inkomende verbindingen te accepteren.
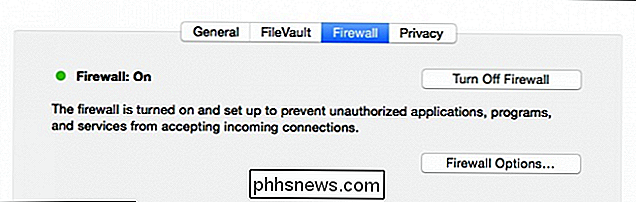
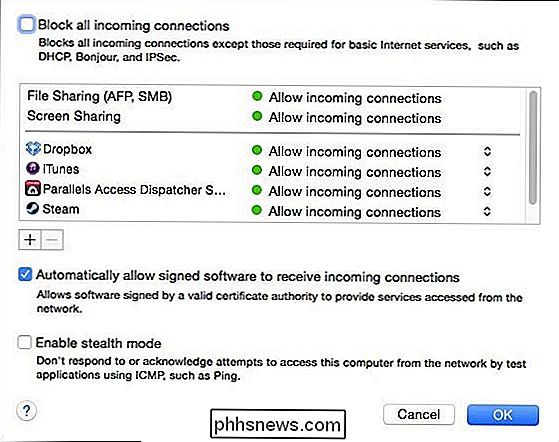
Eindelijk komen we bij het punt van de zaak, het tabblad 'Privacy'. Er zijn een paar belangrijke items waar u op wilt letten, dus laten we meteen beginnen.
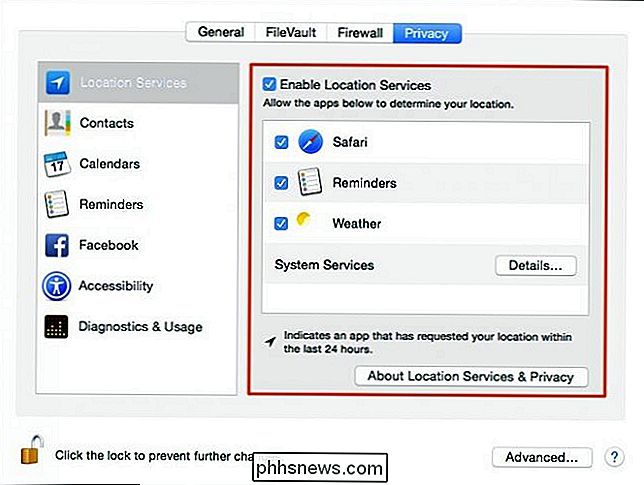
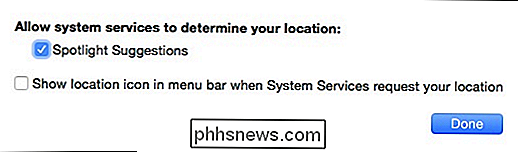
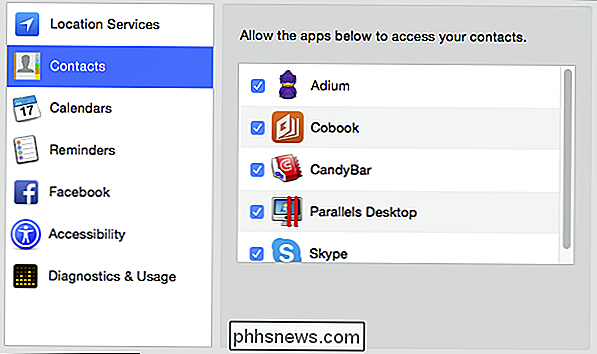
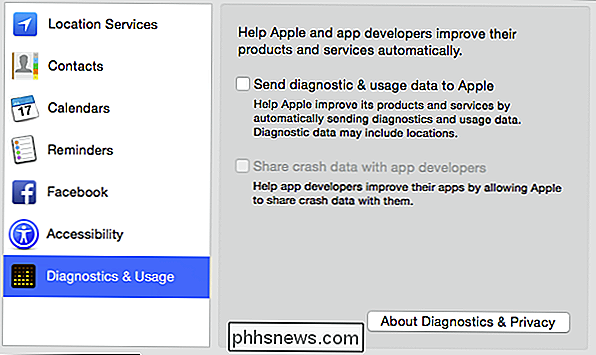

Externe harde schijf wordt niet weergegeven in Windows of OS X?
Mac of Windows-computer herkent je externe harde schijf of flash drive niet? Dit is een veel voorkomend probleem, vooral bij het verbinden van harde schijven tussen Mac OS X, Windows en Linux. Het kan ook gebeuren op een enkel systeem waar het lange tijd prima werkte en toen plotseling niet langer herkend werd door het besturingssysteem

Hoe Samsung een Hater verwierf met de Galaxy S7
Samsung heeft me eindelijk gewonnen. Ik haat Samsung Android-telefoons al heel lang - eigenlijk net zo lang als Samsung Android-telefoons gemaakt. Ik heb ze verschillende keren geprobeerd door de jaren heen, en elk van hen heeft me de ongelooflijk sterke drang gegeven om de telefoon door de kamer te gooien (en dat deed ik een keer).

![U bent uitgenodigd voor de WinX DVD Ripper Giveaway & Easter Gift Pack, Time-Limited! [Sponsored]](http://phhsnews.com/img/how-to-2018/you-are-invited-to-winx-dvd-ripper-giveaway-easter-gift-pack-time-limited.jpg)
