Hoe u uw iOS-apparaat wist na te veel mislukte pogingen tot toegangscode

Wanneer iemand probeert toegang te krijgen tot uw iPhone of iPad door de toegangscode te raden, worden deze in eerste instantie geblokkeerd en worden de intervallen met elke interval verlengd mislukte poging. U kunt het echter zo instellen dat het uw apparaat volledig wist na 10 mislukte pogingen.
Dit is een situatie waarvan we ons allemaal kunnen voorstellen dat deze plaatsvindt. Laten we zeggen dat je je iPhone achter in een taxi laat liggen, of dat hij uit je zak valt terwijl je op een bankje zit. Iemand met twijfelachtige scrupules vindt het en probeert de toegangscode te raden.
Ten eerste, als u een toegangscode van zes cijfers hebt ingeschakeld, zijn er een miljoen mogelijke combinaties (10 6 = 1.000.000). Natuurlijk, als je een computer gebruikt om dit wachtwoord op de een of andere manier bruut aan te vallen, zou het niet lang meer duren voordat het dit kon achterhalen. Gelukkig maakt iOS gebruik van tijdvertragingen waarbij het apparaat zichzelf vergrendelt na te veel mislukte pogingen om de toegangscode in te voeren.
Als u bijvoorbeeld 5 mislukte pogingen doet, wordt uw iPhone gedurende 1 minuut geblokkeerd, 6 pogingen vergrendelen gedurende 5 minuten, 7 zullen sluit het voor 15 uur, en meer dan dat zal het gedurende 1 uur blokkeren.
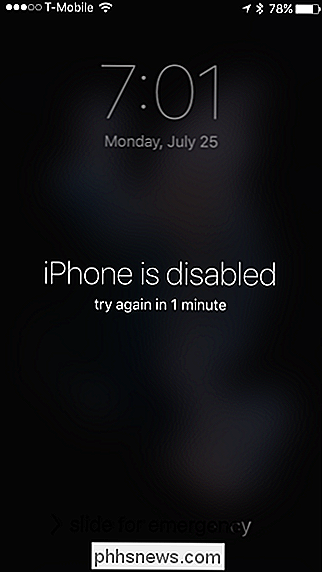
Dat zou genoeg kunnen zijn om informatiediefhebbers te ontmoedigen, maar er is altijd een kans dat iemand geluk kan hebben en het kan raden met nog een paar gissingen, wat waarom zou je een willekeurig of moeilijk te raden getal proberen te gebruiken? Gebruik niet zoiets als 1-1-1-1-1-1 of 1-2-3-4-5-6.
Dit apparaat is ingesteld om zichzelf te vernietigen
Er is nog een andere optie: je kunt je iPhone of iPad volledig wissen na 10 mislukte pogingen. (Zorg er wel voor dat u back-ups maakt als u dit inschakelt.)
Deze optie is standaard uitgeschakeld. Om dit in te schakelen, opent u eerst de instellingen en tikt u vervolgens op 'Touch ID & Passcode'.
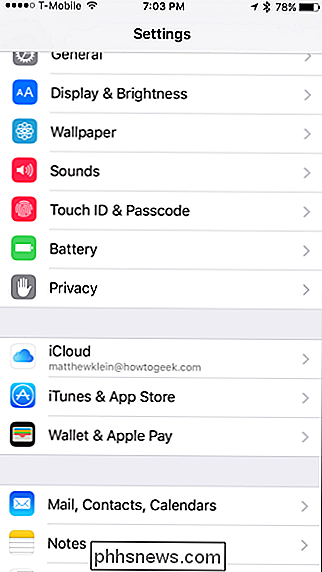
U moet uw toegangscode invoeren om toegang te krijgen tot deze instellingen.
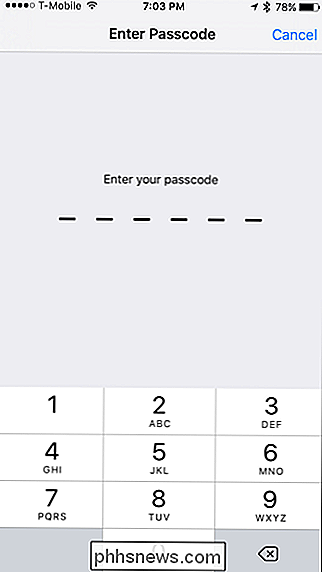
Ga naar de onderkant van de Touch ID & Passcode-instellingen en tik op op 'Gegevens wissen' om de functie voor zelfvernietiging in te schakelen.
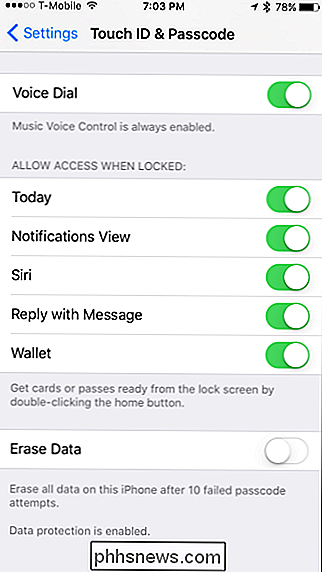
We raden u aan regelmatig lokale back-ups te maken van uw gegevens met iTunes nadat dit is ingeschakeld, anders worden uw gegevens voorgoed gewist als uw telefoon wordt gewist. Als je je zorgen maakt over het vergeten van je toegangscode, probeer dan een aangepaste alfanumerieke code te gebruiken.
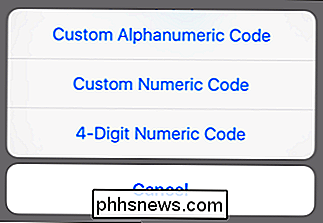
Het is waarschijnlijk een goed idee dat je je toegangscode eerst in het geheugen vastlegt voordat je de optie voor wisgegevens inschakelt, of tijdelijk uitzet. telkens wanneer u uw toegangscode wijzigt in iets anders.
Het laatste dat u wilt doen is denken dat u de waardevolle inhoud van uw apparaat beschermt, alleen om te beseffen dat zelfs u er geen toegang toe hebt. Als u uw wachtwoordcode bent vergeten, hoeft u zich geen zorgen te maken. We hebben het voor u.

Wat je moet weten voordat je een drone vliegt (om geen problemen te ondervinden)
Drones zijn ontzettend leuk. Ze kunnen zelfs de meest afgematte persoon het innerlijke kind naar voren brengen, maar ze kunnen ook mensen in grote moeilijkheden brengen. Hier zijn enkele dingen die elke nieuwe drone-bezitter moet weten voordat hij de lucht in gaat. Traditionele vliegtuigen met een R / C-model zijn een beproefde hobby die geduld en toewijding vereist.

Wat doet u als een harde schijf alleen wordt herkend als deze al is versponnen?
Wat doet u als uw computer slechts een deel van uw tijd op de harde schijf herkent? Is het gewoon een kwestie van hardlopen, of is het een BIOS-instelling die moet worden aangepast? De SuperUser Q & A-post van vandaag biedt enkele nuttige adviezen voor een gefrustreerde lezer. De vraag en antwoordsessie van vandaag komt tot ons dankzij SuperUser - een onderdeel van Stack Exchange, een door de gemeenschap gestuurde groep van Q & A-websites.



