Meerdere monitors gebruiken met een Parallels Virtual Machine

Als uw Mac meerdere monitoren heeft en u Windows binnen macOS uitvoert met Parallels, weet u hoe geweldig een virtuele machine op volledig scherm op de tweede weergave kan zijn. Het lijkt bijna alsof je twee computers hebt die dezelfde muis en hetzelfde toetsenbord gebruiken: één met Windows en de andere met macOS.
GERELATEERD: Windows-programma's naadloos uitvoeren op je Mac met Parallels
Maar soms alleen heeft Windows nodig, wat betekent dat uw tweede scherm niets voor u doet. En het blijkt dat het mogelijk is om beide schermen voor uw virtuele machine te gebruiken, zodat u op dezelfde manier in Windows kunt multitasken.
Open het Parallels Control Center om aan de slag te gaan. Zorg ervoor dat uw virtuele Windows-computer is uitgeschakeld (niet is opgehangen) en klik vervolgens op het tandwielpictogram.
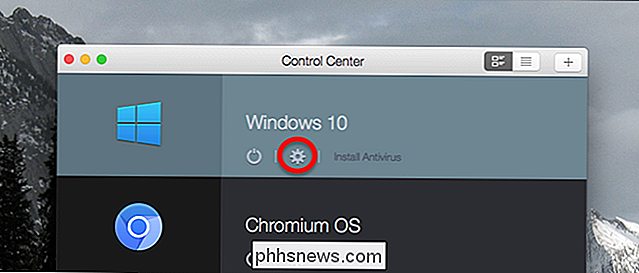
Hiermee worden de instellingen voor uw virtuele machine geopend. Ga naar het tabblad Opties en vervolgens naar het gedeelte Volledig scherm.
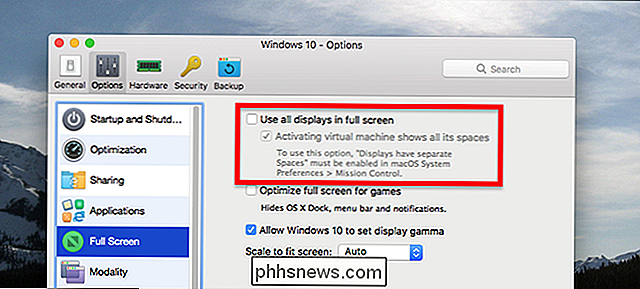
Hier ziet u de optie "Alle schermen op volledig scherm gebruiken". Selecteer dit. Standaard is een tweede optie, "Activating virtual machine shows al zijn spaces", ook aangevinkt; we zullen daar later op terugkomen, maar voorlopig kun je het gecontroleerd laten.
Nadat je de instellingen hebt gewijzigd, start je je virtuele machine en klik je vervolgens op de groene knop Volledig scherm.
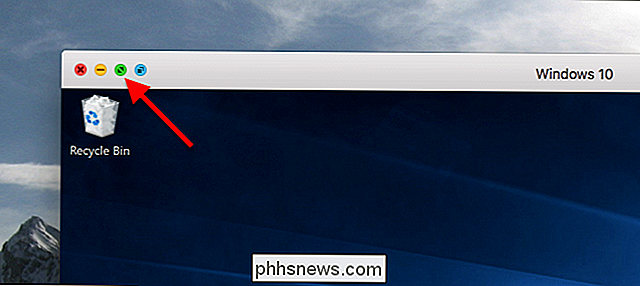
De virtuele machine zal start in volledig scherm op beide schermen.

U kunt heen en weer schakelen tussen Windows en macOS in Mission Control.
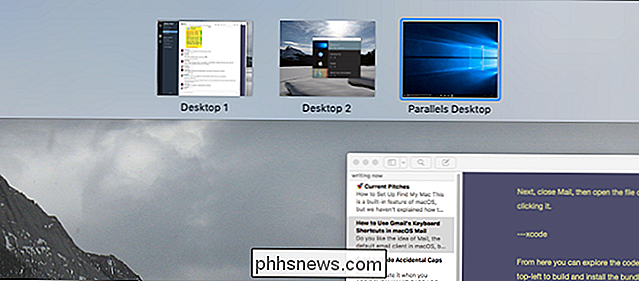
GERELATEERD: Mission Control 101: Meerdere desktops gebruiken op een Mac
Standaard , schakelen naar Windows op één scherm schakelt ook het andere scherm om. Als u de standaard Mission Control-instellingen gebruikt, merkt u waarschijnlijk niet eens dat dit gebeurt, maar als u de optie "Displays hebben afzonderlijke spaties" in Mission Control hebt ingeschakeld, kan dit schokkend zijn.
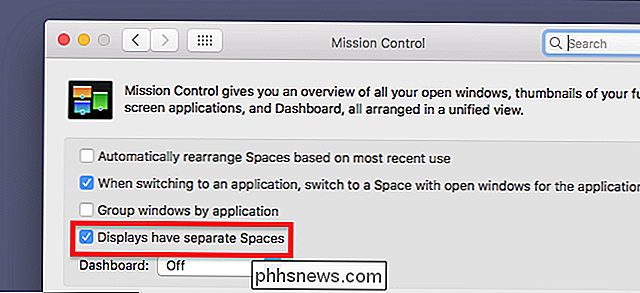
Om Parallels zich zo te gedragen de rest van uw programma's, ga terug naar de instellingen van de virtuele machine en schakel de optie "Activating virtual machine toont al zijn spaces" waarover we eerder gesproken hebben. U kunt af en toe een Windows-programma uit het oog verliezen en zich in de war voelen, wat waarschijnlijk de reden is waarom Parallels dit niet de standaard maakt, maar het is goed om de optie te hebben.
Meerdere schermen zijn niet alleen voor Windows: de functie werkt met elke virtuele machine die u kunt gebruiken in Parallels. Zo ziet het eruit op mijn bureau met Ubuntu.
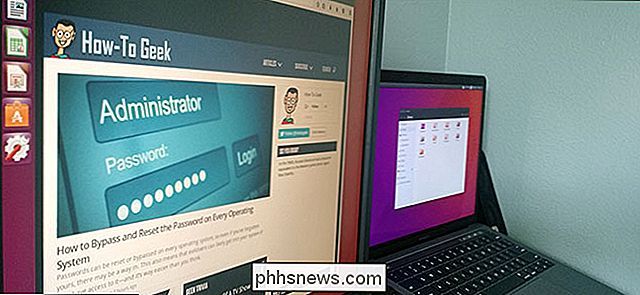
GERELATEERD: Hoe Linux en macOS virtuele machines gratis te maken met Parallels Lite
Je kunt deze functie zelfs inschakelen in de gratis versie van Parallels, genaamd Parallels Desktop Lite, dus alle Linux-fans van de Mac die dit eens proberen, hoeven niet eens te betalen voor Parallels.

Waarom toevoegen CD's en DVD's gegevens vanuit het midden?
Wanneer u thuis een CD of DVD brandt, vraagt u zich misschien af waarom gegevens altijd vanuit het midden naar de buitenkant worden toegevoegd? Zou het echt uitmaken of de gegevens in de tegenovergestelde richting werden toegevoegd, zoals oude vinylplaten werden opgelost? Is er meer aan de hand? De SuperUser Q & A-post van vandaag biedt het antwoord op de vraag van een nieuwsgierige lezer.

Hoe u uw geschiedenis in elke browser kunt wissen
Alle webbrowsers onthouden een lijst met webpagina's die u hebt bezocht. U kunt deze lijst op elk gewenst moment verwijderen, uw browsegeschiedenis wissen en de tracks wissen die zijn opgeslagen op uw computer, smartphone of tablet. Elke browser heeft zijn eigen afzonderlijke geschiedenis, dus u moet de geschiedenis op meerdere plaatsen wissen als u meer dan één browser heeft gebruikt.



