Nummers in verschillende lijsten in LibreOffice Writer

samenvatten LibreOffice Writer kan sommige van de basisfuncties die deel uitmaken van Calc (de LibreOffice-versie van Microsoft Excel) verwerken met de functie Table. Als u bijvoorbeeld de inhoud van meerdere cellen wilt samenvatten en het totaal in een nieuwe cel wilt plaatsen, gebruikt u exact dezelfde formule, "= sum <[cellstart]:[cellfinish]>.
Maar wat als u meerdere tabellen gebruikt en u hebt wiskundige formules invoegen met invoer van de ene tabel en resultaten van een andere? U hebt bijvoorbeeld een tabel met verkopen vanaf een kwartaal en een tweede tabel met verkopen uit een ander kwartaal en wilt u beide totalen in een derde tabel combineren? Nou eerlijk gezegd, op dit moment zou je waarschijnlijk Calc moeten gebruiken. Maar als je het liever niet doet, is het een eenvoudige oplossing.
Hier is een voorbeeld van drie tabellen in Writer. De eerste twee tabellen bevatten verkopen voor twee afzonderlijke kwartalen. Voor de derde tabel wil ik de totalen van de overeenkomstige cellen in de eerste en tweede tabel combineren. De somformules in de laatste kolom geven me dan de gecombineerde totalen voor beide kwartalen.
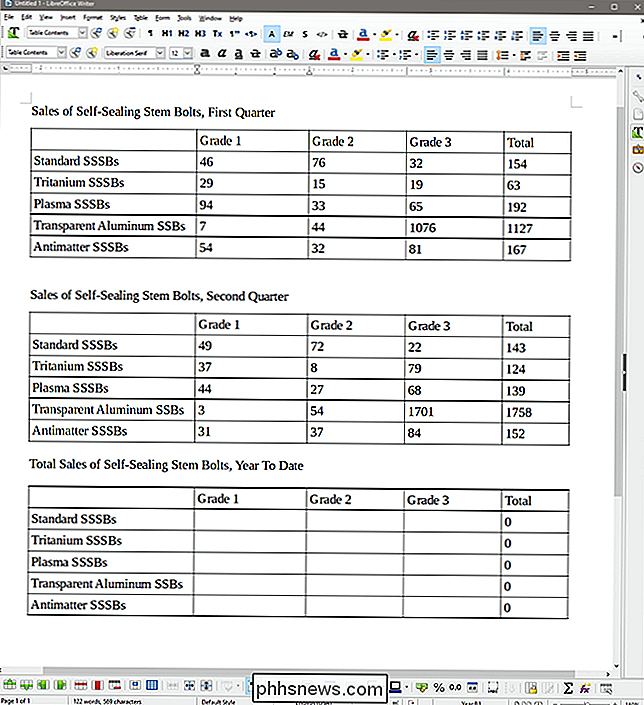
De sleutel hier is een verborgen eigenschap van elke tabel: de naam. LibreOffice Writer geeft elke tabel een standaardnaam in stijgende volgorde wanneer u de tabel invoegt. Op deze pagina worden de tabellen Table1, Table2 en Table3 genoemd. Laten we voor de duidelijkheid die namen veranderen in iets specifiekers.
Klik eerst op Beeld> Werkbalken en zorg ervoor dat "Tabel" is ingeschakeld. De werkbalk wordt standaard onder aan het Writer-venster geplaatst.
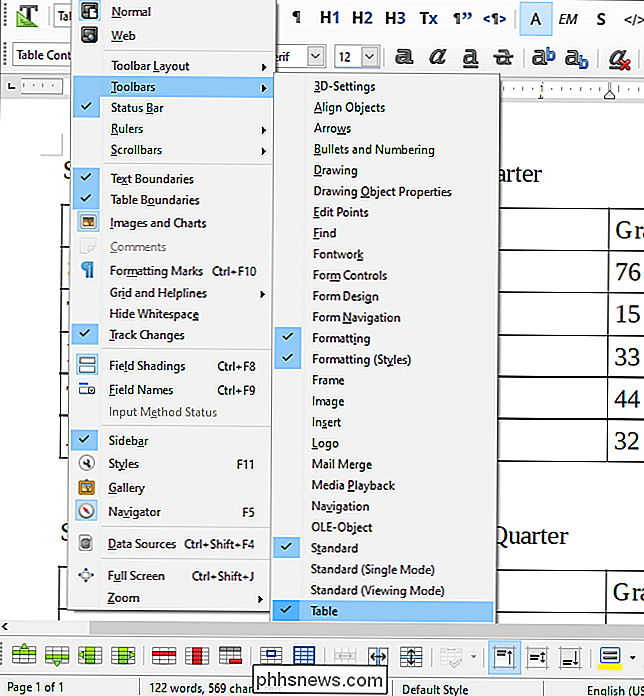
Klik nu ergens in de eerste tabel om deze actief te maken en klik vervolgens op de knop 'Taakeigenschappen' (die helemaal rechts) van de werkbalk.
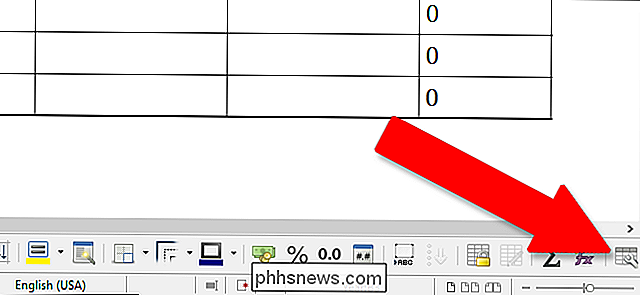
Op het tabblad "Tabel" is de eerste eigenschap de tabelnaam. Voor dit voorbeeld ga ik de namen van mijn drie tabellen wijzigen in "FirstQ", "SecondQ" en "Year". Klik op "OK" om de wijzigingen toe te passen.
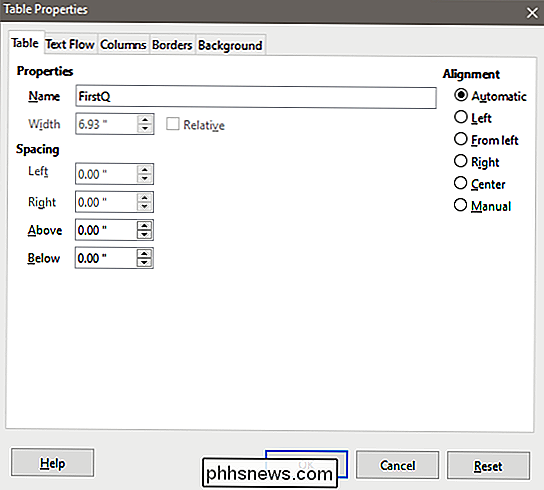
Ga vervolgens naar de derde tabel en klik op cel B2. We willen de waarden van de B2-cellen in de tabellen FirstQ en SecondQ.
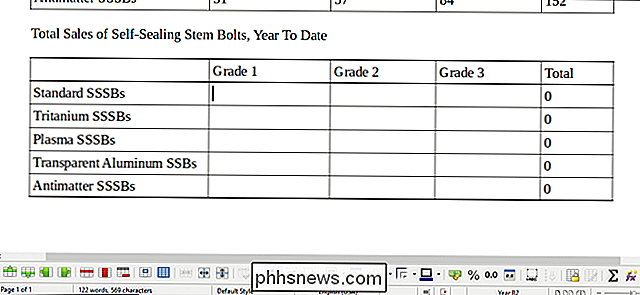
Type "=" combineren om een formule te starten. Houd er rekening mee dat de cursor naar de werkbalk met de formule boven aan de pagina springt.
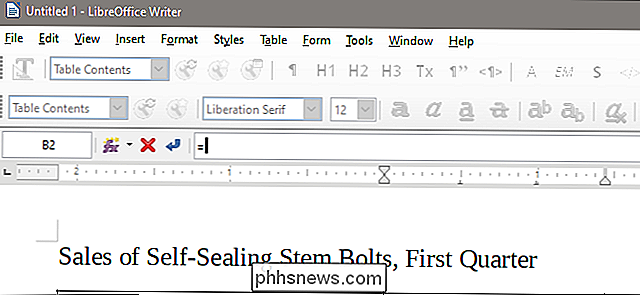
U kunt nu net als elke andere formule beginnen, maar u moet een speciale syntaxis gebruiken om cellen uit andere tabellen aan te roepen. Voor elke cel, om het te onderscheiden als een cel van een andere tabel, typt u de tabelnaam, een punt en vervolgens de celnaam en plaatst u dat hele ding tussen punthaken (kleiner dan / groter dan symbolen). Om bijvoorbeeld de waarde van de B2-cel in onze FirstQ-tabel in te voegen, typen we:
Met deze tabeldifferentiaties kunt u alles doen wat u zou doen met een normale celwaarde. Omdat we de B2-celwaarden uit de eerste twee tabellen samen willen toevoegen, wordt de totale formule:
=+
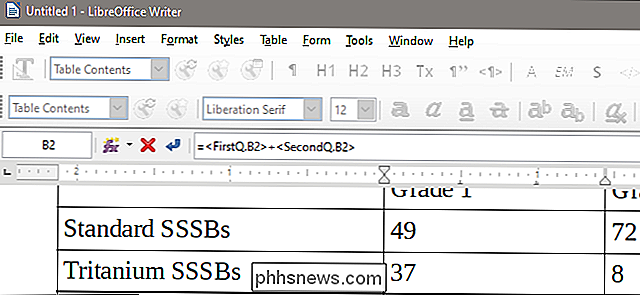
Druk op Enter in de werkbalk van de formule en de formule wordt toegepast op de tabel, waardoor we de totaal.
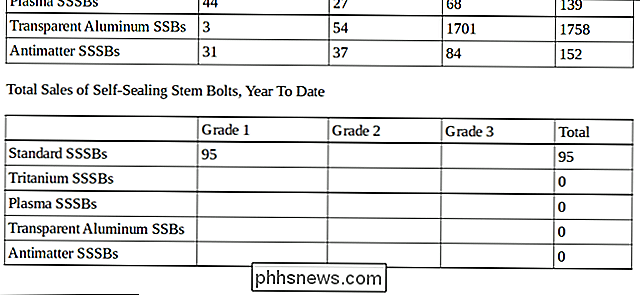
Hier hebben we dit proces herhaald in de gehele derde tabel, waarbij de waarden van de verschillende cellen uit de eerste twee tabellen bij elkaar zijn opgeteld. Merk op dat de formules voor de totalen in de vijfde kolom nog steeds werken, hoewel die formules (zoals = sum:
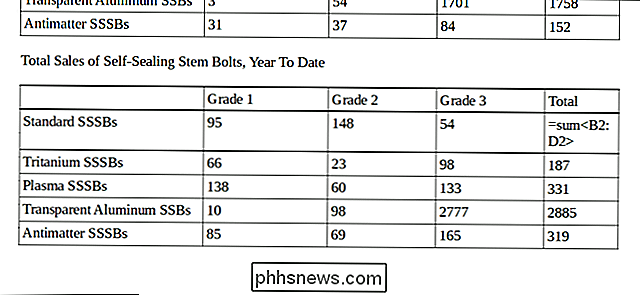
Vergeet niet om de tabelnaam, periode en sluit de waarde met punthaken en u kunt vrijwel elke beschikbare formule gebruiken terwijl u waarden uit andere tabellen aanroept. U kunt de tabel en de cel automatisch toepassen op de werkbalk van de formule door erop te klikken.

Juiste verwijdering van agendaspam in iCal
Een nieuwe spamscore heeft afgedaan bij nietsvermoedende Apple Calendar-gebruikers, en dat is vervelend. Vandaag gaan we uitleggen hoe je het veilig kunt verwijderen, dus hopelijk heb je er geen last meer van. Niet tevreden met het proberen om je te verkopen welk product of dienst je niet van plan bent te kopen via e-mail, nu hebben spammers uitgezocht hoe je je weg kunt banen in je reisplan.

Tekst (of iets anders) overlappen over geanimeerde GIF's in Photoshop
Soms is een GIF alleen niet genoeg; soms wil je een klein beetje tekst toevoegen. Photoshop kan het werk doen, maar het proces is niet zo intuïtief als je zou denken, vooral als je nog nooit eerder een animatie in Photoshop hebt bewerkt. Wanneer je een GIF in Photoshop importeert, zul je merken dat elk frame wordt weergegeven in 'Lagen'.



