De locatie van de OneDrive-map wijzigen in Windows 10

OneDrive is een gratis online opslagdienst die gebundeld is met Windows of Office 365 - het is diep geïntegreerd in alles in Windows en Office. Maar wat als u de map naar een ander station wilt verplaatsen?
Afhankelijk van hoe groot en hoeveel bestanden u hebt gesynchroniseerd, kan uw OneDrive-map aanzienlijke ruimte op uw vaste schijf in beslag nemen, dus als u een seconde en grotere harde schijf op uw computer, het verplaatsen van de map OneDrive is heel logisch.
maar verplaats hem niet alleen om hem te verplaatsen. Verplaats het alleen als het echt nodig is.
Locatie van de OneDrive-map wijzigen
Klik met de rechtermuisknop op het pictogram "OneDrive" in het systeemvak en selecteer "Instellingen". (Als u het niet ziet, Het is mogelijk verborgen. Klik in dat geval op de pijlknop omhoog in het systeemvak om de verborgen pictogrammen te bekijken, inclusief OneDrive).
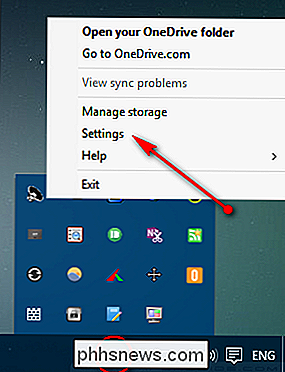
Het dialoogvenster OneDrive-instellingen wordt weergegeven. Selecteer "Unlink OneDrive" uit de lijst met opties.
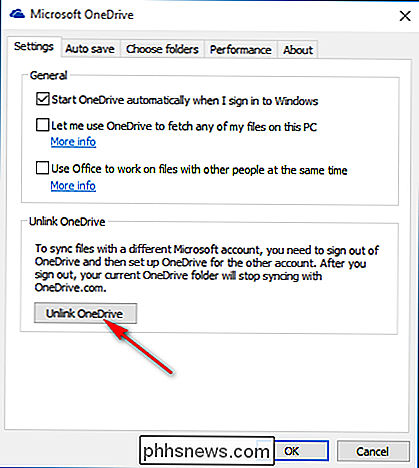
Zodra u op de optie klikt, krijgt u het scherm Welcome to OneDrive met de knop "Aan de slag".
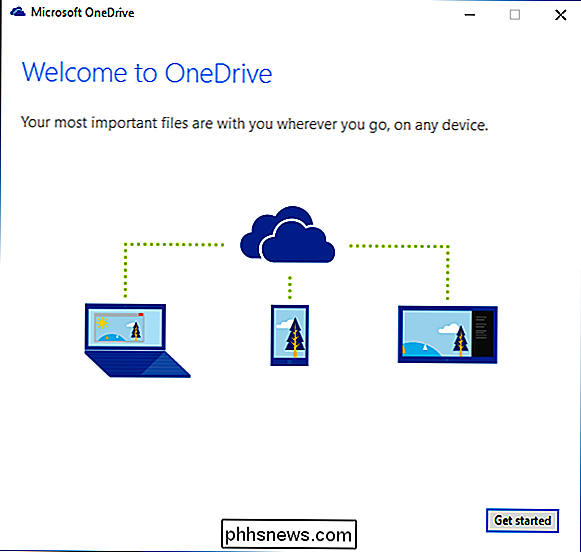
Nu voordat u de instellingen opnieuw configureert , verplaats de inhoud van de OneDrive-map die al eerder gesynchroniseerd was. Als u de gesynchroniseerde mappen verplaatst, zorgt u ervoor dat u bespaart op uw bandbreedte op de bestanden die al eerder waren gesynchroniseerd.
Open File Explorer en navigeer naar de map OneDrive (meestal inC: Users ) en selecteer het. Klik op het tabblad "Start" in het lint van de verkenner en selecteer "Verplaatsen naar> Locatie kiezen". Kies de maplocatie (het kan ook een externe harde schijf zijn, maar u moet de schijf altijd aangesloten houden, wat niet het geval is) praktisch) waar u uw OneDrive-bestanden in de toekomst moet opslaan.
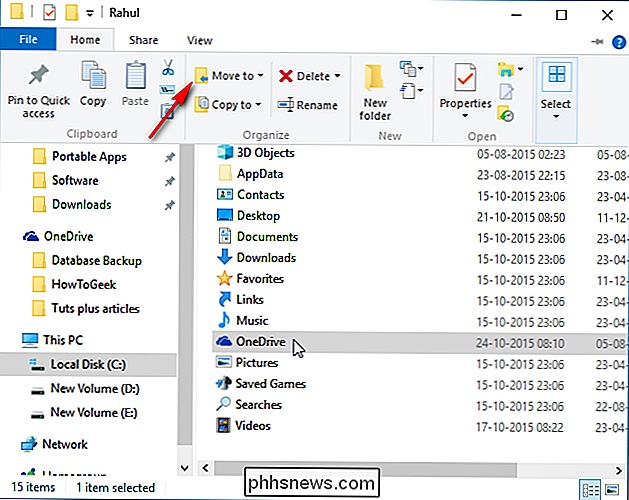
Ga terug naar het OneDrive-installatiescherm, selecteer "Aan de slag" en meld u opnieuw aan bij OneDrive. Wanneer u zich aanmeldt, vraagt OneDrive u waar u mappen wilt opslaan met een voorgestelde locatie (uw gebruikersmap) die al is geselecteerd. In plaats van deze voorgestelde locatie te accepteren, klikt u op 'Wijzigen', gaat u naar de map die u hebt geselecteerd voor OneDrive en selecteert u 'OK'.
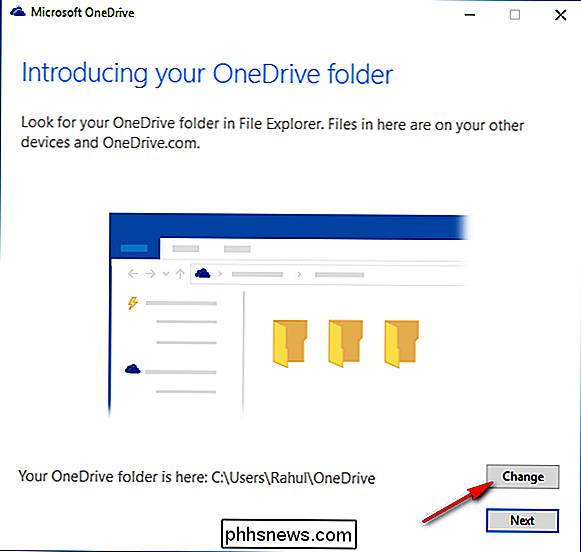
Nadat u de OneDrive-map naar een nieuwe locatie hebt verplaatst, worden de mapmachtigingen van de bovenliggende map overgenomen ( of station als de map OneDrive in de hoofdmap wordt geplaatst). U moet de Windows-gebruikersmachtigingen bijwerken naar de nieuwe OneDrive-map die bestond in de oude map, anders kan die map worden weergegeven door iedereen die de machine gebruikt.
U kunt natuurlijk de mappen beperken die u gebruikt wilt synchroniseren in Windows 10. OneDrive heeft een functie met de naam selectieve synchronisatie. Hiermee kunt u al uw bestanden en mappen op uw OneDrive synchroniseren, of specifieke mappen kiezen om te synchroniseren, waardoor ze lokaal beschikbaar zijn.

Bestanden synchroniseren tussen Android en uw pc met FolderSync
Op het bureaublad synchroniseren apps zoals Dropbox en Google Drive mappen tussen uw apparaten. Maar op je telefoon krijg je alleen toegang tot je cloudopslag. Met een app genaamd FolderSync kunt u bestanden en mappen van en naar uw Android-telefoon synchroniseren, net zoals Dropbox dat doet op het bureaublad.

Configureer Auto-Login voor Windows 7 Domain of Workgroup PC
Wilt u automatisch inloggen op uw Windows 7-computer zonder een wachtwoord in te voeren? In eerdere versies van Windows moest u het wachtwoord verwijderen dat aan uw account is gekoppeld om u zonder aanwijzingen aan te melden.In Windows 7 kunt u uw gebruikersaccounts zo configureren dat u automatisch kunt inloggen, zelfs als uw account een wachtwoord heeft



