Hoe u BitLocker-pincode Pre-Boot in Windows

Als u uw Windows-systeemschijf versleutelt met BitLocker, kunt u een pincode toevoegen voor extra beveiliging. U moet de pincode invoeren telkens wanneer u uw pc inschakelt, voordat Windows zelfs maar start. Dit staat los van een inlogpincode die u invoert nadat Windows opstart.
GERELATEERD: Een USB-sleutel gebruiken om een BitLocker te ontgrendelen-Gecodeerde pc
Een pre-boot-PIN voorkomt dat de coderingssleutel van automatisch wordt geladen in het systeemgeheugen tijdens het opstartproces, dat beschermt tegen aanvallen met directe geheugentoegang (DMA) op systemen met hardware die kwetsbaar is voor hen. De documentatie van Microsoft legt dit in meer detail uit.
Stap één: Schakel BitLocker in (als u dat nog niet hebt gedaan)
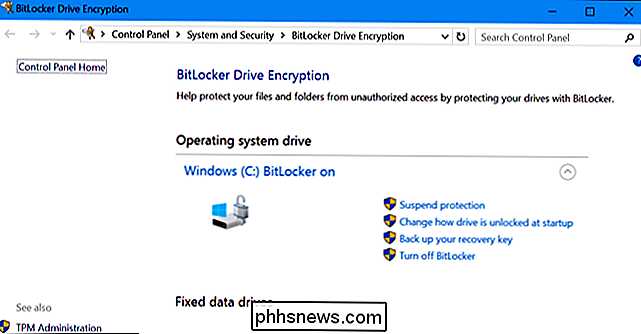
GERELATEERD: BitLocker-codering instellen op Windows
Dit is een BitLocker-functie, dus u moet BitLocker-codering gebruiken om een pre-boot-PIN in te stellen. Dit is alleen beschikbaar in professionele en zakelijke edities van Windows. Voordat u een pincode kunt instellen, moet u BitLocker inschakelen voor uw systeemstation.
Houd er rekening mee dat als u uw manier uitdoet om BitLocker op een computer zonder TPM in te schakelen, u wordt gevraagd om een opstartwachtwoord te maken dat wordt gebruikt in plaats van de TPM. De onderstaande stappen zijn alleen nodig bij het inschakelen van BitLocker op computers met TPM's, die de meeste moderne computers hebben.
Als u een startversie van Windows hebt, kunt u BitLocker niet gebruiken. Mogelijk hebt u in plaats daarvan de functie Apparaatcodering, maar dit werkt anders dan bij BitLocker en u kunt geen opstartsleutel opgeven.
Stap twee: Schakel de Startpincode in Groepsbeleid-editor in
Nadat u BitLocker hebt ingeschakeld , u moet uw uiterste best doen om een pincode in te schakelen. Dit vereist een verandering van groepsbeleidinstellingen. Als u de Groepsbeleid-editor wilt openen, drukt u op Windows + R, typt u 'gpedit.msc' in het dialoogvenster Uitvoeren en drukt u op Enter.
Ga naar Computerconfiguratie> Beheersjablonen> Windows-onderdelen> BitLocker-stationsversleuteling> Besturingssysteemstations in de Groepsbeleid-venster.
Dubbelklik op de optie "Aanvullende authenticatie vereisen bij opstarten" in het rechterdeelvenster.
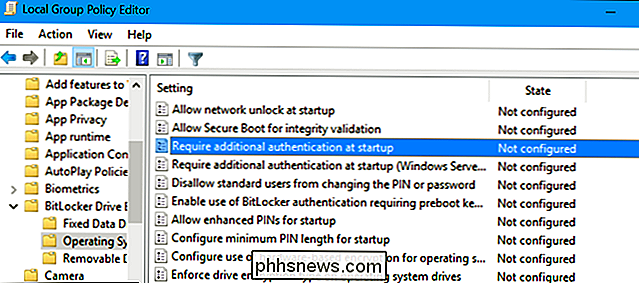
Selecteer hier "Ingeschakeld" bovenaan het venster. Klik vervolgens op het vakje onder "TPM-opstart-PIN configureren" en selecteer de optie "Opstart PIN met TPM vereisen". Klik op "OK" om uw wijzigingen op te slaan.
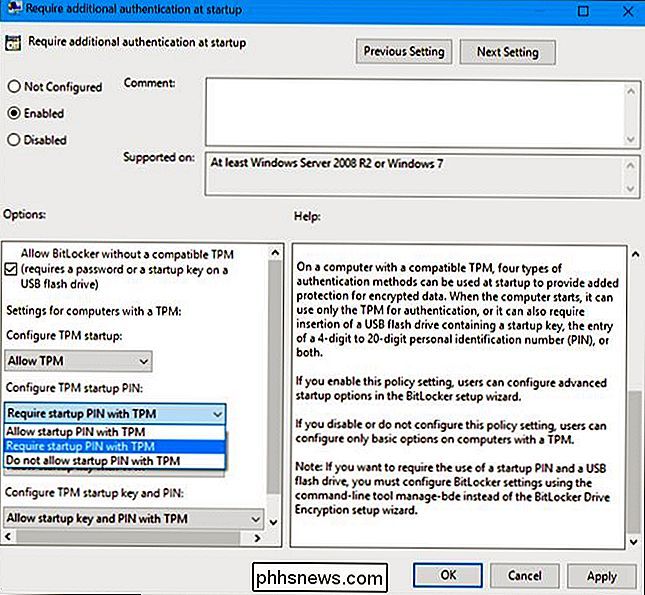
Stap drie: voeg een pincode toe aan uw schijf
U kunt nu de opdrachtbeheren-bdegebruiken om de pincode toe te voegen aan uw met BitLocker versleutelde schijf.
Open hiervoor een opdrachtpromptvenster als beheerder. Klik op Windows 10 of 8 met de rechtermuisknop op de knop Start en selecteer 'Opdrachtprompt (beheerder)'. Zoek in Windows 7 de sneltoets "Opdrachtprompt" in het menu Start, klik er met de rechtermuisknop op en selecteer "Uitvoeren als beheerder"
Voer de volgende opdracht uit. De onderstaande opdracht werkt op uw C: -station, dus als u een opstartsleutel voor een ander station wilt, voert u de stationsletter in in plaats vanc:.
manage-bde -protectors -add c: -TPMAndPIN
U wordt hier gevraagd uw pincode op te geven. De volgende keer dat u opstart, wordt u om deze PIN gevraagd.
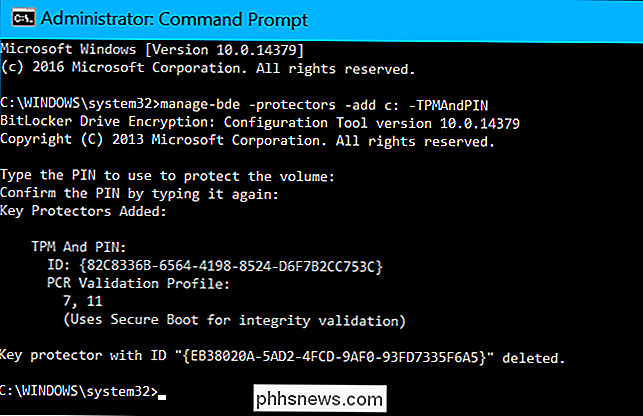
Om te controleren of de TPMAndPIN-protector is toegevoegd, kunt u de volgende opdracht uitvoeren:
manage-bde -status
(De " Numerieke wachtwoordsleutelbeschermer die hier wordt weergegeven, is uw herstelsleutel.)
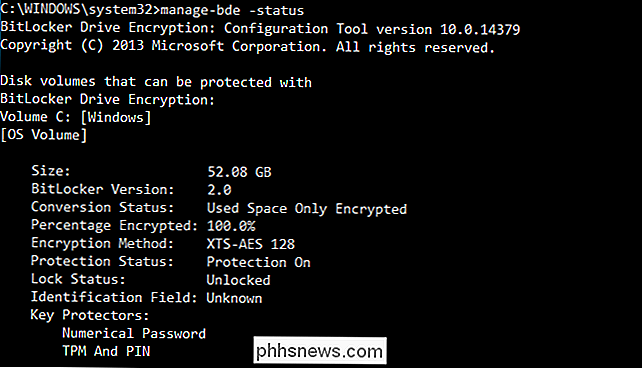
Uw BitLocker-pincode wijzigen
Om de pincode in de toekomst te wijzigen, opent u een opdrachtpromptvenster als beheerder en voert u de volgende opdracht uit:
beheren -bde -changepin c:
U moet uw nieuwe pincode invoeren en bevestigen voordat u verder gaat.
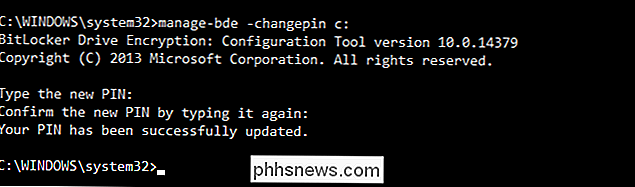
De pincode verwijderen
Als u van gedachten verandert en de pincode later niet langer wilt gebruiken, kan deze wijziging ongedaan maken.
Eerst moet u naar het venster Groepsbeleid gaan en de optie terugzetten naar "Opstartpincode toestaan met TPM". U kunt de optie "Opstart-PIN vereist met TPM" niet laten staan of Windows laat u de PIN niet verwijderen.
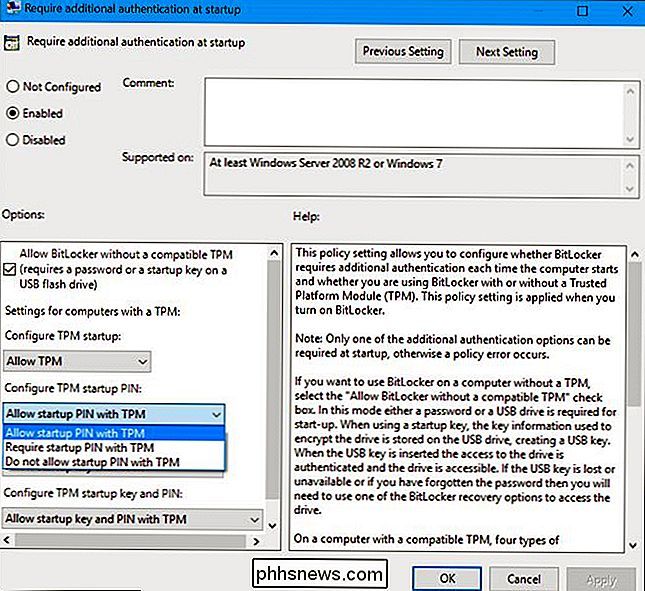
Open vervolgens een opdrachtpromptvenster als beheerder en voer de volgende opdracht uit:
manage-bde -protectors -add c: -TPM
Dit zal de vereiste "TPM en PIN" vervangen door een "TPM" vereiste, het wissen van de PIN. Uw BitLocker-schijf wordt automatisch ontgrendeld via de TPM van uw computer tijdens het opstarten.
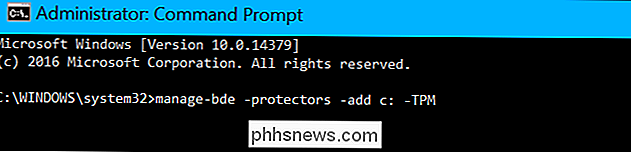
Voer de statusopdracht opnieuw uit om te controleren of dit is voltooid:
manage-bde -status c:
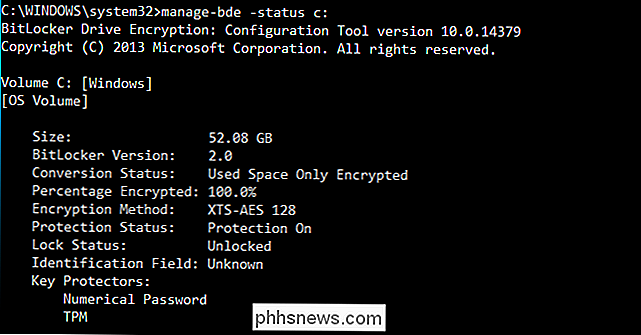
Als u de pincode bent vergeten, U moet de BitLocker-herstelcode opgeven die u ergens op een veilige plek had moeten opslaan toen u BitLocker voor uw systeemstation hebt ingeschakeld.

Foto's niet zomaar naar een externe schijf verplaatsen: dat is GEEN back-up
Hoe bewaart u uw foto's? Als u ze gewoon dumpt op een externe schijf, is dat geen back-up. U moet meerdere exemplaren van uw foto's (of andere gegevens) op ten minste twee verschillende plaatsen hebben of u kunt ze allemaal allemaal kwijtraken. Dit lijkt voor sommige mensen overduidelijk, maar we hebben gezien dat veel mensen hun foto's kwijtraken - of moet u betalen voor professionele gegevensherstelservices - nadat een externe schijf met één exemplaar van hun foto's is mislukt.

Specifieke rijen of kolommen herhalen op elke afgedrukte pagina in Excel
Als uw werkblad meer dan één pagina in beslag neemt bij het afdrukken, kunt u rij- en kolomkoppen (ook wel afdruktitels genoemd) afdrukken op elke pagina, zodat uw gegevens correct zijn geëtiketteerd, waardoor u gemakkelijker uw afgedrukte gegevens kunt bekijken en volgen. Open het werkblad dat u wilt afdrukken en klik op het tabblad "Pagina-indeling".



