Controleer schijf- en systeembestanden in Windows 8/10
Als u problemen ondervindt met uw Windows-installatie, zijn er een aantal hulpprogramma's die u kunt gebruiken om de problemen op te lossen. Voor hardeschijffouten kunt u de check-disk ( chkdsk ) uitvoeren en voor corrupte of beschadigde systeembestanden kunt u systeembestandscontrole ( sfc ) uitvoeren. U kunt beide vanuit Windows zelf uitvoeren, waardoor u niet hoeft te booten naar het geavanceerde opstartscherm.
Run Chkdsk in Windows 8/10
Om chkdsk uit te voeren, gaat u naar Computer en klikt u met de rechtermuisknop op de schijf die u wilt controleren en klikt u op Eigenschappen .

Klik op het tabblad Hulpprogramma's en klik vervolgens op de knop Controleren onder Foutcontrole .
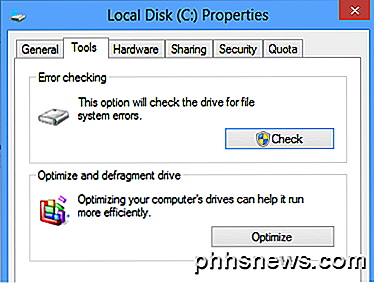
Windows zal beginnen met het scannen van uw schijf op fouten. Dit kan een paar minuten duren.
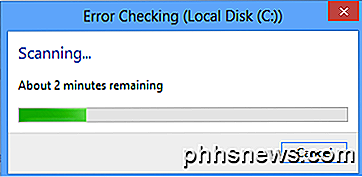
Zodra het is voltooid, ziet u een bericht of er fouten zijn gevonden op de harde schijf of niet.
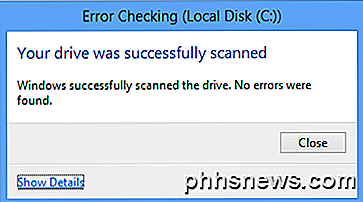
Ten slotte kun je klikken op Show Details, die de Event Viewer zal laden en je laten zien dat het daadwerkelijk chkdsk op het systeem draaide.
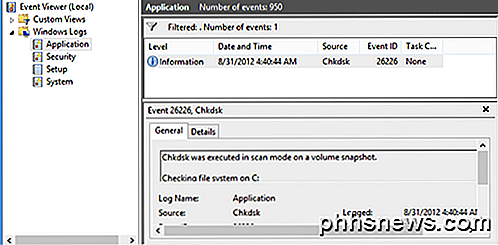
Als u meer fijnmazige controle over het foutcontroleproces nodig hebt, stel ik voor dat u chkdsk vanaf de opdrachtregel uitvoert. Het bevat veel extra parameters waarmee u een diepere analyse van de schijf kunt uitvoeren voor fouten of slechte sectoren.
Ik heb nog een bericht geschreven dat in detail gaat over de opdrachtregelversie van chkdsk en legt de verschillende parameters uit.
Voer System File Checker uit in Windows 8/10
System File Checker is een geweldige tool die alle originele bestanden die met Windows zijn geïnstalleerd controleert en ervoor zorgt dat geen van deze op een of andere manier is verwijderd, vervangen of anderszins beschadigd. Als het een probleem vindt, wordt het originele systeembestand geladen om de verwijderde of beschadigde te vervangen.
Als Windows vastloopt of veel vastloopt, kunt u proberen systeemcontroles uit te voeren, omdat dit een probleem kan zijn met corrupte of ontbrekende systeembestanden. Ook als u andere vreemde problemen in Windows ziet zoals ontbrekende apps of apps die niet worden geopend, enz., Is er geen schade aan het uitvoeren van SFC.
U kunt SFC in Windows 8 uitvoeren door naar het startscherm te gaan, met de rechtermuisknop op een lege plek te klikken en Alle apps te kiezen. Scrol naar rechts en klik met de rechtermuisknop op Command Prompt .
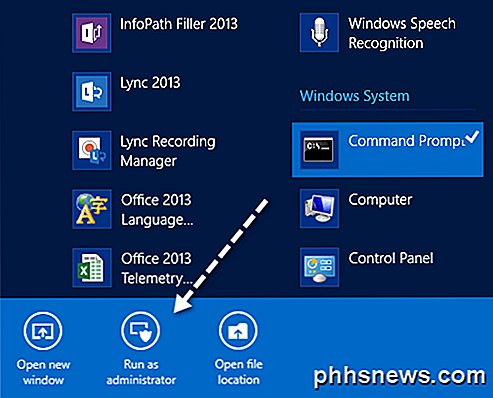
Kies Uitvoeren als beheerder vanuit de balk die onder aan het scherm verschijnt. In Windows 10 klikt u gewoon op Start en typt u cmd . Klik met de rechtermuisknop op Command Prompt en kies Als administrator uitvoeren .
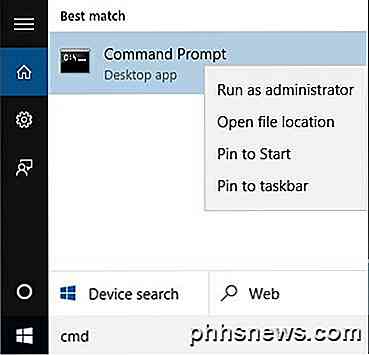
Typ nu bij de opdrachtprompt de volgende opdracht:
sfc / scannow
Hiermee start u het verificatieproces voor alle systeembestanden in Windows.
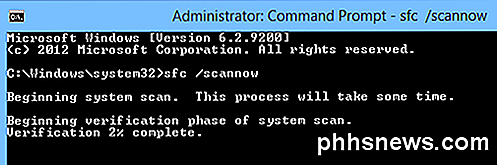
Als het klaar is, wordt er een bericht weergegeven met de melding dat alles goed is, of het geeft aan welke bestanden problemen hadden en werd vervangen door het systeem. Dit zijn twee eenvoudig te gebruiken hulpmiddelen in Windows om veel verschillende soorten problemen op te lossen.
Bekijk ook mijn andere bericht op diagnostische hulpprogramma's van derden voor hard drives die zijn ontworpen voor een specifieke hardwarefabrikant zoals Toshiba of Seagate. Als u problemen met de harde schijf hebt, kunnen deze programma's u mogelijk meer informatie geven. Als je vragen hebt, plaats dan een reactie. Genieten!

Hoe te zien wanneer een tekstbericht op uw iPhone is verzonden
Standaard bevat de Berichten-app van de iPhone de datum en tijd voor het eerste bericht op een bepaalde dag, maar niet voor elke dag bericht verzonden en ontvangen. De exacte tijd dat elk bericht is verzonden, is echter verborgen, maar er is een eenvoudige manier om alle exacte tijdstempels weer te geven.

Beperken van spellingscontrole op het hoofdwoordenboek alleen in Outlook
Onlangs hebben we u laten zien hoe u alleen het hoofdwoordenboek (geen aangepaste woordenboeken) kunt gebruiken bij het uitvoeren van een spellingcontrole of het automatisch controleren spelling terwijl u typt. U kunt hetzelfde doen in Outlook, maar het is een iets andere procedure om deze instelling in Outlook te wijzigen.



