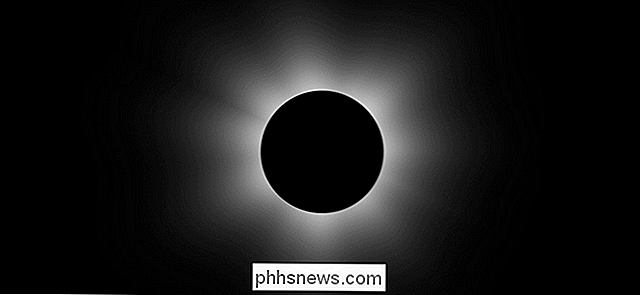Diagnose, controleren en testen op een slecht geheugen
Hoewel zeldzaam, zijn er soms momenten waarop de geheugenchips (ook bekend als RAM) op uw computer kunnen bederven. Ze overleven meestal alle andere componenten op een pc omdat ze geen bewegende delen hebben en zeer weinig stroom verbruiken. Aangezien geheugenchips een van de meest essentiële componenten voor elke computer zijn, zullen eventuele problemen of problemen zich onmiddellijk op vreemde en soms verwarrende manieren manifesteren.
Het is ook moeilijk om een probleem meteen te diagnosticeren als een RAM-probleem, omdat de meeste pc's meerdere RAM-chips hebben en niet allemaal tegelijkertijd zullen falen. Wanneer er een faalt en anderen werken, zal een aantal vreemde gedragingen optreden. Hier zijn enkele symptomen van slecht geheugen op een pc.

RAM-uitgiftemanifestaties
1. Windows bevriest minuten voor elke keer, ongeacht welke toepassing u gebruikt. Het kan 2 minuten duren om Word te openen of 3 tot 4 minuten om IE te openen. Meestal zijn prestatieproblemen de eerste die verschijnen en kunnen gemakkelijk worden geïnterpreteerd als een virus of malware.
2. Je krijgt het beruchte blauwe scherm van de dood, maar zonder nieuwe hardware te hebben toegevoegd of nieuwe software te hebben geïnstalleerd. Als u de blauwe schermen krijgt en geen nieuwe stuurprogramma's of Windows-updates hebt geïnstalleerd, kan dit een geheugenprobleem veroorzaken dat het blauwe scherm veroorzaakt.
3. De pc wordt willekeurig opnieuw opgestart terwijl u bezig bent iets te doen. Willekeurige herstarts kunnen ook aan veel verschillende factoren worden toegeschreven, maar als je dit probleem hebt in combinatie met een van de andere genoemde, dan is het meer dan waarschijnlijk een RAM-probleem.
4. Je begint te merken dat bestanden corrupt worden op je systeem. Als u veel met bepaalde bestanden werkt en merkt dat ze niet goed worden opgeslagen of als de gegevens beschadigd zijn, kunt u deze beperken tot de harde schijf of het geheugen. Als u diagnostiek hebt uitgevoerd op de harde schijf en alles goed is, kunnen deze lees- / schrijffouten worden veroorzaakt wanneer delen van het bestand worden opgeslagen in het RAM.
5. Je begint vreemde kleuren of lijnen op het scherm te zien verschijnen of de dingen zien er plotseling vervormd uit. Soms kan het geheugenprobleem zo slecht zijn dat de gegevens die naar het scherm worden verzonden corrupt worden en daarom verkeerd worden weergegeven.
6. Wanneer u de computer start, hoort u een pieptoon, meerdere piepjes en een continue pieptoon. Afhankelijk van uw fabrikant wordt een geheugenprobleem gemeld met een reeks piepjes. Ik heb dit veel Dell-machines gezien. Het is bijna altijd een RAM-probleem als de computer piept.
Diagnose RAM-problemen
De volgende stap is om daadwerkelijk te bepalen of het fysieke RAM-geheugen dat op uw pc is geïnstalleerd problemen veroorzaakt. U kunt dit op twee manieren testen: ofwel software uitvoeren die de RAM controleert of de computer fysiek opent en de RAM uitschakelt.
De ideale methode is om de computer te openen en één stick RAM tegelijk te verwijderen en te kijken of de problemen verdwijnen. Als u bijvoorbeeld twee sticks heeft, haal er dan een uit en start de computer opnieuw op. Als de problemen zich blijven voordoen, zet u de computer uit en plaatst u de computer die u hebt genomen en neemt u de andere uit.
Als u meer dan twee sticks RAM-geheugen hebt, volgt u dezelfde procedure. Als u slechts één USB-stick hebt, moet u indien mogelijk een andere stick aanschaffen of een compatibele stick van een andere computer proberen te gebruiken. Elke computer neemt een specifiek type RAM, dus je moet echt controleren of een stick van een andere pc compatibel is met die van jou.
Aan de softwarekant zijn er verschillende programma's en hulpmiddelen die u kunt gebruiken om geheugenproblemen op te lossen.
Windows Memory Diagnostics Tool
De eenvoudigste manier om te starten is om het Windows Memory Diagnostics Tool dat in Windows is ingebouwd te gebruiken. Om dit te bereiken, opent u het Configuratiescherm en klikt u vervolgens op Systeembeheer . U kunt ook het Configuratiescherm openen en gewoon het woordgeheugen in het zoekvak typen. U ziet een link om de geheugenproblemen van uw computer te diagnosticeren .
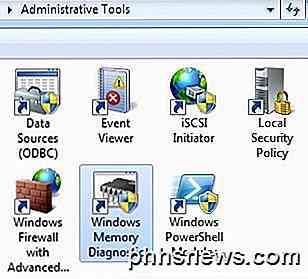
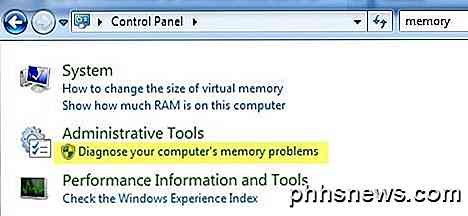
Vervolgens wordt u gevraagd of u onmiddellijk opnieuw wilt opstarten of de test wilt uitvoeren de volgende keer dat u opnieuw opstart. De computer start de diagnostische tool op en start met het uitvoeren van de test, die wordt opgesplitst in twee afzonderlijke passes.
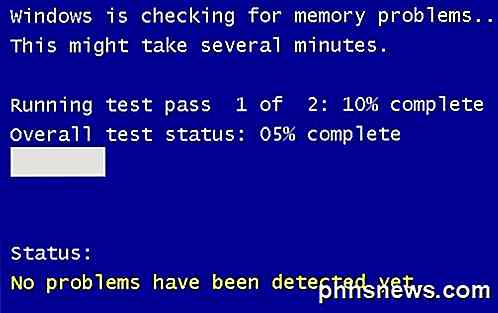
Onderaan ziet u een statusveld, dat u eventuele problemen toont die zijn gedetecteerd. U kunt ook op de F1- toets drukken en een aantal opties wijzigen, zoals het testtype (standaard, standaard of uitgebreid), de cache-instelling en het aantal slagen. Ik heb deze standaardtest als zeer handig en nauwkeurig door de jaren heen gevonden.
Memtest86
memtest86 is verreweg het populairst onder de geheugencontrolefans en werkt heel goed. Het bestaat al sinds de jaren 1990 en is onlangs bijgewerkt naar versie 5.1. Er is ook een beta v6 in de maak ten tijde van dit schrijven.
Om het te gebruiken, moet je de ISO-afbeelding die je downloadt naar een CD branden en vervolgens de pc configureren om eerst vanaf het cd-station op te starten. Dit is precies wat de Windows Memory Diagnostics Tool doet, maar het is allemaal ingebouwd en vereist daarom deze twee extra stappen niet.
Wat ik leuk vind aan memtest86 is dat het ook met Mac- of Linux-computers werkt. Dus als het geheugen op je Mac-systeem of Linux-systeem mogelijk slecht is, kun je eenvoudig controleren met deze tool.
Zodra je op de CD bent gestart, krijg je een menu met een aantal verschillende opties. Als niets klopt, typt u niets en wordt automatisch de eerste optie ingesteld.
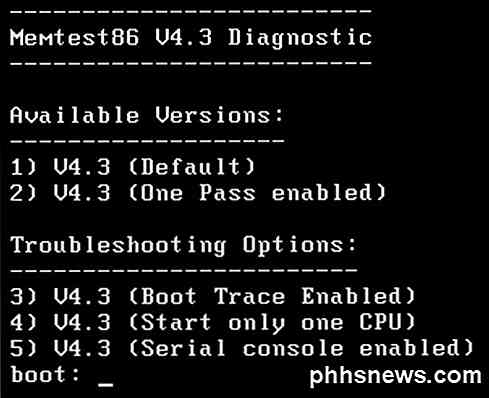
De geheugentest begint en deze toont rechtsonder als er fouten zijn.
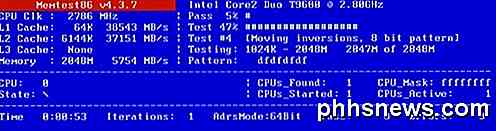
Memtest86 heeft een heleboel geheugentests die op het systeem worden uitgevoerd, dus het duurt behoorlijk wat langer dan het Windows-geheugenprogramma. Het is een geweldig hulpmiddel en vrijwel de industriestandaard voor geheugendiagnostiek.
Er zijn andere tools die soortgelijke geheugencontroles uitvoeren, maar memtest86 is de meest uitputtende en meest nauwkeurige van allemaal. Als je geheugen slecht is, is Crucial.com de beste plek om RAM te kopen, omdat het alleen RAM-geheugen weergeeft dat compatibel is met jouw specifieke systeem. Genieten!

Apt gebruiken - Programma's in Ubuntu installeren vanaf de opdrachtregel
Ubuntu heeft veel op GUI gebaseerde methoden voor het installeren van applicaties, maar ze hebben enige tijd nodig om te zoeken en te vinden. Omdat het toetsenbord meestal sneller is dan de muis, kan het beheren van uw software via de opdrachtregel een echte tijdsbesparing zijn. APT Linux beheert software via pakketten, afzonderlijke software-eenheden die gebruikersinterfaces, modules, en bibliotheken.

SIM-kaartvergrendeling instellen voor een meer beveiligde Android-telefoon
Er zijn een paar dingen die u kunt doen om ervoor te zorgen dat uw Android-telefoon zo veilig mogelijk blijft als hij van uw handen verdwijnt - een goed wachtwoord voor het vergrendelscherm is een solide start. Wat je misschien niet beseft, is dat er een manier is om die beveiliging een stap verder te brengen door SIM Lock in te schakelen.