Hoe u de spellingcontrole in Android

Dus iedereen weet dat het toetsenbord van hun voorkeur op Android autocorrectie heeft, maar wist u dat Android ook een ingebouwde spellingcontrole heeft? Als je echt wilt dubbelklikken op je spelling - of misschien zelfs helemaal af bent van autocorrectie - dan is dit een instelling die je waarschijnlijk wilt inschakelen.
Spellingcontrole vs. Autocorrectie
GERELATEERD: Beste toetsenbord-apps voor Android
Een van de eerste dingen die je je hier waarschijnlijk afvraagt, is wat spellingcontrole anders maakt dan autocorrectie. Het is eigenlijk vrij simpel: autocorrectie corrigeert (stelt zich dat voor) twijfelachtige tekst automatisch voor in iets dat op zijn minst enigszins lijkt op een samenhangend woord (dat soms vervelend is). Spellingcontrole daarentegen zal alleen een lijst met voorgestelde mogelijkheden bieden-het zal niet automatisch iets veranderen. Het punt is dat als u beide tegelijkertijd gebruikt, het een beetje vervelend kan zijn, vooral als je gebruikt jargon of een andere technisch incorrecte woordenstroom. Maar je zult er gewoon mee moeten spelen en ontdekken wat het beste werkt voor de manier waarop je je telefoon gebruikt.
Spellingcontrole van Android inschakelen
Deze instelling zou moeten bestaan voor de meeste moderne versies van Android, maar afhankelijk van je fabrikant van de handset, deze kan op een iets andere plaats staan of onder een iets andere naam. Bijvoorbeeld, aandelen van Android noemen deze instelling 'Spellingcontrole', terwijl Samsung het 'Spellingcorrectie' noemt. Natuurlijk moesten ze dit wijzigen.
Trek eerst het meldingsscherm omlaag en tik op het tandwielpictogram.
Van daaruit scrolt u omlaag naar Talen en invoer. Op Samsung Galaxy-apparaten is dit te vinden onder het menu Algemeen beheer; op Android Oreo staat het onder Systeem.

Zoek in het menu Talen en invoer naar de optie "Spellingcontrole". Nogmaals, op Samsung Galaxy-telefoons wordt dit Spellingcorrectie genoemd; op Android Oreo vind je het onder het tabblad Geavanceerd.
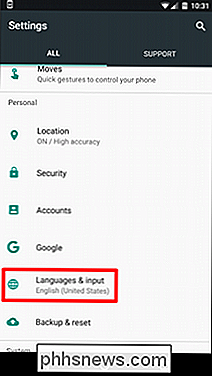
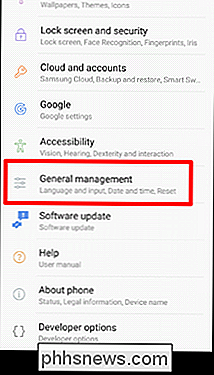
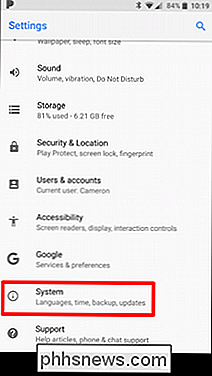
Op dit moment is het vrij eenvoudig: schuif de schakelaar om de instelling in te schakelen.
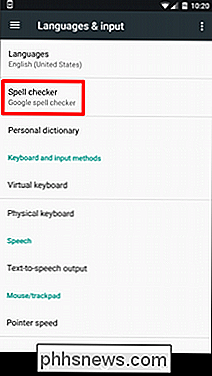
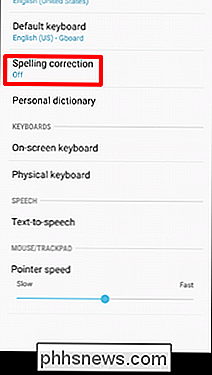
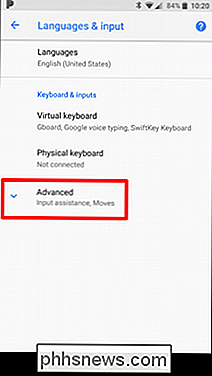
Eenmaal ingeschakeld, kun je op een verkeerd gespeld woord tikken om een dropdown te krijgen lijst met voorgestelde vervangingen in elk tekstveld naar beneden.
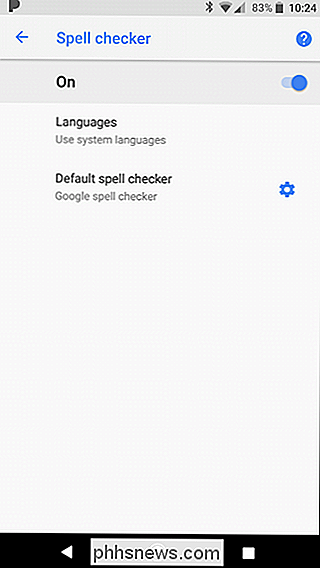

Afleidingen op macOS volledig afsluiten met zelfsturing
Je neemt genoegen met wat werk, maar eerst controleer je een seconde e-mail. Oké, nu werken. Wacht: laten we eens kijken op Facebook. Werk nu? In een beetje: eerst Twitter, dan terug naar e-mail, dan nog een keer Facebook als iemand zou antwoorden. We vallen allemaal af en toe in deze cyclus. Wanneer je niet genoeg discipline hebt om de spiraal van verdriet te vermijden, is Self Control een gratis Mac-applicatie die kan helpen.

Hoe "Neem eigendom" toe te voegen aan het rechtermuisknop-menu in Windows Verkenner
Eigendom nemen van bestanden of mappen in Windows is niet eenvoudig. Zowel de GUI als de opdrachtregel nemen te veel stappen. Waarom voegt u geen eenvoudige contextmenuopdracht toe waarmee u de eigendom van een bestand of map kunt overnemen? U kunt een "Neem eigenaarschap" -opdracht aan uw contextmenu toevoegen door het register handmatig op twee locaties te bewerken: één voor bestanden en de tweede voor mappen.



