Zeven manieren om de Windows Task Manager te openen

Taakbeheer openen is niet zo'n taak, maar het is altijd leuk om verschillende manieren van doen te kennen. En sommige daarvan kunnen zelfs van pas komen als je Taakbeheer niet kunt openen zoals je gewend bent.
Druk op Ctrl + Alt + Delete
Je bent waarschijnlijk bekend met de drie vingers saluut-Ctrl + Alt + Delete. Tot Windows Vista werd uitgebracht, drukte je op Ctrl + Alt + Delete om rechtstreeks naar Taakbeheer te gaan. Sinds Windows Vista drukt u nu op Ctrl + Alt + Delete om naar het Windows-beveiligingsscherm te gaan, dat opties biedt voor het vergrendelen van uw pc, wisselen tussen gebruikers, uitloggen en Taakbeheer uitvoeren.
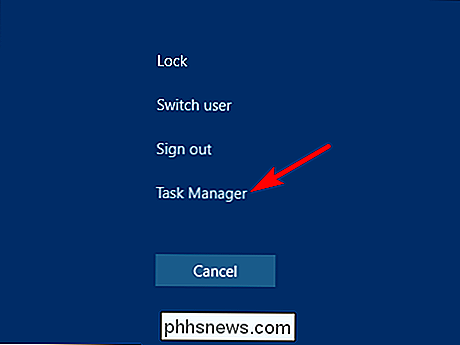
Druk op Ctrl + Shift + Esc

De snelste manier om Task Manager naar voren te brengen, ervan uitgaande dat je toetsenbord werkt, is om gewoon op Ctrl + Shift + Esc te drukken. Als een bonus biedt Ctrl + Shift + Esc een snelle manier om Task Manager te openen tijdens het gebruik van Extern bureaublad of het werken in een virtuele machine (aangezien Ctrl + Alt + Delete in plaats daarvan uw lokale machine zou signaleren).
Druk op Windows + X Toegang tot het Power User Menu
Windows 8 en Windows 10 beschikken beide over een Power User-menu dat u kunt openen door op Windows + X te drukken. Het menu biedt snelle toegang tot allerlei soorten hulpprogramma's, waaronder Taakbeheer.
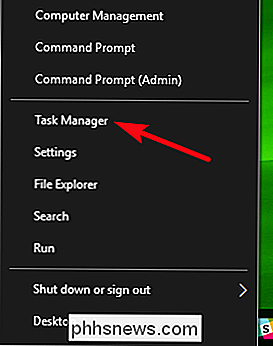
Klik met de rechtermuisknop op de taakbalk
Als u de muis op het toetsenbord gebruikt, is een van de snelste manieren om Taakbeheer te openen, rechtsklikken op een open taak ruimte op je taakbalk en kies "Taakbeheer." Slechts twee klikken en je bent er.
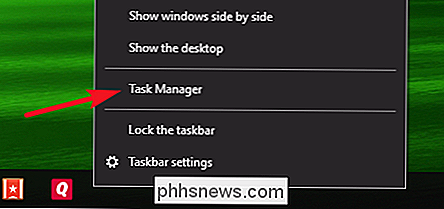
Voer "taskmgr" uit vanuit de Uitvoerbox of Start Menu
De naam van het uitvoerbare bestand voor Taakbeheer is "taskmgr. exe. "U kunt Taakbeheer starten door op Start te tikken," taskmgr "in te typen in het zoekvak van het menu Start en op Enter te drukken.
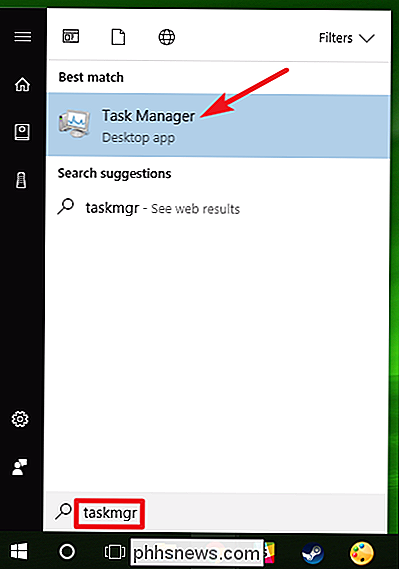
U kunt het ook uitvoeren door op Windows + R te drukken om het vak Uitvoeren te openen," taskmgr, typen " "En dan op Enter te drukken.
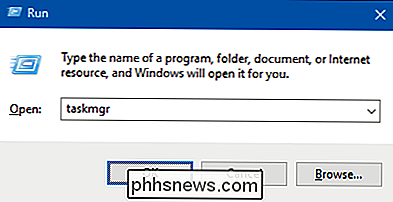
Blader naar taskmgr.exe in File Explorer
U kunt Taakbeheer ook starten door het uitvoerbare bestand rechtstreeks te openen. Dit is absoluut de langste manier om Task Manager te openen, maar we nemen het voor de volledigheid op. Open File Explorer en ga naar de volgende locatie:
C: Windows System32
Scroll naar beneden en zoek (of zoek) naar taskmgr.exe en dubbelklik er vervolgens op.
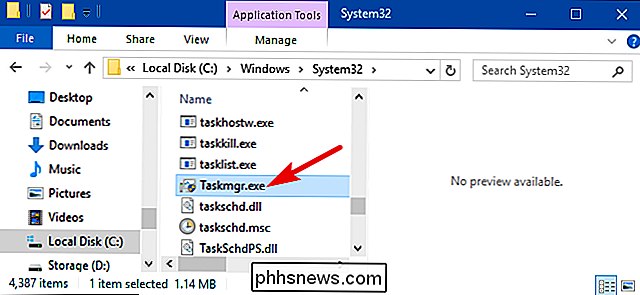
Een snelkoppeling naar taak maken Beheerder
En als laatste op onze lijst wordt een mooie, toegankelijke snelkoppeling naar Task Manager gemaakt. U kunt dit op een aantal manieren doen. Om een snelkoppeling naar uw taakbalk vast te zetten, gaat u door en voert u Taakbeheer uit met behulp van een van de methoden die we hebben behandeld. Klik terwijl het wordt uitgevoerd met de rechtermuisknop op het pictogram Taakbeheer op de taakbalk en kies "Vastzetten op taakbalk". Hierna kunt u op de snelkoppeling klikken om Taakbeheer altijd uit te voeren.
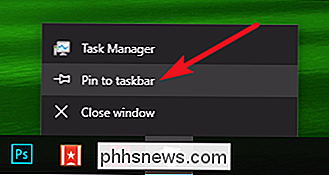
Als u een snelkoppeling wilt maken op uw bureaublad (of in een map), klik met de rechtermuisknop op een lege ruimte waar u de snelkoppeling wilt maken en kies vervolgens Nieuw> Snelkoppeling.
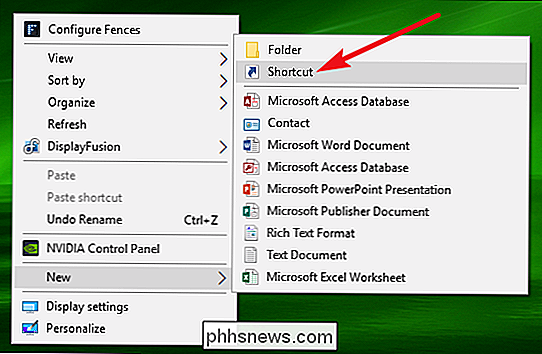
Voer in het venster Snelkoppeling maken de volgende locatie in het vak in en druk vervolgens op "Volgende."
C: Windows System32
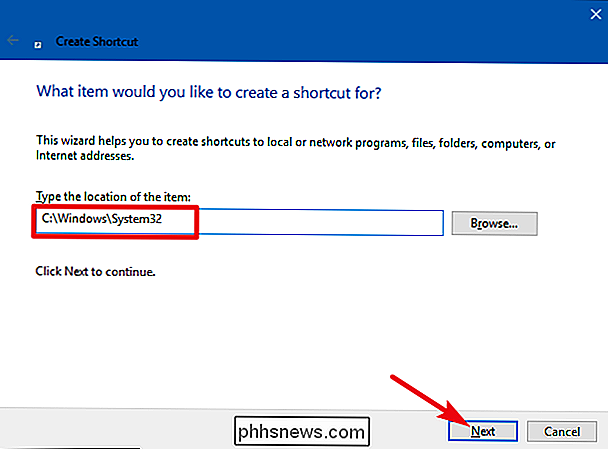
Typ een naam voor de nieuwe snelkoppeling en klik vervolgens op "Finish".
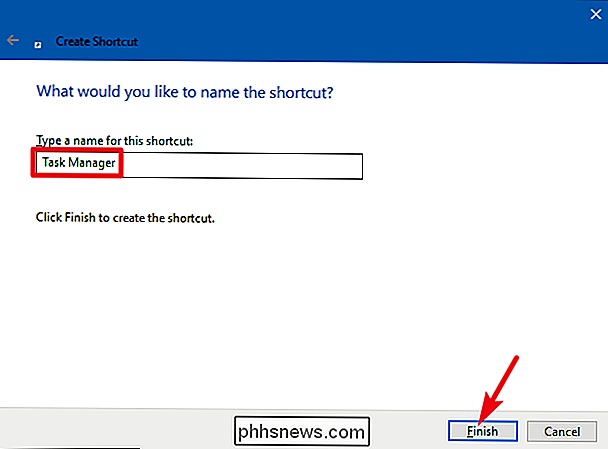
RELATED: Maak een snelkoppeling om Taakbeheer te starten in geminimaliseerde modus
Dat is het einde van onze lijst! Sommige methoden zijn duidelijk efficiënter dan andere, maar als je je in een moeilijke situatie bevindt - toetsenbord of muis werkt niet, vecht je tegen vervelende malware, of wat dan ook - is elke methode die werkt een goede. U kunt ook onze handleiding raadplegen over het starten van Taakbeheer in geminimaliseerde modus tijdens het opstarten, zodat deze altijd geopend blijft wanneer u uw computer aanzet.
Afbeelding door moonstar909

Rijen en kolommen in Excel invouwen en ontgrendelen
Als u aan een groot werkblad werkt, kan het nuttig zijn bepaalde rijen of kolommen vast te zetten zodat ze op het scherm blijven staan u bladert door de rest van het blad. Terwijl u door grote bladen in Excel bladert, wilt u mogelijk enkele rijen of kolommen, zoals koppen, in het zicht houden. Met Excel kunt u dingen op één van de volgende drie manieren blokkeren: U kunt de bovenste rij bevriezen.

Het systeeminformatiepaneel openen op Windows 10 of 8
De systeeminformatie biedt een snelle manier om informatie over uw systeem te krijgen, maar hoe u het opent, hangt af van welke versie van Windows u gebruikt. ' opnieuw gebruiken. Ga als volgt te werk. Windows 7 of 10: Gebruik het Startmenu Als u Windows 7 of 10 gebruikt, drukt u op Start, typt u 'systeeminformatie' in het zoekvak en selecteert u het resultaat.



