Hoe voorkomt u dat uw cursor naar een andere monitor gaat tijdens games

De meeste games beperken uw cursor tot het venster van de game, tenzij u Alt + Tab eruit haalt. Maar af en toe, als je meerdere monitoren hebt, krijg je een spel waarmee je cursor tijdens het spelen op een ander scherm kan "afdrijven". Je kunt dat voorkomen met een gratis tool genaamd Cursor Lock.
Cursor Lock is een handig klein hulpprogramma van een ontwikkelaar die zichzelf Snake noemt, waarmee je de cursor naar een specifiek programma kunt "vergrendelen" - meestal een spel . Het ziet er ingewikkeld uit, maar in de meeste gevallen is het uiterst eenvoudig te gebruiken.
Download eerst Cursor Lock en stel het in zoals u een normaal Windows-programma zou doen. Start vervolgens de "Setup Cursor Lock" -toepassing.
Er is veel gaande in het venster van Cursor Lock, maar voor veel games zou het heel eenvoudig moeten zijn. Vink gewoon het vakje "Open Programma" aan en blader naar het EXE-bestand van de game. In mijn geval heb ik het bijvoorbeeld naar Metro gestuurd: het EXE-bestand van Last Light in mijn Steam-map op:
C: Games Steam steamapps common Metro Last Light MetroLL.exe
, klik gewoon op de knop "Snelkoppeling maken" onderaan het venster.
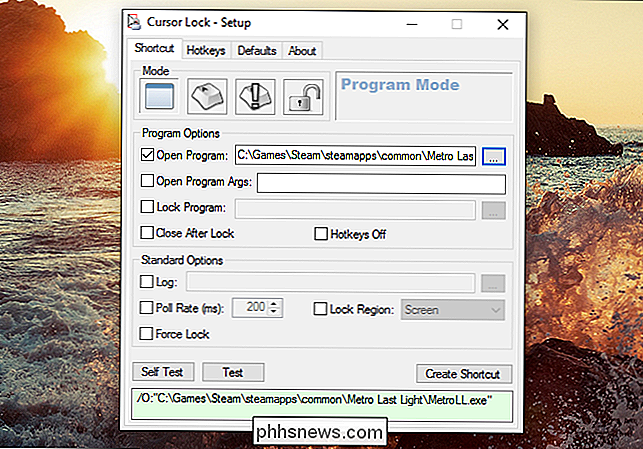
Dit zal een snelkoppeling maken waar u maar wilt, die game start met Cursor Lock ingeschakeld. Voor mij was dit alles wat ik nodig had om mijn cursor te laten regeren tijdens het spelen van Metro: Last Light. In andere gevallen moet je misschien een paar argumenten toevoegen. Voor DOOM ontdekte ik dat ik "Open Programma" moest leiden naar mijn
Steam.exe, "Vergrendelprogramma" naar DOOM's EXE en "Open Programma Args" naar-applaunch 379720, waarbij379720de app-ID is voor de betreffende game.(Als je niet zeker weet wat de app-ID van het spel is, gebruik Google dan gewoon de game en ga naar de pagina in de Steam Store- het nummer aan het einde van de URL is de ID, zoals hieronder te zien is.)
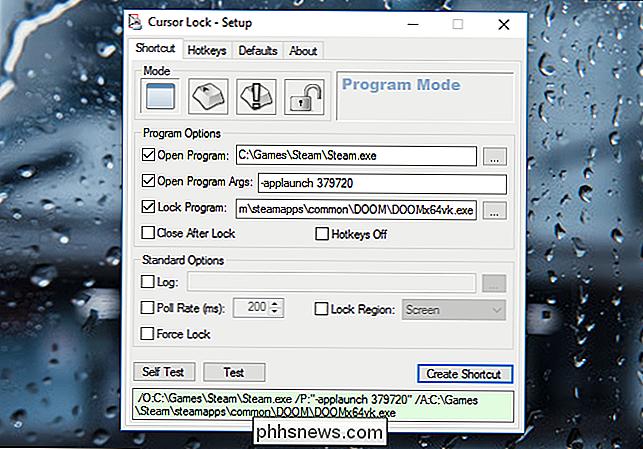
Cursor Lock heeft veel meer geavanceerde functies die kunnen helpen als de bovenstaande opties niet werken. Snake heeft een lijst met spellen die bevestigd werken, evenals de opties die je nodig hebt om ze te controleren, inclusief Starcraft, The Witcher en Fallout: New Vegas. Snake's how-to video laat ook enkele voorbeelden zien van wat je kunt het proberen als een game niet op de lijst staat, dus kijk hieronder.
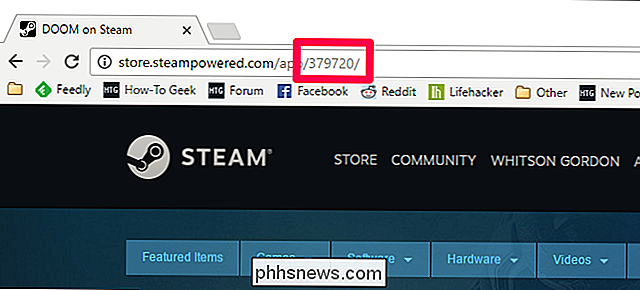
Misschien moet je er mee spelen om het goed te laten werken voor je specifieke game, maar in mijn ervaring werkten de bovenstaande twee opties als een charme. Ik zorg ervoor dat ik dat spel start via de snelkoppeling die ik heb gemaakt in Cursor Lock en alles is geweldig.

Animaties maken met uw Philips Hue Lights
Soms is alles wat u uit uw Philips Hue-lampjes nodig hebt voor hen om in en uit te schakelen wanneer u dat wilt, maar als u organiseren een feestje of willen gewoon je kinderen entertainen, het animeren van je lichten is een geweldige manier om dingen een stapje hoger te maken. Hoewel de officiële Philips Hue-app voor de meeste gebruikers geschikt is, is deze niet zo vol als sommige andere Hue-apps van derden en iConnectHue is een van onze favorieten.

Hoe u migreert van Internet Explorer of Edge naar Chrome (en waarom u moet)
De Chrome-webbrowser van Google wordt nu vaker gebruikt dan Microsoft Internet Explorer en Edge gecombineerd. Als u nog niet bent overgeschakeld naar Chrome, kunt u dit doen en kunt u snel schakelen. Waarom Chrome Beats Internet Explorer en Edge De browsers van Microsoft hebben allebei grote problemen.



