De beste dingen die Google-assistent kan doen op je Android-telefoon

Dus je hebt Google Assistent op je telefoon staan. Cool! ... maar wat nu? Welnu, om het beste uit uw nieuwe assistent te halen, moet u deze in feite gebruiken. En hoe meer u hem gebruikt, hoe meer u erover zult leren. Hier zijn enkele ideeën om u op weg te helpen.
Google Assistent is begonnen met de originele Pixel met Android Nougat en vertakte langzaam van daar. Vanaf deze week wordt de app al vanaf Lollipop (en tablets met Marshmallow) op telefoons geïmplementeerd. Dus als je het nog nooit eerder hebt gebruikt, is dit een geweldige plek om te beginnen.
De meeste dingen waar we het vandaag over hebben, staan in het menu Assistentinstellingen. Dus het eerste dat je echt moet weten, is hoe toegang te krijgen tot deze instellingen.
Open eerst de assistent door lang op de startknop te drukken en tik op het kleine pictogram in de rechterbovenhoek.
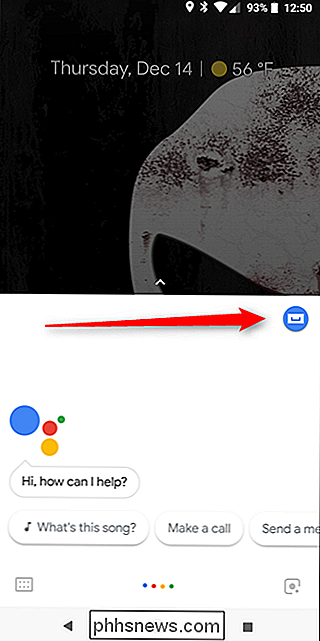
Vanaf daar tikt u op de drie stippen in de rechterbovenhoek en kies 'Instellingen'.
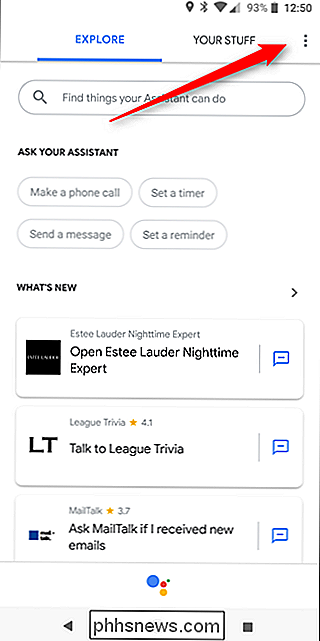
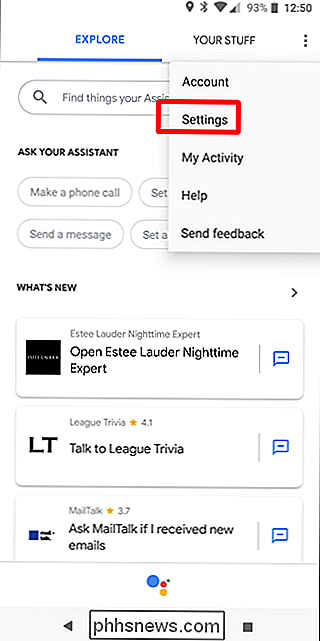
Vanaf daar kun je een aantal dingen doen.
Ten eerste: Train (of Re-Train) je stemmodel
wanneer je het eerst instelt Assistent, je moet het naar je stem trainen. Google leidt je hier doorheen, maar als je het ooit opnieuw wilt trainen, kun je dat doen via deze instellingen.
Waarom opnieuw trainen? Omdat je nu je telefoon kunt laten reageren op "OK Google" en "Hey Google." Als je je assistent installeert voordat Hey Google op telefoons werd ondersteund (of je nieuwe assistent instelt met een oudere versie van de Google-app), dan was Google de enige optie. Hey Google is veel natuurlijker, dus ik raad aan ze beide in te stellen. Misschien vindt u dat u Google helemaal niet meer gebruikt. Ik heb.
In elk geval, om dit te doen, spring in het menu Assistentinstellingen door de bovenstaande instructies te volgen. Kies Telefoon onder het label Apparaten. Dit is mogelijk de enige optie die voor u beschikbaar is.
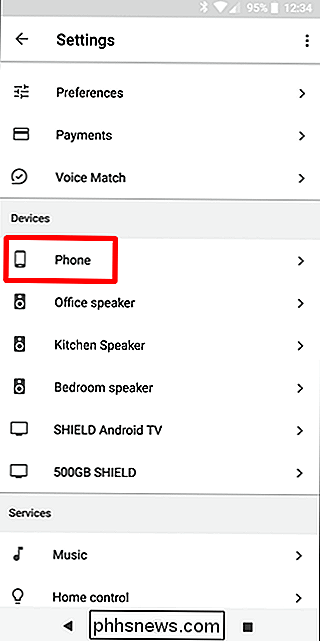
Er zijn een aantal opties hier, maar u zoekt naar een spraakmodel. Voorbij, kies "Retrain Voice Model."
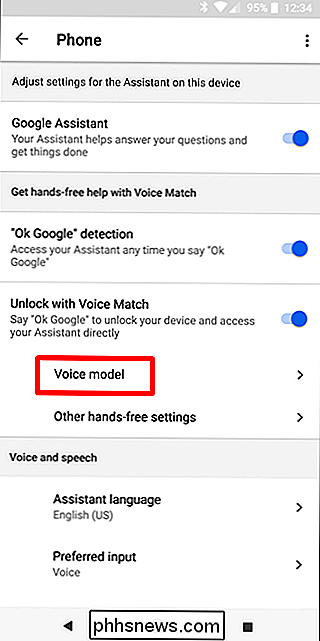
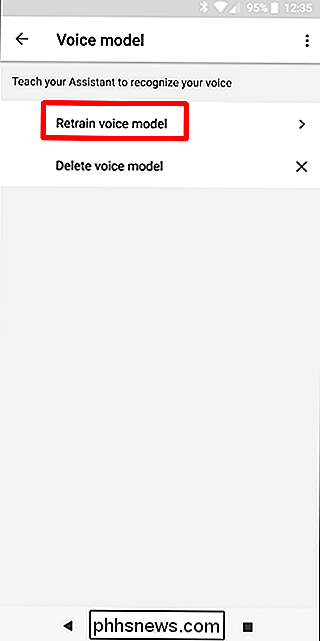
Boom - volg gewoon de aanwijzingen.
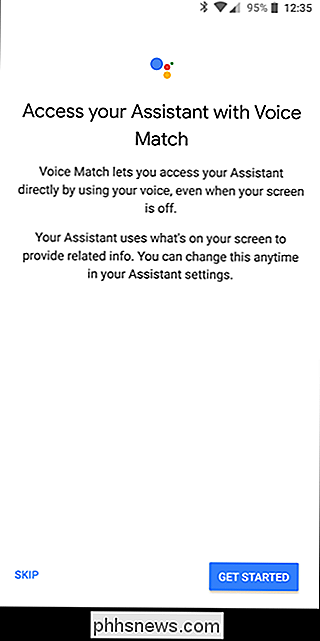
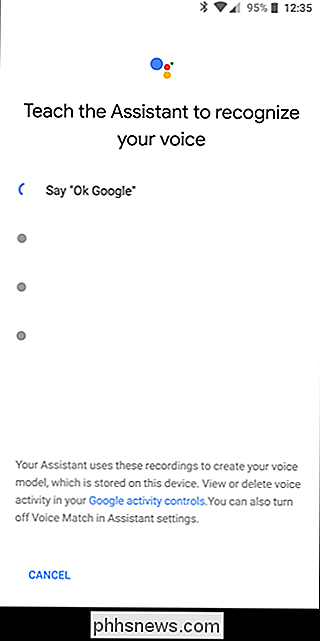
Ontvang een "dagelijkse briefing" van nieuws, weer en nog veel meer
Wil je weten wat er vandaag in je agenda staat? Of hoe het weer zal zijn? Of het laatste nieuws? Je kunt deze informatie elke ochtend gemakkelijk krijgen door te zeggen: "Hey Google, goedemorgen ." Boom, het zal allerlei goede info over je dag beginnen te spuiten.
En het beste is dat je kunt dit aanpassen. Open uw assistent en navigeer naar de instellingen. Scrol omlaag naar 'Mijn dag'.
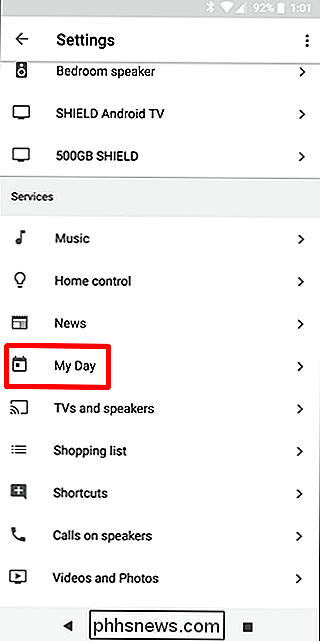
Er zijn hier tweaks genoeg, dus u kunt ze op uw gemak omwisselen. Maar er is een sectie waaraan u wellicht meer aandacht wilt schenken: Nieuws. Tik op het tandwielpictogram om het aan te passen.
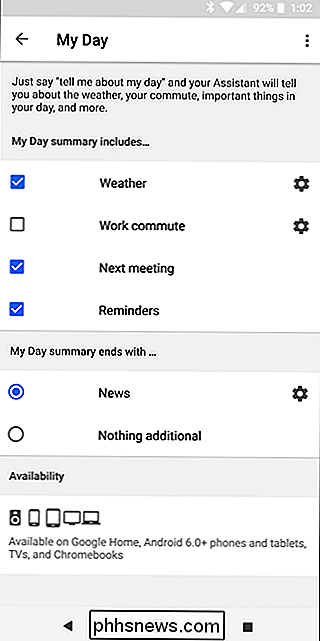
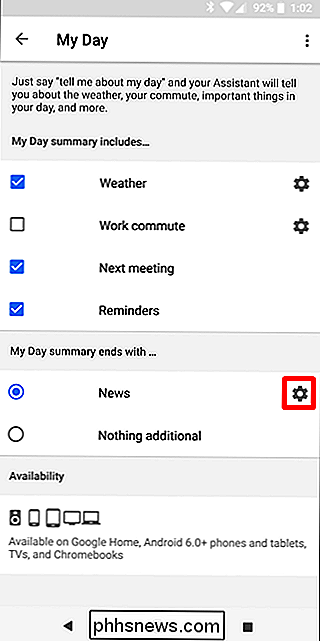
In dit gedeelte kunt u bronnen toevoegen waarvan u de koppen wilt ophalen: er zijn geen ton om uit te kiezen, maar sommige de grootste namen in het spel zijn er voor alle belangrijke categorieën. Kies en kies, onthoud alleen dat hoe meer bronnen je selecteert, hoe langer je assistent zal praten wanneer je erom vraagt. U bent gewaarschuwd.
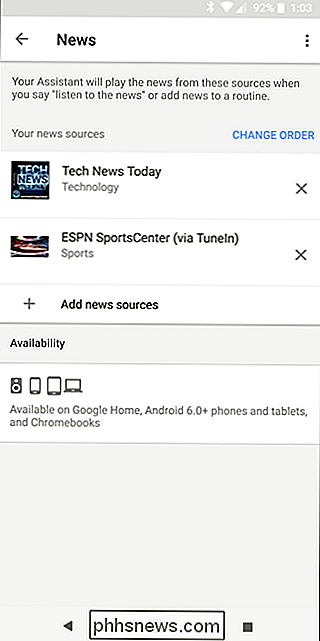
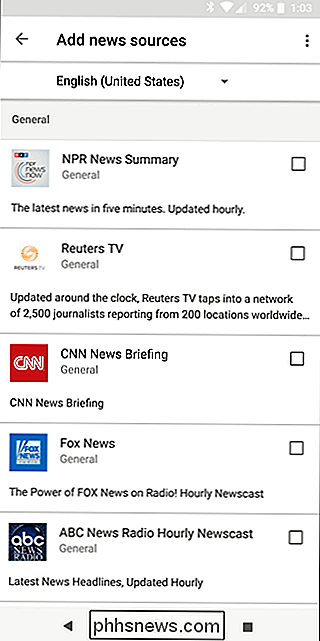
Schakel deze optie uit als u niet geïnteresseerd bent in nieuws. Houd het kort en krachtig.
Vraag de assistent iets bijzonders
Een van de leukste dingen aan de assistent is dat je het dezelfde dingen kunt vragen waar je normaal voor zou willen Google-ervan uitgaande dat het niet te ingewikkeld is van een onderwerp, het zal u antwoorden. Bijvoorbeeld: " Hey Google, hoe groot is Jimmy Butler? " zal Jimmy's lengte terugbrengen.
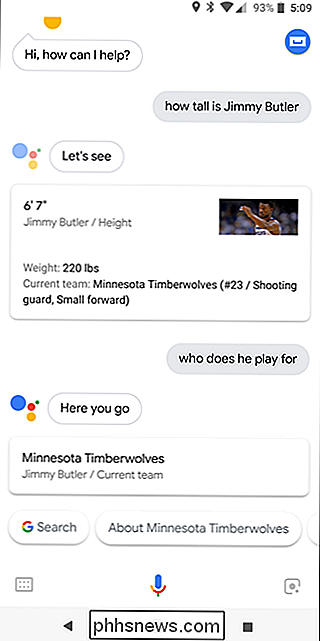
Maar het is ook contextueel, wat betekent dat het onthoudt wat u zojuist hebt gevraagd. Dus als je het vraagt hoe hoog Jimmy Butler is, kun je volgen met " Hey Google, voor wie speelt hij? " en het zal je vertellen dat Butler speelt voor de Minnesota Timberwolves.
Serieus , probeer het eens. Vraag het van alles:
- Wat is het weer?
- Hoe lang duurt het voordat ik
ben? - Hoe het verkeer op mijn ochtend pendelt?
- Wie is de president van de Verenigde Staten? Staten?
- Hoe oud is hij?
Word er gek van - als het niet kan worden beantwoord, zal het u vertellen dat het niet weet hoe het moet helpen. Uiteindelijk leer je de beperkingen ervan.
Bedien je Smart Home
Als je meerdere Assistant-compatibele apparaten bij je hebt, zoals Google Home, SHIELD Android TV, Chromecast, Philips Hue lighting, Nest-producten of een van de vele andere, moet je zeker je Assistent om die dingen te regelen!
Ga naar de Assistent-instellingen en kies "Home Control" onder het gedeelte Services. Elke thuisinstelling zal anders zijn, dus ik zal je gewoon de basis hier geven en je het vanaf daar laten doen.
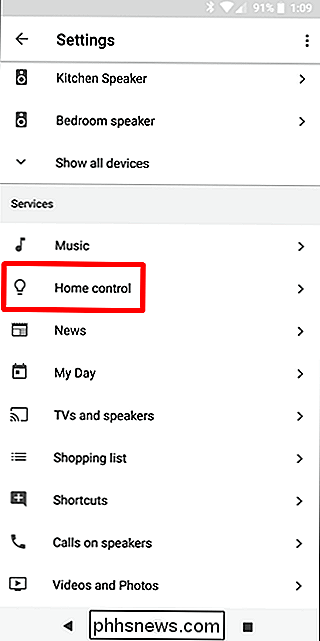
GERELATEERD: Hoe HDMI-CEC op je tv in te schakelen, en waarom je
zou moeten doen Ik stel voor om eerst al je kamers op te zetten en vervolgens apparaten aan die kamers toe te voegen. Laten we bijvoorbeeld zeggen dat je Chromecasts in je slaapkamer en woonkamer hebt staan. Zodra die kamers zijn ingesteld en de Chromecasts aan je assistent zijn toegevoegd, kun je dingen als " Hey Google zeggen, Buckethead YouTube-video's afspelen in de woonkamer kamer . "En net als bij magie, krijg je wat Buckethead-actie helemaal op je woonkamer-tv. Ik ben dol op deze functie. Als je tv HDMI-CEC heeft, kun je zelfs zien dat Assistent je tv uitschakelt.
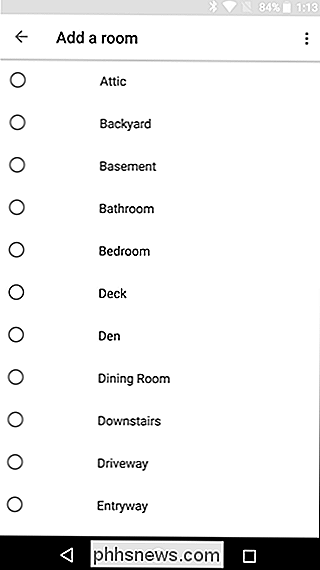
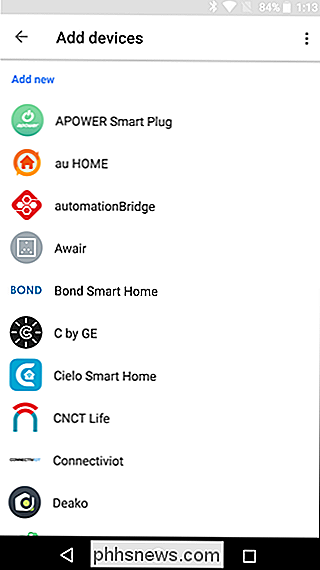
Opmerkend dat je kunt aangeven dat de ruimte hier belangrijk is, omdat je op die manier de assistent kunt vertellen dat hij iets in één kamer moet spelen als je in een andere zit. Ik heb bijvoorbeeld drie Google Homes, maar als ik wat werk op mijn kantoor aan het afronden ben en weet dat ik naar de keuken ga om een avondmaaltijd te koken, kan ik de assistent vertellen 'muziek in de keuken te spelen'. , het zou gewoon muziek gaan spelen op het apparaat dat er het dichtst bij is, en dat gaat niet over dat leven.
Bewaar een boodschappenlijst
Wist je dat je assistent een ingebouwde boodschappenlijst heeft? Ja. Het is eigenlijk een soort twistpunt onder vroege assistent-gebruikers, omdat deze lijst een onderdeel was van Google Keep, maar nu is dat niet zo. Maar ik dwaal af - het is er nog steeds, en u kunt het gebruiken. Zeg gewoon
"Hallo Google, voeg toe aan mijn boodschappenlijst
Daar gaat u. Niet zo cool als in Keep te hebben (vooral als je een Keep-fanaat bent zoals ik ben), maar wat dan ook. Het is nog steeds handig.
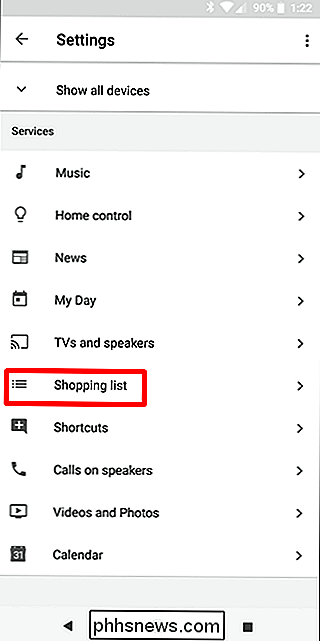
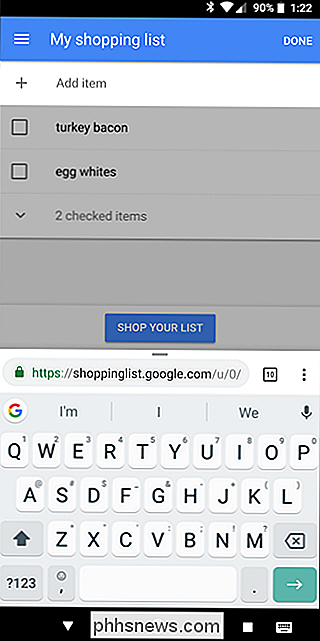
Teksten verzenden of bellen met uw stem
Soms is het gewoon niet handig om een tekst te verzenden met uw handen als u aan het afwassen bent. Of graven in de tuin.
Of rijden. Het goede nieuws is dat je tegen je assistent kunt zeggen dat hij het voor je moet doen. Zeg gewoon " Hey Google, text
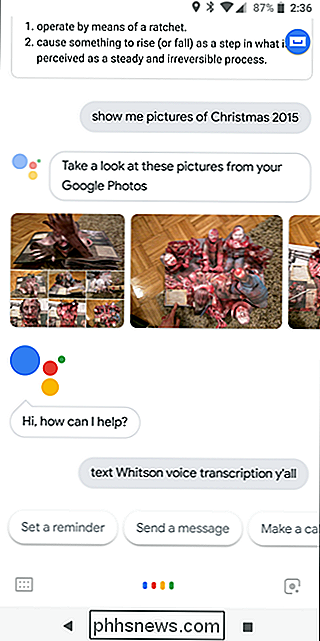
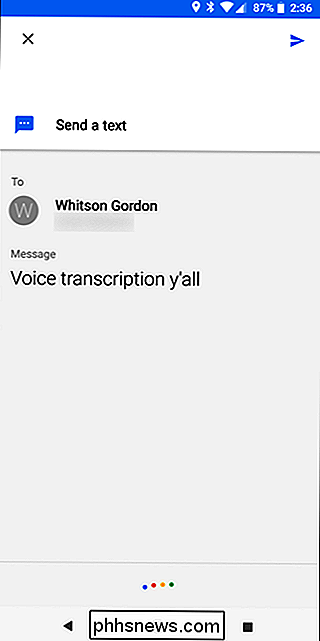
Hey Google, Call .
Heeft u nostalgisch over een reis van een paar jaar geleden? Geen zorgen! Vraag je assistent om je een paar foto's van die reis te laten zien - "
Hey Google, toon me foto's van mijn reis naar " of
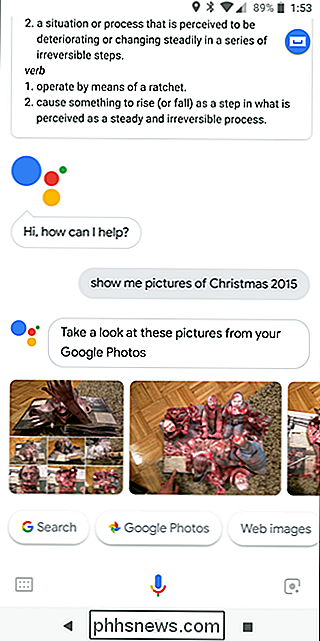
Hey Google, toon me foto's op de tv in de woonkamer
Hey Google, laat me foto's van Boston Terriers zien." En het zal gebeuren. De stem van je assistent wijzigen
Vind je de standaardstem niet prettig voor je assistent? Geen probleem, u kunt hem uitschakelen. Op dit moment zijn er slechts twee om uit te kiezen, maar ik wacht geduldig op de dag waarop ik Elmo als mijn stemassistent kan hebben.
Om het te veranderen, spring terug naar de Assistent-instellingen en kies "Voorkeuren" onder de Accountkop. Kies hier "Assistentvoice".
U kunt naar de opties luisteren door op het kleine luidsprekerpictogram naast elk pictogram te tikken. Spoiler: Voice I is een vrouw, Voice II is een man. Laat Assistent je telefoon ontgrendelen
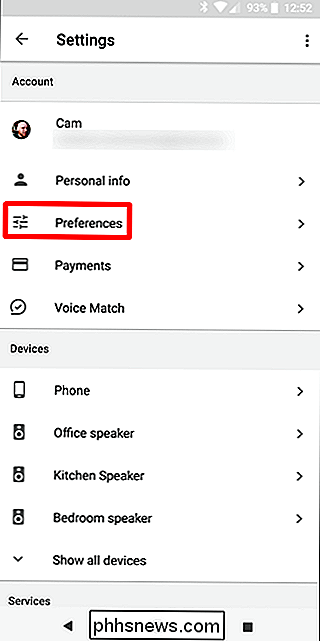
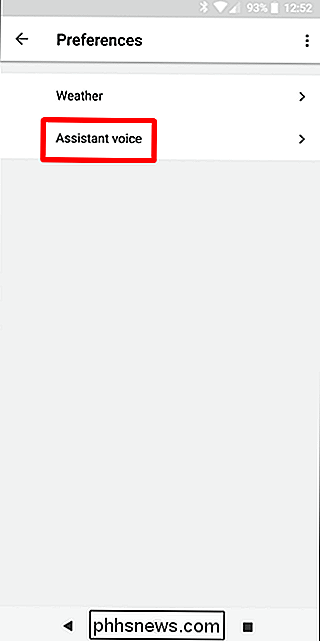
Als je een ontgrendelingspatroon, wachtwoord of PIN gebruikt - wat je zou moeten doen! - Assistent zal vrij nutteloos zijn om te weten het scherm is uitgeschakeld, omdat het om de ontgrendelingscode zal vragen voordat deze het doet, wel, alles.
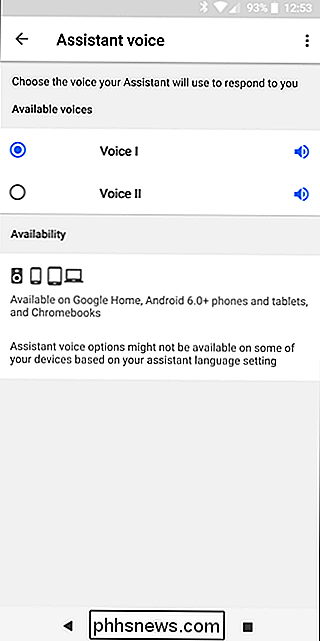
Het goede nieuws is dat je Assistant Assistant je telefoon kunt laten ontgrendelen zolang het
je
-stem detecteert. Het heet Vertrouwde Stem. Om toegang te krijgen, springt u naar de Assistent-instellingen en scrolt u vervolgens omlaag naar 'Telefoon'. Zoek de functie 'Ontgrendel met Voice Match' en schakel deze in. Het zal u vragen om uw wachtwoord in te voeren (of vingerafdruk, indien van toepassing) en u vervolgens waarschuwen dat dit de beveiliging van uw telefoon vermindert. Als je bereid bent om het risico te nemen, tik je op die OK-knop, je dappere ziel.
Maar eigenlijk is het een soort vereiste als je van plan bent de assistent te gebruiken met het display van je telefoon uit.
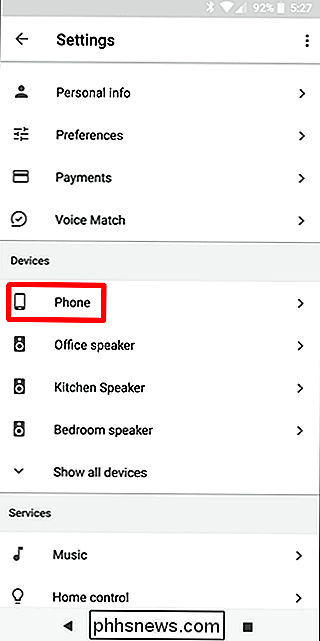
Allerlei andere dingen
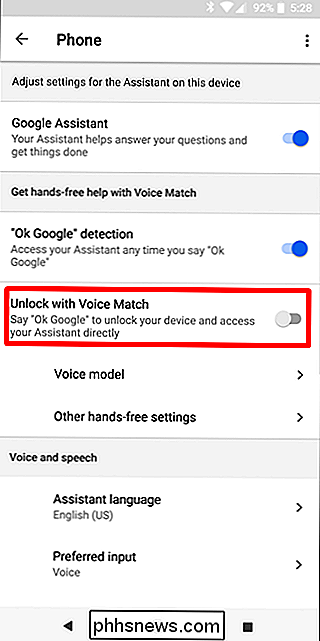
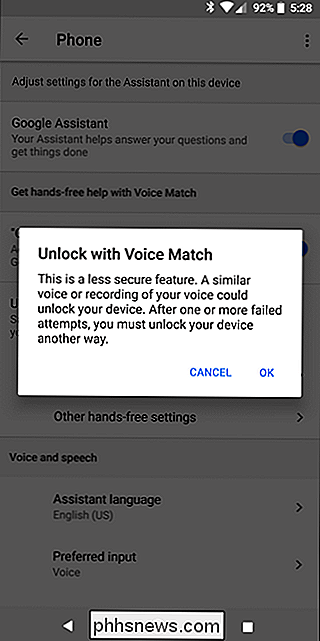
De coole dingen van Assistant zijn dat het voortdurend groeit en dat er al een enorme lijst met leuke dingen is die je ermee kunt doen, zelfs als je niet echt een beetje slimme smack hebt om onder controle te houden. Vraag het bijvoorbeeld om een van deze te doen:
Open een app
Herinner me aan
- op
- of
Vergeet niet dat ik - vind restaurants in de buurt van mij Afspelen
- Stel een timer in voor
- Wek me bij
- Schakel wifi / Bluetooth / Niet storen, etc. in
- Stel het belvolume in op
- LUMOS
- ... en nog veel meer.
- Zorg dat de assistent nu al dicht is
De assistent kan soms langdradig zijn, zoals wanneer u 'goedemorgen' zegt en dan begint al het nieuws in de wereld te spuien . Als je het niet lekker vindt om het te horen, laat het dan weten: "Hé Google, wees stil." "Zachtjes werken werkt ook, maar nu kan er geen reden zijn om onbeleefd te zijn.
ga niet eens op afstand doen alsof dit zelfs maar in de buurt komt van een definitieve lijst van dingen die je met Assistent kunt doen - helemaal niet, eigenlijk. Dit is slechts iets om u op weg te helpen! Omdat de Google Assistent op meer dan ooit tevoren beschikbaar is, is het een goed moment om aan de slag te gaan met uw eigen digitale helper.

Ontdek of uw baas uw slappe DM's kan downloaden
Zeg niets over Slack dat u niet tegen het gezicht van uw baas zou zeggen, want er is een kans dat hij alles kan downloaden, zelfs Je DM's. Vorige week heeft Slack een beleid gewijzigd, wat betekent dat Slack Workspace-bezitters die voor een Plus-abonnement betalen, nu alle berichthistorie kunnen downloaden, inclusief directe berichten tussen jou en je collega's.

Wat is EA's toegang tot Origin en is het het waard?
EA's Origin Access geeft je toegang tot meer dan 70 games, kortingen en nieuwe EA-games voordat deze maandelijks worden uitgegeven (of jaarlijkse) abonnementskosten. Maar is het het echt waard? Wat is Origin Access? Origin is de game store van Electronic Arts voor pc's en Mac's. Het biedt voornamelijk, maar niet alleen, EA-games.



