Ultieme gids voor het maken van een back-up van en het herstellen van het Windows-register
Windows slaat zo ongeveer alles op waardoor het werkt in een hiërarchische bestandsgebaseerde database genaamd het Windows-register. Het register bevat alle configuratie-instellingen voor het besturingssysteem, programma's, services, componenten en vrijwel alles. Alles, van de grootte van de pictogrammen tot de kleur van de taakbalk, wordt daar opgeslagen.
Het register bestaat uit miljoenen sleutels en waarden. U kunt toetsen beschouwen als mappen en waarden als de gegevens die in de mappen zijn opgeslagen. In de registereditor zien sleutels er in feite uit als mappen en waarden die de eigenlijke instellingen bevatten. Elke sleutel in het register kan meer dan één waarde hebben, zoiets als een map waarin meer dan één bestand kan worden opgeslagen.
Ook kunnen waarden gegevens van verschillende typen opslaan, waaronder String, Binary, DWORD, QWORD en meer. U hoeft dat niveau van details niet echt te begrijpen, maar hopelijk begrijpt u de structuur van het register.

In termen van back-up van het register, heb je echt twee opties: reserveonderdelen van het register handmatig exporteren of een back-up maken van het hele register met behulp van Systeemherstel. Wanneer u een wijziging in het register aanbrengt, is het altijd een goed idee om een herstelpunt te maken en vervolgens een back-up te maken van het bewerkte gedeelte van het register.
Er is een manier om het hele register te exporteren, maar dat is om verschillende redenen geen goede optie. Eerst krijg je een groot bestand dat je ergens moet opslaan. Ten tweede, als u slechts één instelling wijzigt, dan probeert het later importeren van het gehele register mogelijk veel andere nieuwere waarden te overschrijven die na het exporteren naar andere delen van het register zijn geschreven. Dit kan eigenlijk meer problemen en mogelijk corruptie veroorzaken. Ten slotte is het misschien zelfs niet mogelijk om het hele register terug te importeren, omdat veel toetsen door Windows worden gebruikt en daarom gewoon niet worden geschreven.
De beste optie om een back-up te maken en het hele register te herstellen, is Systeemherstel gebruiken. Dus maak bij het maken van een wijziging eerst een herstelpunt en maak dan handmatig een backup van de enige bewerkte sectie. Als er een probleem is, kunt u de geëxporteerde sectie altijd opnieuw laden door eenvoudig op het REG-bestand in Windows te dubbelklikken.
Als u Windows niet meer kunt gebruiken omdat de registerwijziging iets ernstiger heeft geknoeid, kunt u eenvoudig de geavanceerde herstelopties starten en het vorige herstelpunt kiezen dat u hebt gemaakt. Ik zal beide methoden hieronder in detail uitleggen.
Opening Register-editor
Laten we eerst praten over het openen van de registereditor. In zowat elke recente versie van Windows kunt u de registereditor openen door op de Start-knop te klikken en regedit in te typen.
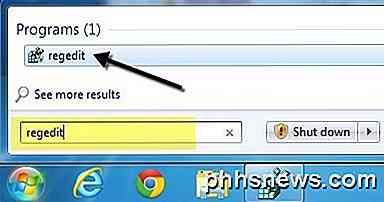
Waarschijnlijk weet u al hoe u dit moet doen, gezien het feit dat u dit artikel hebt gevonden terwijl u probeerde te leren hoe u een back-up van het register maakt. Vanzelfsprekend moet u altijd een back-up maken voordat u wijzigingen in het register aanbrengt. Laten we nu naar het hoofdpunt van dit artikel gaan over de verschillende manieren waarop u een back-up van het Windows-register kunt maken.
Reserveonderdelen / secties van het register
In veel van mijn berichten heb ik tweaks of tips genoemd waarvoor een sleutel of waarde in het register moet worden bewerkt. Als je hier en daar een enkele wijziging gaat aanbrengen, hoef je niet echt een back-up van het hele register te maken.
Stel dat u een waarde bewerkt die is opgeslagen met de volgende sleutel:
HKEY_LOCAL_MACHINE - SOFTWARE - Microsoft - Windows - CurrentVersion - Explorer
U kunt met de rechtermuisknop op Verkenner klikken en Exporteren kiezen om een back-up te maken van de volledige sleutel samen met alle subsleutels en een van hun waarden.
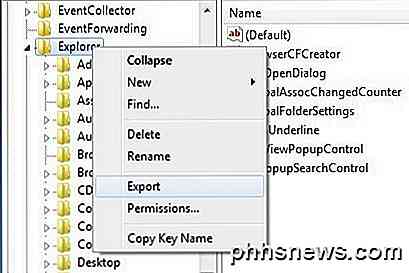
Je zult merken dat er nogal wat andere sub-toetsen onder de hoofd Explorer-toets zijn. Standaard wordt alleen de geselecteerde tak samen met subsleutels en waarden geëxporteerd. Als u het gehele register wilt exporteren, moet u Alles kiezen bij Exportbereik bij het opslaan van het REG-bestand.
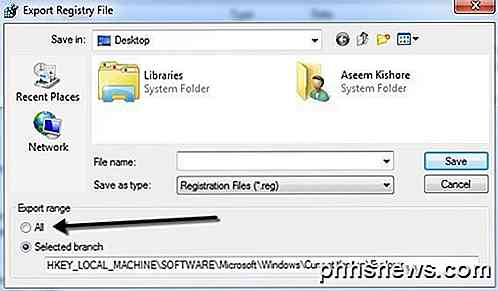
Nogmaals, ik raad u af om het hele register op deze manier te back-uppen, omdat u uiteindelijk een foutmelding Kan niet kan importeren krijgt wanneer u probeert het bestand terug te importeren.
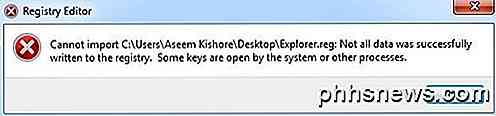
Blijf dus bij het exporteren van alleen geselecteerde branches en je hebt een betere kans om het registerbestand later opnieuw te importeren. Laten we het nu hebben over het gebruik van Systeemherstel om een volledige back-up van het register uit te voeren.
Back-up van het hele register via Systeemherstel
Door Systeemherstel te gebruiken, komt u problemen met het herstellen naar een eerdere status niet tegen, omdat Windows alle vergrendelde en in gebruik zijnde problemen voor u afhandelt. Je maakt altijd een herstelpunt tijdens het gebruik van Windows en het is heel eenvoudig om te doen.
Klik op Start en typ Herstelpunt maken en klik op het eerste resultaat. U wordt rechtstreeks naar het tabblad Systeembescherming in het dialoogvenster Systeemeigenschappen gekocht.
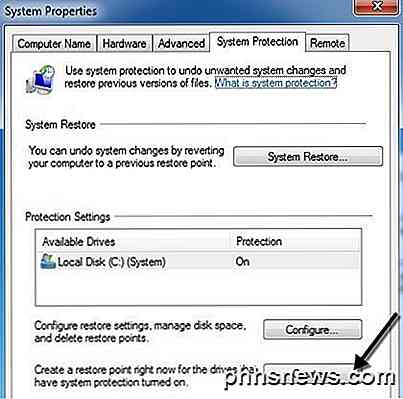
Klik onderaan op de knop Maken en er verschijnt een nieuw dialoogvenster met een vraag om een beschrijving. Klik op de knop Maken en het herstelpunt wordt gemaakt.
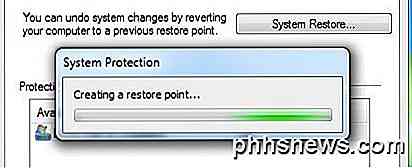
Het maken van het herstelpunt duurt slechts enkele minuten. Na voltooiing kunt u een eerder gemaakt herstelpunt op twee manieren herstellen: via hetzelfde dialoogvenster Systeemherstel in Windows of via het scherm Geavanceerde herstelopties . Ik zal je beide methoden hieronder laten zien.
Herstel register via Windows
Als u nog steeds Windows kunt opstarten en zich bij het systeem kunt aanmelden, kunt u proberen het register te herstellen door Systeemherstel te openen. Klik op Start en typ systeemherstel in en klik op het eerste resultaat.
Wanneer het dialoogvenster Systeemherstel verschijnt, gaat u verder en klikt u op Volgende. Op het volgende scherm ziet u een lijst met alle verschillende herstelpunten die momenteel op het systeem aanwezig zijn.
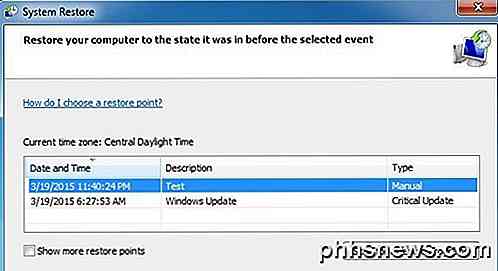
U ziet de handmatig gemaakte herstelpunten samen met de automatisch gemaakte herstelpunten. U kunt het vakje Meer herstelpunten weergeven aanvinken om alle herstelpunten op het systeem te bekijken. Als u op de knop Scannen naar getroffen programma's klikt, krijgt u een lijst met alle programma's die zijn geïnstalleerd nadat het herstelpunt is gemaakt, omdat deze worden verwijderd. Het zal u ook vertellen welke programma's zijn verwijderd nadat het herstelpunt is gemaakt dat zal worden hersteld.
Klik op Volgende en Voltooien en dat is het zo'n beetje. Het systeem wordt teruggezet naar het vorige herstelpunt en je zou goed moeten zijn om te gaan. Merk op dat Systeemherstel niets verandert aan uw persoonlijke gegevens bij het wijzigen van de status van het systeem. Het kijkt alleen naar het register, programma's en systeembestanden.
Herstel register via herstelopties
Als u zich niet kunt aanmelden bij Windows, kunt u nog steeds systeemherstel gebruiken, maar alleen via Geavanceerde opstartopties in Windows 7 en Geavanceerde herstelopties in Windows 8 en Windows 10. De methode verschilt voor alle drie de besturingssystemen enigszins, dus Ik zal ze hieronder allemaal uitleggen.
Windows 7 Herstel
Voor Windows 7 moet u uw computer opnieuw opstarten en vervolgens op de F8-toets drukken tijdens de eerste keer opstarten. Hierdoor wordt het scherm Geavanceerde opstartopties geopend en de eerste optie is Reparatie van uw computer .
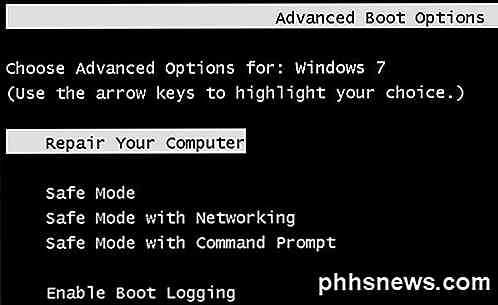
Selecteer het en druk op Enter. Hierdoor wordt het dialoogvenster Systeemherstelopties geopend en hier moet u Systeemherstel kiezen.
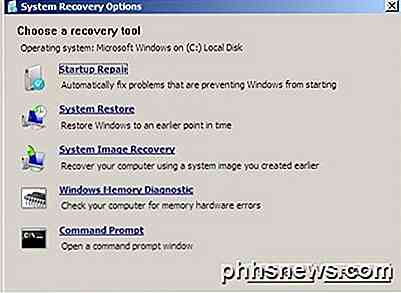
Nogmaals, je kiest gewoon voor het herstel waarnaar je wilt terugkeren en dat is het. Normaal gesproken verschijnt het venster Geavanceerde opstartopties automatisch als u problemen ondervindt bij het laden van Windows.
Merk op dat als u de opstartopties niet met F8 kunt laden, u mogelijk een systeemherstelschijf moet gebruiken. U kunt op elke Windows 7-pc een reparatieschijf maken door op Start te klikken en de systeemherstelschijf in te typen.
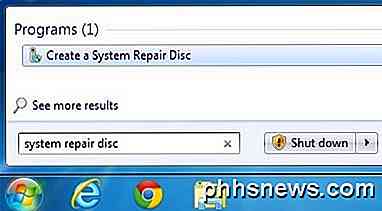
Blader naar een cd of dvd en klik op de knop Schijf maken . Zodra u deze schijf hebt, kunt u direct vanaf deze schijf booten om de opties voor systeemherstel hierboven te zien. Het enige dat u moet doen, is dat de opstartvolgorde het CD / DVD-ROM-station als eerste vermeld heeft.
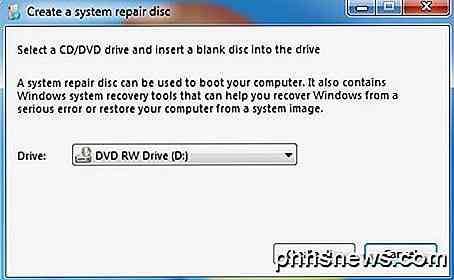
Windows 8 Herstel
In Windows 8 is de gehele herstelprocedure en GUI totaal anders. In plaats van de saaie DOS-interface van voorheen, heb je nu een fraaie moderne GUI, wat het een stuk eenvoudiger maakt.
F8 werkt niet meer wanneer je deze nieuwe interface probeert te bereiken. Gelukkig heb ik al een bericht geschreven over de verschillende methoden die je kunt gebruiken om naar het geavanceerde opstartoptiescherm in Windows 8 te gaan. Als je eenmaal naar het hoofdscherm bent gekomen, klik je op Probleem oplossen .
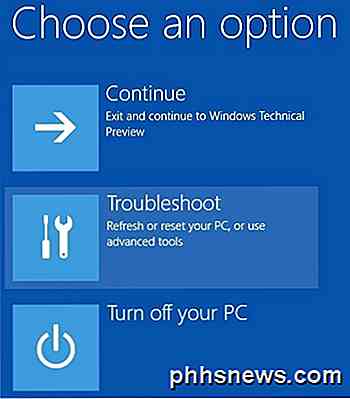
In het gedeelte Problemen oplossen, ga je gang en klik je onderaan op Geavanceerde opties .
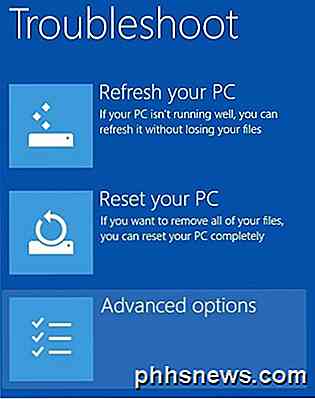
Klik ten slotte op Systeemherstel op het laatste scherm en u krijgt het vertrouwde dialoogvenster voor systeemherstel om het herstelpunt te kiezen waar u naar terug wilt keren.
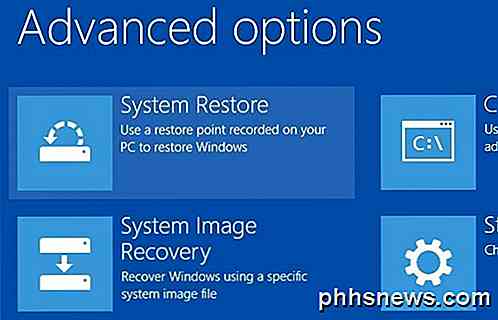
In Windows 8 kunt u een systeemherstelschijf maken zoals in Windows 7 of u kunt een USB-herstelschijf maken. Om een reparatieschijf te maken, klikt u op Start en typt u in recdisc.exe en maakt u het herstelstation in het herstelstation .
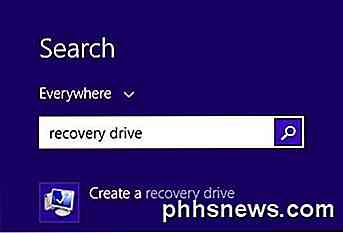
Nogmaals, u hoeft deze alleen met een andere computer te maken als u de herstelopties op uw huidige pc niet kunt laden.
Windows 10 Herstel
De procedure in Windows 10 is precies hetzelfde zodra u het geavanceerde opstartoptiescherm ziet, maar iets anders in Windows. Omdat het Start-menu volledig is terug te vinden in Windows 10, kunt u hierop klikken en vervolgens op Instellingen klikken.
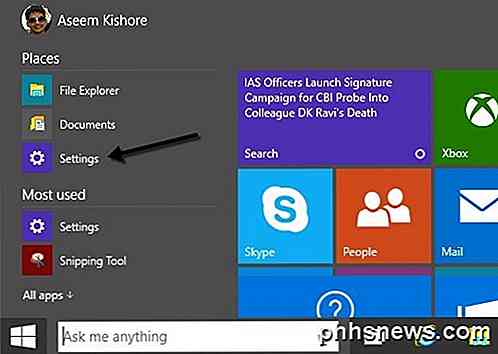
Klik vervolgens op Update en herstel in het dialoogvenster Instellingen . Zoals u kunt zien, is het dialoogvenster Instellingen in Windows 10 compleet anders dan dat in Windows 8.
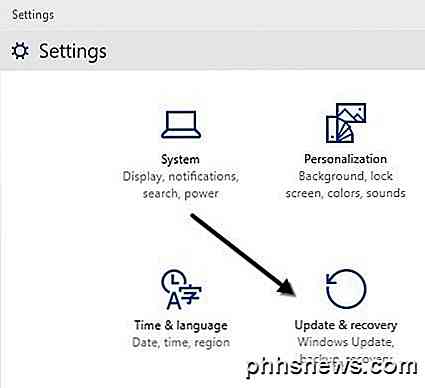
Tot slot kunt u klikken op de knop Nu opnieuw starten bij Geavanceerd opstarten . Hiermee komt u op hetzelfde scherm Kies een optie waarin u op Problemen oplossen klikt.
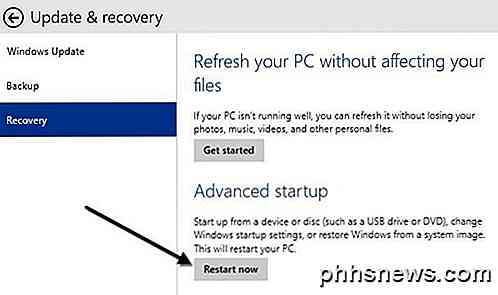
Hopelijk kunt u met de gedetailleerde instructies hierboven eenvoudig en veilig een back-up maken van uw register in Windows 7, Windows 8 en Windows 10. Als u vragen heeft, kunt u een opmerking plaatsen. Genieten!

Cookies verwijderen uit de meest populaire webbrowsers op Windows
Cookies zijn kleine bestanden die websites op uw computer plaatsen om kleine stukjes informatie op te slaan. Een cookie kan ervoor zorgen dat u ingelogd blijft op een website door ID-informatie naar een cookiebestand te schrijven. Cookies kunnen ook worden gebruikt om de artikelen in uw winkelwagen op te slaan.

Meer opslagruimte toevoegen aan uw PlayStation 4, Xbox One of Wii U
Zijn ver verwijderd van cartridges. Tegenwoordig zijn het vrijwel gewoon gaming-pc's en bevatten ze ingebouwde opslag voor opslagbestanden, game-updates en games voor digitale downloads. Er is een goede kans dat u meer opslagruimte wilt dan wat uw console bevat, en alle consoles kunt u meer ruimte krijgen.



