Uw Philips Hue Lights regelen met de Hue-dimlichtschakelaar

Het Philips Hue-verlichtingssysteem is echt geweldig en eenvoudig te bedienen vanaf uw smartphone, maar mensen houden van fysieke schakelaars. De nieuwe Hue-dimmerschakelaar is de perfecte manier om een wandschakelaar aan uw Hue-verlichtingssysteem toe te voegen. Laten we eens kijken hoe het nu werkt.
Slimme lampen zijn geweldig (en we zijn grote fans van ons Philips Hue-systeem), maar er is iets om te zeggen dat je een meer traditionele switch hebt om je lichtsysteem te bedienen. Wanneer je alleen het licht aan wilt doen bij het verlaten en betreden van een kamer, gaat er niets boven een fysieke schakelaar aan de muur.
GERELATEERD: Je slimme lampen migreren naar de nieuwe Philips Hue Bridge
Aanvankelijk Philips heeft deze behoefte aangepakt met de Hue Tap-schakelaar. Zeggen dat de overstap slecht was ontvangen zou een understatement zijn. De mechanische knoppen waren erg moeilijk om op te drukken (het ontwerp van de schakelaar was eigenlijk afhankelijk van de mechanische beweging van de schakelaars om energie te genereren om te werken) en het was luid op een soort van mechanisch toetsenbord.
Het ergste ding over de Tap was dat de interface totaal niet intuïtief was (de knoppen waren gelabeld met stippen in plaats van standaardpictogrammen of letters) die echt een van de grote voordelen van een fysieke omschakeling versloeg: gebruiksgemak voor mensen bij u thuis die weren ' t bekend met slimme verlichting en / of had niet de bijbehorende smartphone-app. Het enige waar de Tap echt voor gekozen had, was meerdere licht / scèneselectie uit een enkele fysieke interface.

Gelukkig ging Philips terug naar de tekentafel en creëerde hij de Hue-dimmerswitch, die onoplettendheid in hun vorige ontwerp bevestigde. Hij werkt op batterijen (dus geen vervelende knoppen die moeilijk kunnen worden ingedrukt). De knoppen zijn duidelijk gemarkeerd als Aan en Uit, met duidelijk oplichtende / dimbare knoppen met pictogramlabel ertussen. Het is een traditionele schakelaarvorm met een muurbevestigingsplaat. Het is eenvoudig te verwijderen via de magnetische houder en kan dienen als afstandsbediening van soorten. Echt, de dimmerschakelaar is de schakelaar die ze in de eerste plaats hadden moeten loslaten.
De beste eigenschap, wat ons betreft, is de prijs. De Tap-schakelaar is nog steeds te koop voor bijna $ 60, maar je kunt de Hue-dimmerswitch aanschaffen voor een zeer redelijke $ 25 en dimmer-set (voor die eerder genoemde zelfstandige, hubvrije functionaliteit) die één lamp voor slechts $ 35 bevat.
Na de loftrompet gestoken te hebben over het nieuwe ontwerp en te benadrukken hoe nuttig het is om een fysieke schakelaar voor je slimme verlichtingssysteem te hebben, laten we eens kijken hoe het in te stellen.
De schakelklokschakelaar uitpakken en installeren
Fysiek installatie is een koud kunstje dankzij de meegeleverde magnetische plaat en de zelfklevende achterkant. Na het uitpakken van de schakelaar en het afpellen van de krimpfolie (ga je gang en laat het kleine treklipje voor de batterij in de schakelaar voor nu, omdat het eruit trekken automatisch de schakelaar inschakelt en het proces start), is je grootste taak om te bepalen waar u wilt het koppelen.

U kunt de schakelaar op twee manieren koppelen. De eerste is de methode zonder gereedschap: pel het papier van de kleefstrips aan de achterkant van de schakelaar en druk het op de muur waarop u het wilt monteren. Dat is de methode die we hebben gebruikt toen we de schakelaar aan de hoofdslaapkamer toevoegden, zoals te zien op de bovenstaande foto.
De tweede montagemethode vereist schroeven en gipsplaatankers (of geschikte ankers voor het medium waarop u deze monteert). Als u de plaat omdraait, zijn er bevestigingsgaten en kleine lipjes die u kunt indrukken met een kleine schroevendraaier om de achterkant van de voorkant van de plaat te scheiden. Vervolgens kunt u de achterplaat op een meer traditionele manier met schroeven monteren. Eerlijk gezegd is die mate van bevestiging waarschijnlijk niet nodig, tenzij leden van je huishouden erg ruw zijn en je zeker weet dat de lijm niet tegen hun capriolen bestand is.
Denk eraan, je originele lichtschakelaar moet helemaal blijven branden keer dat de Hue Dimmer Switch correct werkt. We hebben onze dimmerschakelaars naast onze originele schakelaars geplaatst, maar als u wilt voorkomen dat mensen in de war raken en de verkeerde schakelaar omdraaien, kunt u altijd een lichtschakelaardeksel zoals deze krijgen om te voorkomen dat de oude fysieke schakelaar per ongeluk wordt gedraaid off.
De dimmerschakelaar koppelen aan uw hue-systeem
Als u de Hue-dimmingset hebt gekocht die wordt geleverd met een Hue-lamp, hoeft er niet te worden gekoppeld of gekoppeld. Zodra u de lamp erin hebt geschroefd en de dimmerschakelaar hebt ingeschakeld, begint deze direct te werken zonder verdere instellingen. Als u echter uw Hue Dimmer Switch wilt aansluiten op uw bestaande Hue-opstelling, of op meer dan één lamp, gaat u als volgt te werk.
Open om te beginnen de Philips Hue-app op uw smartphone en tik op de instellingen tandwielpictogram in de linkerbovenhoek van het scherm.
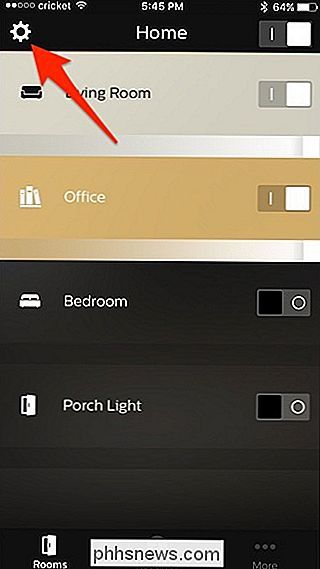
Selecteer "Accessoire-instellingen".
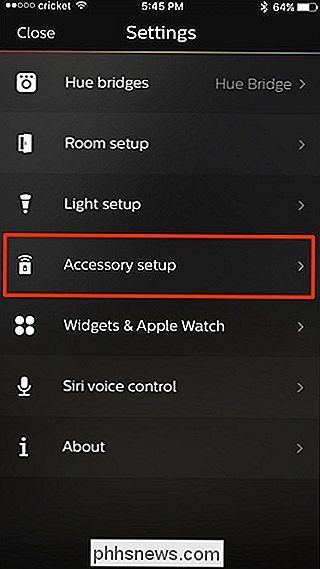
Tik op de ronde plus-knop in de rechteronderhoek.
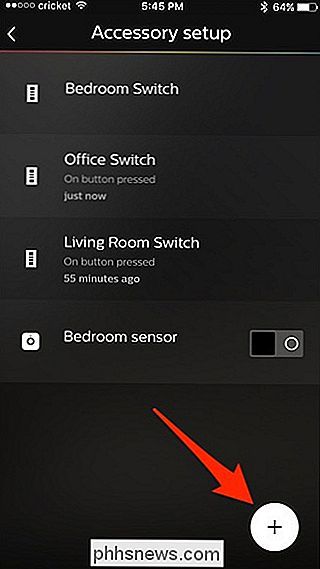
Selecteer "Schakelaar tintendimulator".
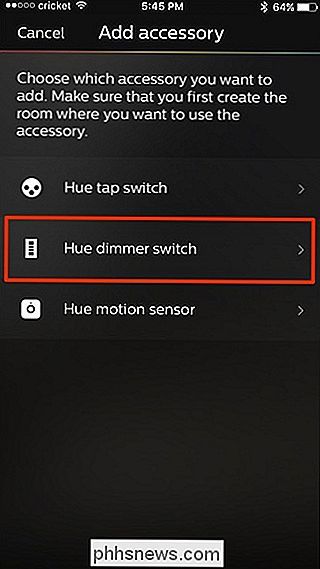
U selecteert vervolgens een van de twee opties. Selecteer "Optie 1" als de dimmerschakelaar nog nooit eerder met Hue-lampen is gebruikt. Selecteer "Optie 2" als het eerder met Hue-lampen is gebruikt of is verpakt met Hue-lampen (zoals de Hue-dimensiekit).
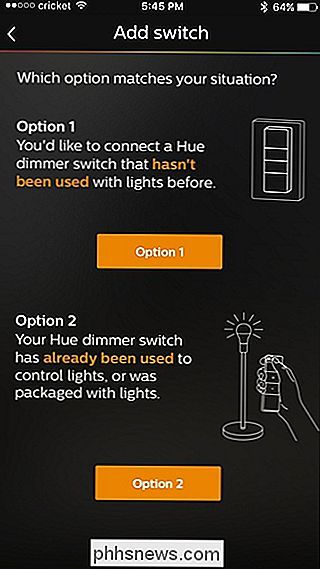
De volgende stap is het verwijderen van het batterijstrek van de dimmerschakelaar en controleren om dat te zien het oranje LED-lampje knippert op de afstandsbediening. Als dat niet het geval is, neemt u een paperclip en drukt u op de pinhole-knop "Setup" aan de achterkant van de afstandsbediening.

Zodra het oranje LED-lampje knippert, tikt u op "LED knippert".
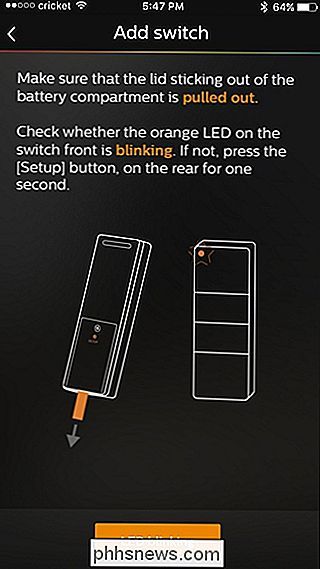
De app zoekt nu naar Hue Dimmerschakelaar, dit kan enkele minuten duren, maar duurt gewoonlijk slechts enkele seconden.
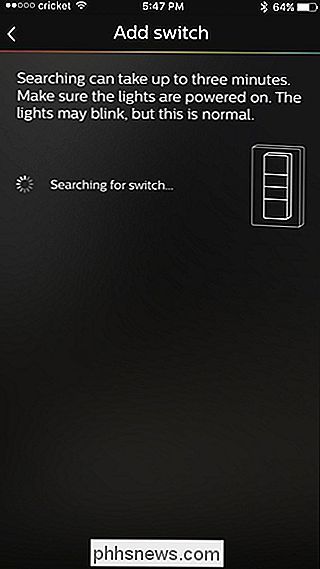
Zodra de schakelaar is gevonden, drukt u op "Gereed". Als je een Hue-dimkit opzet, zoekt deze automatisch naar het extra Hue-licht dat in de kit is meegeleverd, maar als je het nog niet in een licht stopcontact hebt geschroefd, kun je doorgaan en op " Gedaan "sowieso, want het blijft gewoon op zoek naar de lamp.
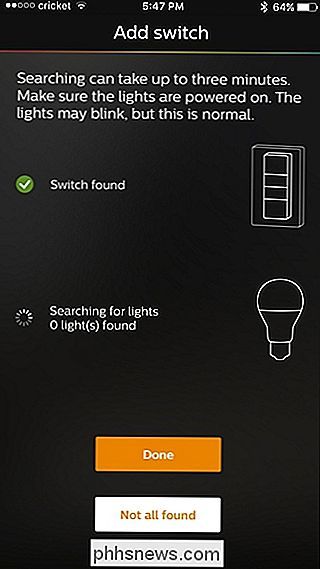
Zodra de switch is gekoppeld, krijgt u een bericht boven aan het scherm om dit te bevestigen. Daaronder selecteert u met de schakelaar welke kamer u wilt bedienen. Druk op "Gereed" in de rechterbovenhoek.
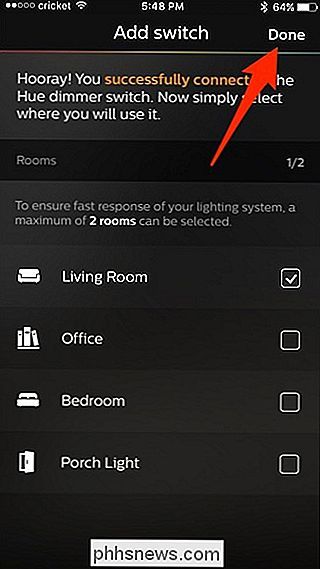
Uw nieuwe dimmerknop verschijnt in de lijst met uw andere Hue-accessoires.
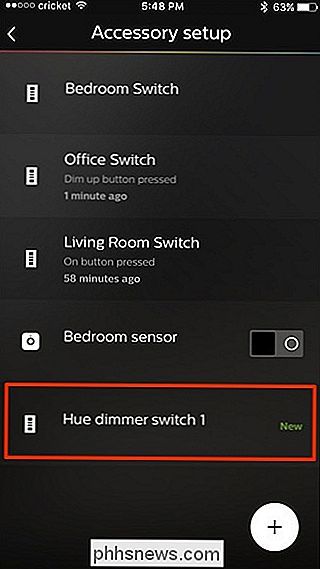
GERELATEERD: Hoe u de tintdimmer opnieuw kunt programmeren om iets te doen met Uw lichten
Door op uw nieuwe schakelaar in de lijst te tikken, kunt u de schakelaar aanpassen, zoals de naam wijzigen en kiezen welke scènes u met de schakelaar kunt in- en uitschakelen. We raden u echter aan een app van derden te gebruiken met de naam iConnectHue om uw dimmerschakelaar te reviseren en deze vrijwel alles te laten doen wat u maar wilt.
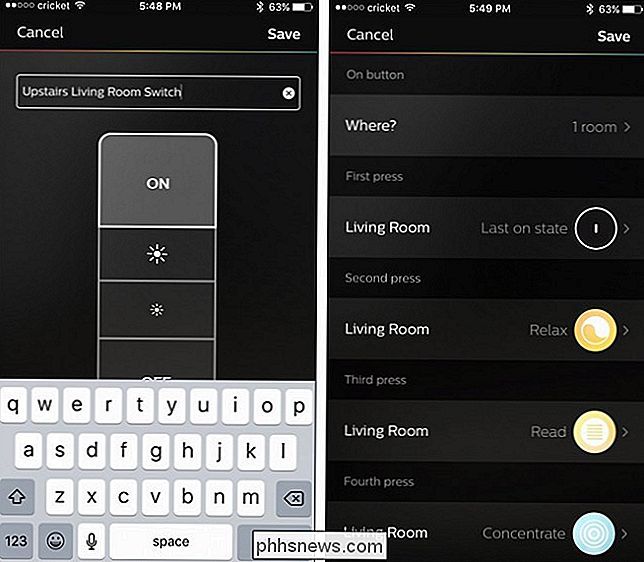
Op dit moment bent u klaar met de configuratie, maar u kunt terugkeren naar het bovenstaande menu op elk gewenst moment om dingen te veranderen als je vindt dat je een nieuwe scène of een reeks lichten wilt koppelen aan de fysieke schakelaar.

De verschillende soorten gloeilampen die u kunt kopen, en Hoe
Energiezuinige gloeilampen zijn een geweldige manier om geld te besparen op uw energierekening en niet te vergeten uw lampen blijvend te houden langer. Maar er zijn meerdere soorten gloeilampen die er zijn, en meerdere soorten die energiezuinig zijn. Hier is wat u moet weten over de verschillende soorten gloeilampen en welke het waard zijn om te kopen.

Afdrukken naar PDF in Windows: 4 Tips en Trucs
In tegenstelling tot de meeste andere besturingssystemen biedt Windows nog steeds geen eersteklas ondersteuning voor het afdrukken naar PDF's. PDF-afdrukken is echter nog steeds vrij eenvoudig: u kunt snel een gratis PDF-printer installeren of de ondersteuning gebruiken die is opgenomen in verschillende programma's.



