Hoe u het achtergrondgegevensgebruik van uw Chromecast kunt temperen

De Chromecast van Google is een uitstekend, klein streaming-apparaat dat een eenvoudige en betaalbare manier biedt om inhoud van het kleine scherm naar de grote te krijgen. Het probleem is dat wanneer u het niet gebruikt, het elke maand meer dan 15 GB aan gegevens kan gebruiken. Dat is een behoorlijk aanzienlijk bedrag voor iedereen met een gemeten verbinding.
Waarom is dit het geval?
"Waarom?" is natuurlijk de eerste vraag die de meeste mensen hebben als het gaat om al dit datagebruik. Het probleem kan in één woord worden samengevat: Backdrops.
GERELATEERD: De achtergrond van uw Chromecast aanpassen om gepersonaliseerde afbeeldingen, nieuws en meer weer te geven
U kent die mooie afbeeldingen die op het scherm verschijnen wanneer u je Chromecast is inactief? Dat zijn Backdrops. Het zijn afbeeldingen in hoge resolutie die uw Chromecast elke 30 seconden of zo downloadt, waardoor uw gegevens echt kunnen worden gekauwd doordat de dagen weken tot weken worden. Het is gek hoeveel het kan gebruiken, in sommige gevallen zelfs meer dan 15 GB (afhankelijk van je instellingen en wat al niet).
Hoewel je gemakkelijk je Backdrop-instellingen kunt aanpassen, is het niet zo eenvoudig om alle opties uit te schakelen die de Chromecast maken. stop met het eten van gegevens op de achtergrond, daarvoor hebt u een oplossing nodig.
Optie één: gebruik een USB-poort op uw tv om de Chromecast aan te zetten
Wanneer u de voeding gebruikt die bij uw Chromecast is geleverd, leveren in essentie constant vermogen aan de eenheid. Je weet wat dat betekent? Back-ups zijn altijd actief, zelfs wanneer uw tv niet is ingeschakeld. Nu, als u een onbeperkte gegevensverbinding bij u hebt, is dit waarschijnlijk geen probleem. En er zijn voordelen als u uw Chromecast de hele tijd laat werken, zoals Google Assistent-spraakbediening. Zolang de Chromecast wordt ingeschakeld en je tv HDMI-CEC ondersteunt, kun je 'Hé Google, tv inschakelen' (of een variant daarvan) zeggen en de tv inschakelen. Dat is behoorlijk gaaf.
GERELATEERD:
Hoe HDMI-CEC op je tv in te schakelen, en waarom je dat zou moeten Maar als je daar niet om geeft, kun je het beste alleen de Chromecast van stroom voorzien met een van de UBS-poorten op de tv.
De meeste tv's schakelen de stroom naar de USB-poorten uit wanneer u ze uitschakelt, waardoor de Chromecast daadwerkelijk wordt uitgeschakeld wanneer de tv is uitgeschakeld. Geen stroom, geen achtergronden. Dat is ongeveer net zo eenvoudig als een oplossing kan krijgen. Als u wilt weten of uw tv de stroom naar de Chromecast uitschakelt wanneer deze is uitgeschakeld, schakelt u uw tv uit en start u de Google Home-app op uw telefoon. Tik op de knop Apparaten in de rechterbovenhoek en blader door de lijst om te zien of de Chromecast wordt weergegeven. Als dit het geval is, wordt deze nog steeds ingeschakeld. Als dat niet het geval is, dan ben je gouden. Als de bovenstaande optie om de een of andere reden niet werkt, gebruik je stembesturing of je tv zet de USB-poort niet uit wanneer deze is uitgeschakeld, dan heb je nog een andere optie. In principe moet u een paar 1 × 1-afbeeldingen maken die u in een map op Google Foto's kunt plaatsen, die u als achtergrond instelt. Hiermee voorkomt u dat de Chromecast afbeeldingen buiten de opgegeven afbeeldingen gebruikt, die in wezen geen bandbreedte in beslag nemen. Spring vervolgens naar Google Foto's. Log in als u dat nog niet bent en klik vervolgens op de knop Uploaden. Kies de twee 1 × 1 pixelafbeeldingen. Klik na het uploaden op de knop Maken en kies "Album". Selecteer beide afbeeldingen en klik vervolgens op Maken in de rechterbovenhoek. het nieuwe album wordt geopend, geef het een naam - ik ga met 'Chromecast'. Als je klaar bent, klik je op het vinkje in de linkerbovenhoek. Pak daarmee je telefoon vast en open de telefoon. Google Home-app en tik vervolgens op de knop Apparaten. Zoek uw Chromecast en tik vervolgens op de drie stippen in de rechterbovenhoek van de kaart. Kies Backdrop-instellingen. Tik op Google Foto's en kies vervolgens alleen je Chromecast-map. Zorg er daarna voor dat je alle andere opties in Backdrop-instellingen uitschakelt. Loop gewoon door de lijst en schakel alles uit. Als je het echt minimaal wilt maken, kun je zelfs de weeroptie uitschakelen, maar het zou niet zoveel gegevens moeten gebruiken als je het laat staan. Daar ga je. Vanaf nu is uw Chromecast altijd een zwart scherm als hij niet wordt gebruikt. Het is misschien niet zo mooi, maar het zal je een behoorlijk behoorlijke hoeveelheid geebees besparen, wat de afweging waard is als je het mij vraagt.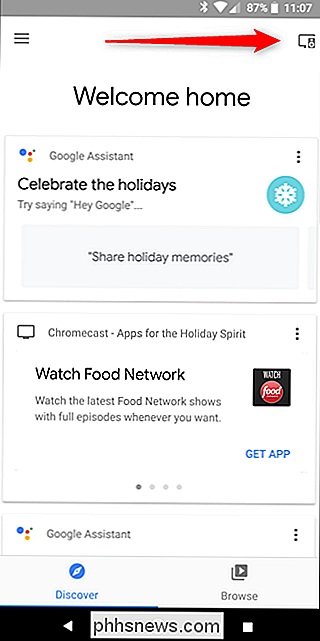
Dus allereerst: download gewoon dit zipbestand. Het bevat twee zwarte 1 × 1-afbeeldingen. Ga je gang en pak het bestand uit, zodat je de afbeeldingen eruit kunt trekken.
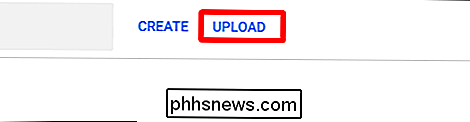
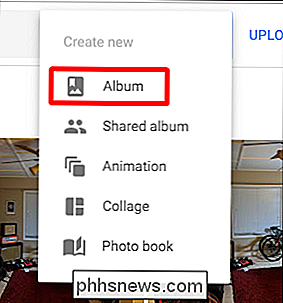
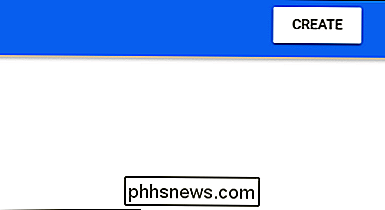
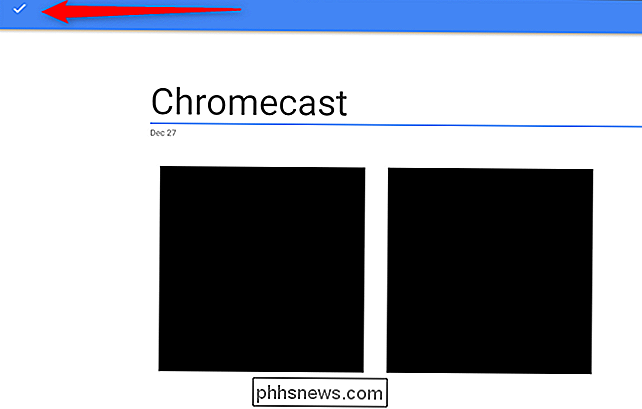
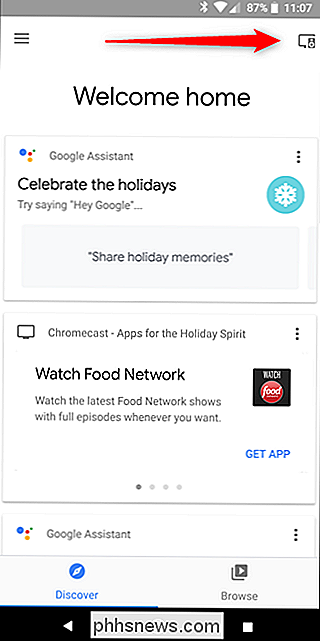
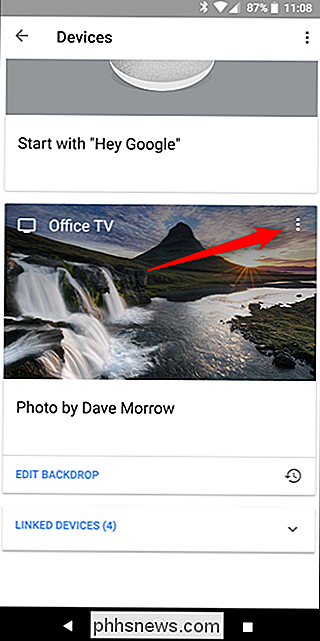
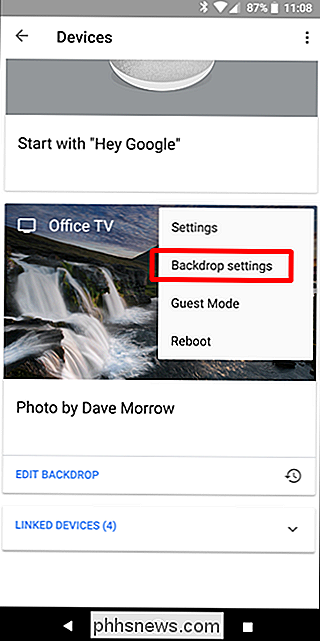
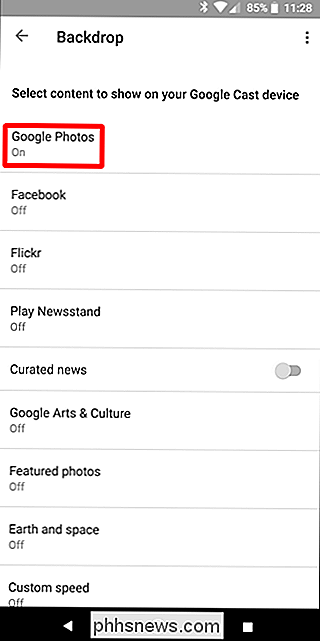
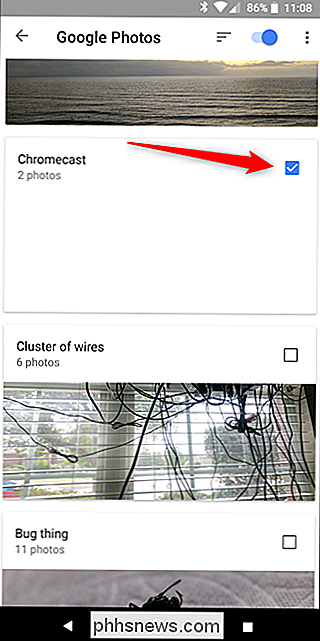

Screen Savers zijn al tientallen jaren niet bruikbaar. Waarom zijn ze er nog?
Ik liep in 2003 door de slaapzalen toen ik het zag: een bureau met drie computermonitoren, allemaal met een groene scroll-tekstmatrix. Het is achteraf belachelijk, maar ik dacht dat het gewoon de coolste was. Lieg niet, dat zou je ook doen. Ik gebruik tegenwoordig geen screen saver en dat doe je waarschijnlijk ook niet.

Hoe uw computer documenten naar u laat lezen
Sinds het begin van het computertijdperk hebben mensen het altijd leuk gevonden om computers met ze te laten praten. Tegenwoordig is die functionaliteit ingebouwd in Windows en kun je deze eenvoudig gebruiken om je pc documenten te laten lezen. Het gebruik van de tekst-naar-spraak-functionaliteit van je computer kan je veel tijd besparen als je moet studeren voor testen, boeken lezen, rapporten herzien, of als u gewoon zin hebt om te luisteren in plaats van te lezen.



