ITunes-ouderlijke beperkingen op een pc, Mac of iPhone inschakelen

Of uw kinderen iTunes op een Mac, Windows-computer of op hun iPhone of iPad gebruiken, u waarschijnlijk niet wil dat ze toegang hebben tot ongepaste inhoud voor volwassenen. Dit kan worden gedaan met ouderlijke beperkingen.
Ouderlijke beperkingen inschakelen op iTunes voor Windows en macOS
Om ouderlijke beperkingen op iTunes op het bureaublad in te stellen, gaat u naar de voorkeuren van iTunes - u kunt dit doen door naar Bewerken te gaan > Voorkeuren op Windows of iTunes> Voorkeuren op een Mac.
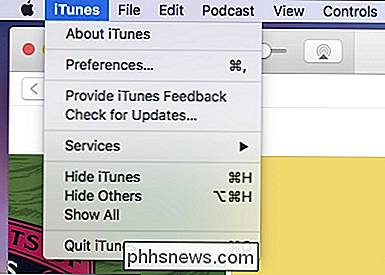
Klik vervolgens op het tabblad Beperkingen in de voorkeuren.
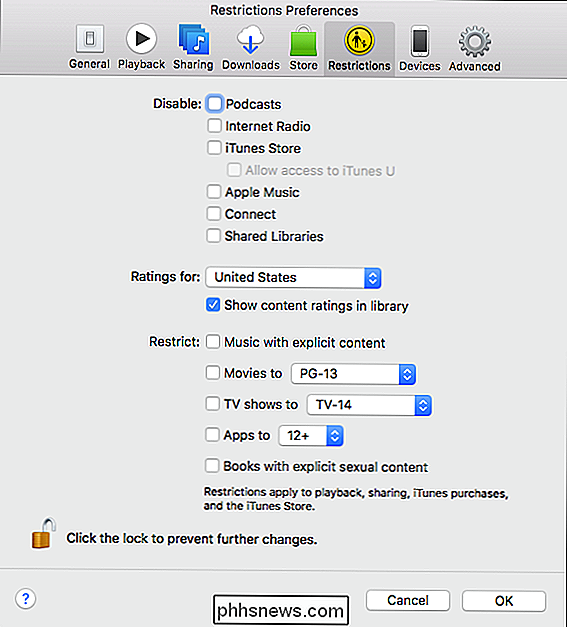
Om de beperkingen te wijzigen, moet u klikken op het slotpictogram in de linkerbenedenhoek.
Zorg er in Windows voor dat uw kind zijn of haar eigen gebruikersaccount gebruikt en dat zij geen geen beheerdersrechten hebben. Dit is belangrijk omdat er geen wachtwoord nodig is als u of iemand anders iTunes gebruikt met een account met beheerdersrechten. Bovendien moet je de iTunes van je kind apart van de jouwe instellen.
Op een Mac moet je je systeemwachtwoord invoeren om door te gaan ongeacht het account, maar nogmaals, je moet ervoor zorgen dat je kind zijn eigen account gebruikt, zodat je pas beperkingen toe op hun iTunes-speler los van de jouwe.
Laten we afzonderlijk door elke Beperkingen sectie gaan en je er mee vertrouwd maken.
- Schakel uit: iTunes is overspoeld met inhoud-Podcasts, internetradio, Apple Music, enz. - dus je kunt elk mediatype uitschakelen waarvan je niet wilt dat je kinderen er toegang toe hebben. Dat gezegd hebbende, kunt u nog steeds toegang tot iTunes U toestaan (educatieve inhoud), zelfs wanneer de iTunes Store is uitgeschakeld.
- Ratings voor : met deze optie kunt u het ratingsysteem kiezen voor het land waarin u woont. Dit is dan van toepassing op films en tv-programma's, op voorwaarde dat het land daadwerkelijk een classificatiesysteem gebruikt of een ander systeem dan het systeem van de Verenigde Staten. Apps lijken hierdoor niet te worden beïnvloed.
- Beperken : hiermee kunt u films, tv-programma's, apps, muziek en boeken beperken tot een bepaalde beoordeling of inhoud met expliciete inhoud weigeren. Als alternatief kunt u eenvoudig alle inhoud in een categorie weigeren.
Als u tevreden bent met uw wijzigingen, klikt u op "OK" om ze op te slaan en de voorkeuren te verlaten.
Hoe Ouderlijke beperkingen in de iTunes Store inschakelen op iOS
GERELATEERD: Wat is de app van Apple voor tv en moet u deze gebruiken?
Hoewel de desktopversie van iTunes alles voor iedereen is, is het aanbod meer verspreid over iOS. Podcasts krijgen hun eigen app, net als muziek, terwijl tv-series en films nu worden afgehandeld via de tv-app.
Dat gezegd hebbende, kunt u nog steeds de toegang tot al deze inhoud op één locatie beperken: de instellingen voor Beperkingen.
Ga naar de Beperkingen-instellingen op je iPhone of iPad, open de Algemene instellingen en tik vervolgens op "Beperkingen". Vanaf daar tikt u op "Beperkingen inschakelen".

Stel vervolgens een 4-cijferige toegangscode in om de Beperkingen in te schakelen. Zorg ervoor dat uw kinderen het niet gemakkelijk kunnen raden!
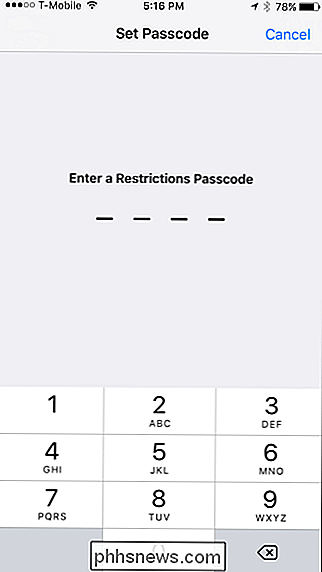
U kunt de toegang tot de iTunes Store volledig afsluiten, Apple Music Connect (een service waarmee fans verbinding kunnen maken met favoriete artiesten en vice versa) en Podcasts.
U kunt ook het installeren, verwijderen en maken van in-app-aankopen uitschakelen.
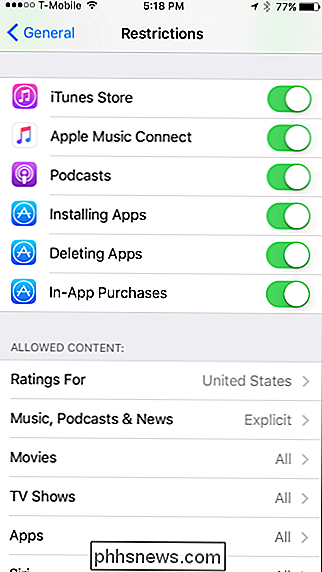
Als u omlaag scrolt, vindt u het gedeelte Toegestane inhoud, dat voor veel ouders van groot belang is. In totaal zijn er zeven categorieën waarmee u de toegang tot inhoud kunt beperken.
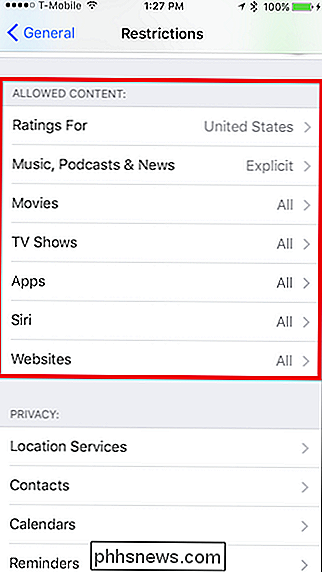
'Beoordelingen voor' is bedoeld om ouders te laten kiezen voor het beoordelingssysteem voor het land waarin ze wonen.
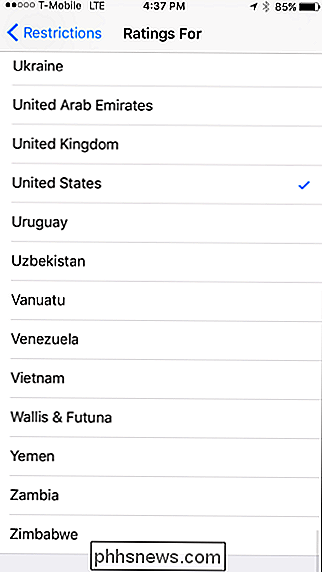
De "Muziek, podcasts en nieuws" In dit gedeelte kun je eenvoudig expliciete inhoud filteren.
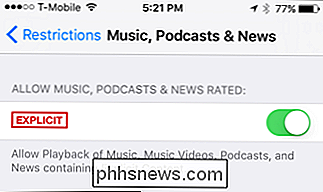
Onder de beperkingen van "Films" kun je het hoogste beoordelingssysteem kiezen dat je toestaat, alle films toestaan of helemaal geen films toestaan. De opties die u gebruikt, kunnen verschillen, afhankelijk van het landensysteem dat u gebruikt.
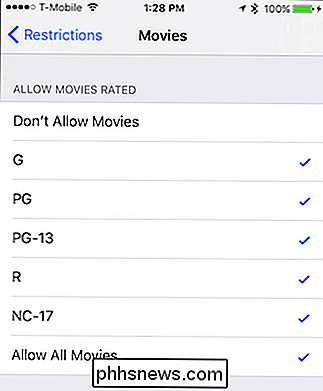
Het gedeelte "Tv-shows" is vergelijkbaar: kies de hoogste beoordeling die u wilt toestaan in overeenstemming met de regio waarin u woont, of u kunt alle tv-programma's niet toestaan. Sommige landen hebben mogelijk helemaal geen beoordelingssysteem, dus u kunt alleen tv-programma's toestaan of weigeren.
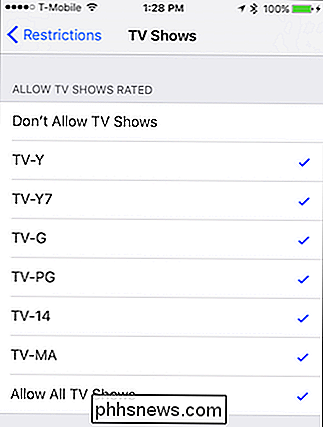
Ten slotte kunt u met het gedeelte 'Apps' de toegang beperken tot de hoogste leeftijdsclassificatie die u wilt toestaan, of u kunt eenvoudig alle apps toestaan of weigeren.
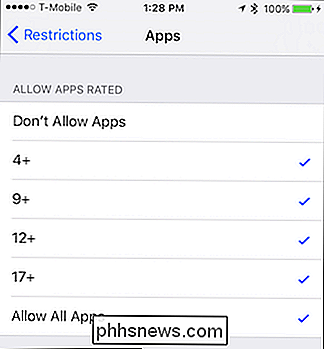
Met de beperkingen van 'Siri' kunt u expliciete taal en zoeken toestaan of weigeren voor webinhoud.
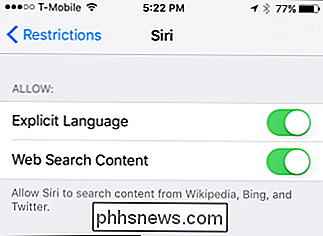
Met "Websites" kunt u websites filteren op inhoud voor volwassenen, op specifieke (kindvriendelijke) websites alleen of helemaal niet.
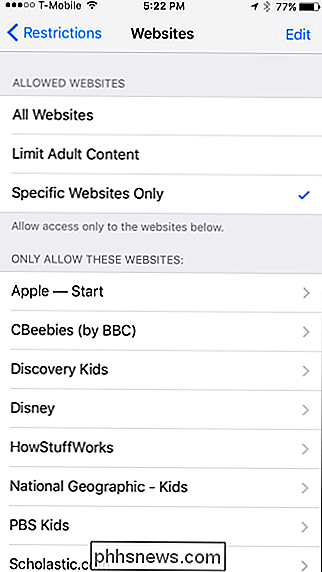
Wanneer u klaar bent met het instellen van Beperkingen op het iOS-apparaat van uw kind , verlaat de instellingen en ze worden opgeslagen.

Hoe u uw Mac kunt vergrendelen wanneer u onderweg bent
Moe van het feit dat uw kinderen of kamergenoot elke keer dat u de kamer verlaat, stomme dingen op uw Facebook-account plaatsen? Alles wat u hoeft te doen, vergrendelt uw Mac om ze buiten te houden. Wanneer u uw Mac vergrendelt, kunt u deze alleen ontgrendelen met uw wachtwoord of met uw vingerafdruk als u een nieuwe MacBook Pro met een Touchbar heeft.

De beste dingen die Google heeft aangekondigd tijdens I / O 2017, in een notendop
Google's jaarlijkse ontwikkelaarsconferentie, Google I / O, vindt nu plaats in Mountain View, Californië. Het bedrijf heeft tijdens de keynote een hele reeks nieuwe functies gelost en we hebben door het puin gespleten om de coolste dingen te vinden die het waard zijn om over te praten. Android O ... h Yeah Baby VERWANTE: De beste nieuwe Functies in Android 8.
![WinX DVD Ripper Xmas Giveaway en Amazon eGift Card Contest [Sponsored]](http://phhsnews.com/img/how-to-2018/winx-dvd-ripper-xmas-giveaway-and-amazon-egift-card-contest.jpg)


