Los het 100% schijfgebruik op in Windows 10
Ik heb onlangs geschreven over het oplossen van problemen met het bevriezen van Windows 10 en in dit bericht zal ik het hebben over het oplossen van een ander vrij algemeen probleem, waarbij het schijfgebruik altijd 100% is. Ik heb gemerkt dat deze toestand met name geldt voor laptops.
Normaal gesproken zal het gebruik van de schijf enkele seconden of zelfs enkele minuten oplopen tot 100%, maar dan moet het iets redelijker (meestal minder dan 10%) worden. Als je consequent een zeer hoog schijfgebruik ziet, betekent dit dat er iets anders aan de hand is dat niet helemaal klopt.
Om te beginnen, kunt u uw schijfgebruik controleren door Taakbeheer in Windows 10 te openen. U kunt met de rechtermuisknop op de knop Start klikken en Taakbeheer selecteren of op CTRL + SHIFT + ESC drukken. Als u slechts een kleine lijst met apps ziet, klikt u onderaan op Meer details .

Op het hoofdproces tabblad, ziet u een snel overzicht van de CPU, geheugen, schijf en netwerkgebruik. Voor mij, tenzij ik iets op de computer doe, is het schijfgebruik normaal gesproken rond de 0. In een slecht geval zie je iets als hieronder, waar het schijfgebruik 100% of heel dichtbij is.
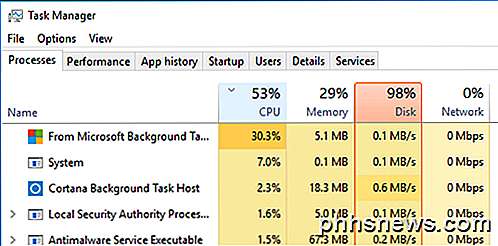
In sommige gevallen ziet u mogelijk slechts één proces dat het hoge schijfgebruik veroorzaakt, maar in andere gevallen kan het proces dat de piek veroorzaakt, veranderen.
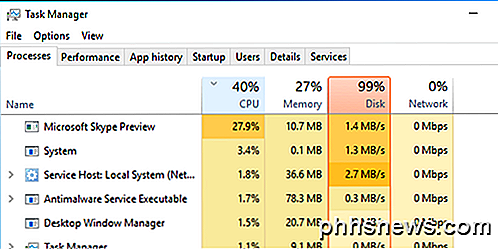
Laten we het nu hebben over hoe we kunnen bepalen wat het probleem veroorzaakt en vervolgens met een oplossing komen. In sommige gevallen is de oplossing eenvoudig en in andere gevallen is het een beetje lastiger. Voordat we hier ingaan, is dit wat u niet zou moeten doen.
Probeer deze oplossingen niet
Op internet zag ik een hele reeks oplossingen die me gewoon niet goed bijhielden omdat ze later meer problemen kunnen veroorzaken. Probeer te vermijden om iets hieronder te doen:
- De BITS-service uitschakelen - Windows vereist dat uw pc wordt bijgewerkt en het helpt niet om deze uit te schakelen.
- Uitschakelen van Windows Search of Superfetch - Nogmaals, dit zijn kern Windows-services en u moet ze niet uitschakelen.
- Paginabestand wijzigen - Laat dit zo staan dat Windows het paginabestand beheert. Probeer geen aangepaste waarden.
- Uitschakelen van Windows Defender - Met uitzondering van methode 6, Defender niet uitschakelen.
Methode 1 - Upgrade Firmware voor SSD's
Als u een SSD op uw computer hebt geïnstalleerd en het probleem met het gebruik van de schijf hebt, is dit waarschijnlijk een probleem met de firmware. SSD's zijn snel en tenzij u een programma hebt dat de hele tijd toegang tot de schijf heeft, zou het nooit meer dan een paar seconden op 100% moeten zijn.

Hier zijn een aantal links naar de SSD-firmware-updates voor enkele van de belangrijkste merken: Crucial, Samsung, Kingston, Intel, OWC.
Methode 2 - Voer een schone start uit
Als u nog nooit een schone start hebt uitgevoerd, is dit het moment om iets te leren. Een schone boot laadt in principe Windows met de minste stuurprogramma's en opstartprogramma's. Met een schone start kunt u bepalen of het probleem wordt veroorzaakt door Windows zelf of door een programma van derden dat op Windows is geïnstalleerd.
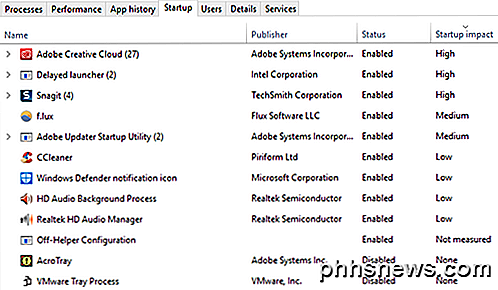
Microsoft heeft een geweldig artikel over het uitvoeren van een schone start. Ik raad aan het te proberen, omdat meestal ook nog een aantal andere problemen zijn opgelost. Het is een beetje tijdrovend, maar absoluut de moeite waard. Zet gewoon een paar uur op een weekend om het voor elkaar te krijgen.
Als u merkt dat alles goed laadt bij een schone start, schakelt u langzaam elk opstartprogramma één voor één in totdat u bepaalt welk programma de vertraging veroorzaakt. U kunt het vervolgens verwijderen of uitschakelen. Begin om te beginnen altijd met het uitschakelen van een antivirus- / antimalwareprogramma van derden, omdat deze programma's de neiging hebben om altijd toegang te hebben tot de schijf.
In online forums heb ik veel mensen horen klagen dat Skype de oorzaak was van de piek in het schijfgebruik. Dus probeer de installatie van Skype ongedaan te maken en kijk of dat werkt.
Methode 3 - Upgradegeheugen (RAM)
Een ander ding dat u wilt controleren, is om te zien hoeveel RAM u op uw machine hebt geïnstalleerd. Omdat Windows 10 op oudere apparaten kan worden uitgevoerd, heb ik veel mensen het op oude desktops en laptops zien installeren. Dit is prima, maar je moet ervoor zorgen dat de machine een behoorlijke hoeveelheid RAM-geheugen heeft, dus niets minder dan 4 GB.
U kunt Taakbeheer ook openen en op Prestaties klikken en vervolgens op Geheugen klikken.
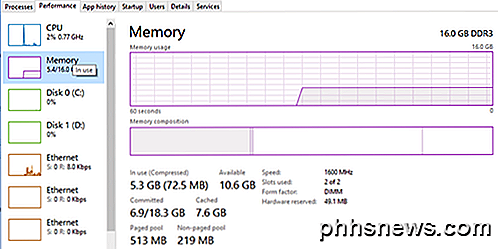
Zoals je ziet, heb ik 16 GB geheugen en ongeveer 6 GB is in gebruik. Dit betekent dat als u 4 GB RAM op uw computer hebt, het geheugen volledig leeg is. Alles dat niet in het geheugen past, wordt naar de harde schijf gepaged. Dus eigenlijk gebruikt Windows uw harde schijf als een tijdelijk geheugenapparaat.
Als u veel gegevens hebt die naar de schijf moeten worden geschreven, zorgt dit ervoor dat uw schijfgebruik gaat schommelen en uw computer langzamer wordt. Als u merkt dat de lijn in deze grafiek zich dicht bij de top bevindt, betekent dit dat u waarschijnlijk het RAM op de computer moet bijwerken.
Methode 4 - Gebruik High Performance Power Plan
Bij sommige computers zijn de harde schijven slim en proberen ze de RPM uit te schakelen of te wijzigen om energie te besparen. Een voorbeeld is de groen / blauwe Western Digital harde schijf. Het klinkt als een geweldige functie, maar ik denk niet dat het in de praktijk echt goed werkt.
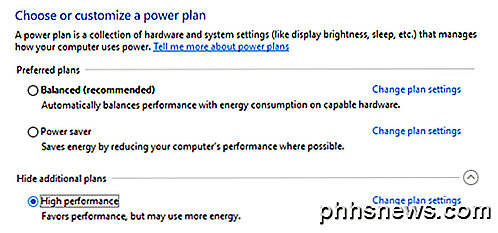
Om dit probleem te voorkomen, gaat u naar Energiebeheer en selecteert u het energiebeheermodel High Performance . Klik daarnaast op Plan-instellingen wijzigen en vouw vervolgens Zet harde schijf uit en stel de minuten in op 0 .
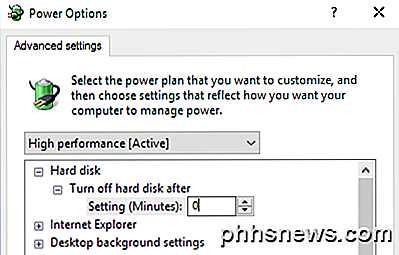
Dit zorgt ervoor dat de harde schijf niet wordt uitgeschakeld of naar de status voor laag stroomverbruik gaat, wat kan leiden tot problemen met het gebruik van de schijf.
Methode 5 - Schakel de MSI-modus uit
Deze oplossing is duisterder en zal de meeste mensen waarschijnlijk niet helpen, maar het is de moeite waard om te vermelden, omdat Microsoft specifiek heeft aangegeven dat dit een probleem is in Windows 10. Kort gezegd, het heeft iets te maken met AHCI, wat technisch jargon is dat je niet doet moet weten.
Wanneer u dit probleem hebt, wordt Disk Usage 100% weergegeven, maar wanneer u de kolom sorteert, is er geen specifiek programma of proces dat een hoog schijfgebruik vertoont. U kunt het Microsoft KB-artikel hier lezen en de oplossing proberen.
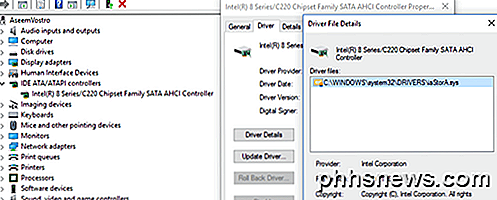
Methode 6 - Schakel Windows Defender uit met AV van derden
Windows Defender moet standaard zichzelf uitschakelen als er antivirus van derden op uw systeem is geïnstalleerd. In sommige gevallen gebeurt dit echter niet en het gelijktijdig uitvoeren van twee antivirusprogramma's kan buitensporige schijfgebruiken en een aantal andere problemen veroorzaken.
Om te controleren of Windows Defender is uitgeschakeld, klikt u op Start, vervolgens op Instellingen, Update en beveiliging en vervolgens op Windows Defender . Zorg ervoor dat Real-time beveiliging en cloudgebaseerde beveiliging zijn uitgeschakeld.
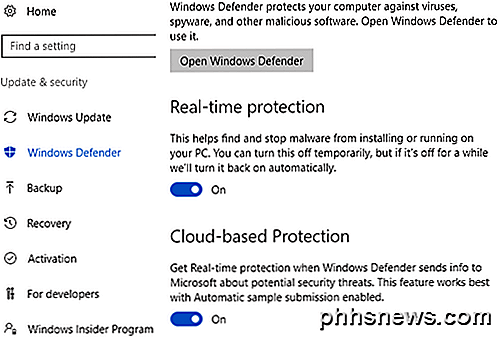
Nogmaals, u dient dit ALLEEN te doen als u een antivirus van derden op uw systeem heeft geïnstalleerd.
Methode 7 - Windows-meldingen uitschakelen
Deze oplossing is op grote schaal verspreid via internet, maar ik weet niet zeker of het echt werkt of niet. Ik geloof dat het voor bepaalde versies van Windows 10 doet. Hoe dan ook, het doet niet echt pijn om het uit te schakelen, dus daarom zal ik het noemen.
Kortom, u schakelt extra Windows-meldingen uit die in feite advertenties zijn. Ga naar Instellingen en klik vervolgens op Systeem en vervolgens op Meldingen en acties . Schakel eenvoudig de Get-tips, tricks en suggesties uit terwijl u Windows gebruikt .
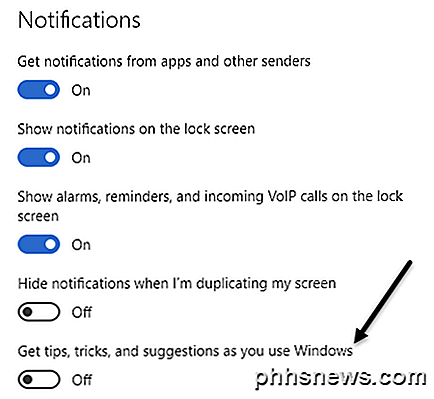
Het is vermeldenswaard dat al uw normale meldingen prima werken, u ziet gewoon geen nutteloze berichten van Microsoft.
Methode 8 - Controleer de harde schijf op fouten
Als niets hierboven werkt, dan zou je een probleem kunnen hebben met je harde schijf. Er zijn verschillende manieren om de status van uw harde schijf te controleren, waarover ik eerder heb geschreven.
Controleer schijf- en systeembestanden
Controleer de harde schijf op fouten
In veel gevallen herstelde het probleem het repareren van fouten op de schijf. In andere gevallen was het vervangen van de schijf noodzakelijk.
Hopelijk werkt een van de bovenstaande oplossingen voor u. Een laatste mogelijkheid is om een schone installatie van Windows 10 uit te voeren, waarmee het probleem wordt opgelost voor iedereen die toevallig malware op zijn systeem heeft geïnstalleerd en het misschien niet weet. Als je vragen hebt, reageer dan gerust. Genieten!

Hoeveel computers kunt u Windows 7, 8, 10 installeren?
Een veelgestelde vraag die ik altijd krijg, is: op hoeveel computers kan ik Windows installeren? Als je rondleest, krijg je allerlei verschillende antwoorden. Voor juridische doeleinden is het echter het beste om vast te houden aan wat Microsoft zegt in hun eindgebruikerslicentieovereenkomsten.Er zijn altijd manieren waarop je de grenzen kunt verleggen, maar dat is niet het punt van dit artikel

Toegang krijgen tot Android-lijst met actieve apps in Marshmortlow en hoger
In Android 5.x en lager was toegang tot uw lijst met actieve apps eenvoudig: u springt naar Instellingen> Apps > Rennen. Gemakkelijk! In Android 6.0 heeft Google deze instelling echter verplaatst. Het is nog steeds niet super moeilijk te vinden, maar het is een beetje lastiger. Maar zoals altijd hebben wij uw rug.



