Windows-programma's automatisch uitvoeren wanneer u een USB-drive aansluit

Draagbare apps-zelfstandige uitvoerbare bestanden die naar flashstations kunnen worden verplaatst en zonder installatie kunnen worden uitgevoerd - zijn populaire hulpmiddelen voor iedereen die op meerdere Windows-machines moet werken. Als u uw workflow nog sneller wilt maken, kunt u een "auto-run" -bestand toevoegen dat het programma automatisch opent zodra u de drive aansluit.
GERELATEERD: Wat is een "Portable" -app, en waarom is het belangrijk?
Stap één: installeer APO USB Autorun op uw Windows-pc
APO USB Autorun is een programma dat USB-drives monitort terwijl ze zijn aangesloten, op zoek naar het legacare autorun.inf scriptbestand en programma's start die binnen zijn. Download het hier vanuit Softpedia, dubbelklik vervolgens op het installatiebestand en installeer het zoals elk ander programma.
Na de installatie, telkens wanneer u een USB-station aansluit, ziet u een pop-upvenster zoals hieronder, met de vraag of u wil je het programma uitvoeren dat je hebt aangewezen om automatisch te draaien (en we zullen meer vertellen over hoe dat deel in een beetje te doen).
Klik gewoon op de knop "Uitvoeren" om het programma uit te voeren en, optioneel, de optie uit te schakelen "Vraag altijd voor het openen van dit bestand", zodat u niet wordt lastig gevallen met deze waarschuwing wanneer u de schijf de volgende keer plaatst.
Helaas moet u APO USB Autorun installeren op elke Windows 7 of latere pc die u wil autorun uw USB-drives. Dat maakt het niet zo handig voor schijven die je op veel verschillende pc's vervoert, maar het kan erg handig zijn als je vaak op dezelfde computer werkt.
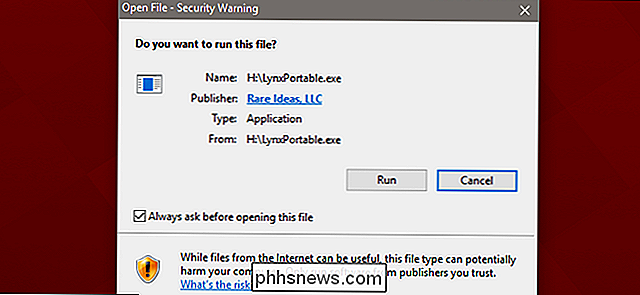
Stap twee: stel de USB-drive in
om automatisch te autorungen een programma, moet de USB-drive twee dingen bevatten: het programma dat u wilt uitvoeren en een autorun-scriptbestand dat naar dat programma verwijst.
Ga door en kopieer het draagbare uitvoerbare bestand voor het programma naar uw USB-station. Dat is het gemakkelijke gedeelte.
Open het Kladblok (of welke teksteditor dan ook) om het autorun-scriptbestand te maken. Typ (of kopieer en plak) de volgende tekst in het Kladblokvenster, compleet met regeleinden.
[autorun]; Open = YOURAPP.exe ShellExecute = YOURAPP.exe UseAutoPlay = 1
Vervang de "YOURAPP" -tekst door de bestandsnaam van de toepassing die u probeert te starten. Ik gebruik de draagbare versie van de Lynx-browser voor deze demonstratie, dus mijn opdrachten lezen als volgt:
[autorun]; Open = LynxPortable.exe ShellExecute = LynxPortable.exe UseAutoPlay = 1
Sla vervolgens het bestand op op uw USB-station met de naam "autorun.inf" en zorg ervoor dat u "Alle bestanden (*. *)" selecteert in het veld "Opslaan als type". Op die manier voegt Notepad geen extra ".txt" -extensie toe aan het einde van uw bestandsnaam.
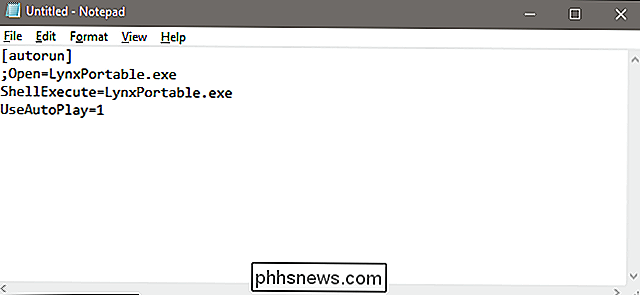
De hoofdmap van uw USB-station moet nu het uitvoerbare bestand van het programma bevatten en het bestand autorun.inf dat u zojuist hebt gemaakt.
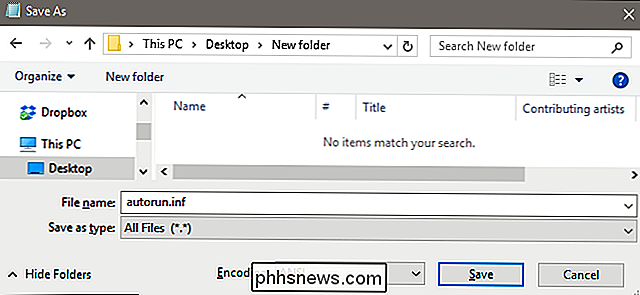
U kunt natuurlijk andere bestanden en mappen in het station plaatsen, maar zorg ervoor dat u deze twee items in de hoofdmap houdt.
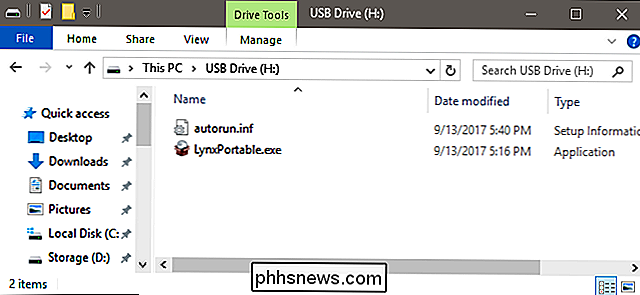
Nu, met APO USB Autorun actief en uw USB-schijf correct geconfigureerd, moet uw programma wordt automatisch uitgevoerd wanneer u de USB-schijf op uw pc aansluit.
Afbeelding tegoed: Amazon

Uw nieuwe Chromecast instellen
De Chromecast van Google is een van de eenvoudigste en goedkoopste manieren om vrijwel alles op uw tv te streamen. Ga als volgt te werk om het te configureren. Stap één: sluit uw Chromecast aan en download de Google Home-app Sluit uw Chromecast aan op uw tv en download de Google Home-app op uw telefoon of tablet.

Wat is er veranderd? SHA-1 Aanvalsaanvallen, Explained
Op de eerste dag van 2016 beëindigde Mozilla de ondersteuning voor een verzwakte beveiligingstechnologie genaamd SHA-1 in de webbrowser Firefox. Vrijwel onmiddellijk hebben ze hun beslissing omgekeerd, omdat het de toegang tot sommige oudere websites zou beperken. Maar in februari 2017 is hun angst eindelijk uitgekomen: onderzoekers hebben SHA-1 verbroken door de eerste echte aanvalsaanval te maken.



