Volledige-schijfversleuteling inschakelen in Windows 10

Windows 10 gebruikt soms standaard codering en soms is dat niet ingewikkeld. Hier leest u hoe u kunt controleren of de opslag van uw Windows 10-pc versleuteld is en hoe u deze kunt versleutelen als dit niet het geval is. Versleuteling gaat niet alleen over het stoppen van de NSA - het gaat erom uw gevoelige gegevens te beschermen voor het geval u ooit uw pc verliest, iets wat iedereen nodig heeft.
In tegenstelling tot alle andere moderne besturingssystemen voor consumenten - macOS, Chrome OS, iOS en Android -Windows 10 biedt nog steeds geen geïntegreerde coderingstools voor iedereen. Mogelijk moet u betalen voor de Professional-versie van Windows 10 of een coderingsoplossing van derden gebruiken.
Als uw computer dit ondersteunt: Windows-apparaatcodering
GERELATEERD: Windows 8.1 begint standaard met het versleutelen van vaste schijven : Alles wat u moet weten
Veel nieuwe pc's die worden geleverd met Windows 10 hebben automatisch "Apparaatcodering" ingeschakeld. Deze functie is voor het eerst geïntroduceerd in Windows 8.1 en hiervoor gelden specifieke hardwarevereisten. Niet elke pc heeft deze functie, maar sommige zullen dat wel.
Er is ook een andere beperking: hij codeert alleen uw schijf als u zich aanmeldt bij Windows met een Microsoft-account. Uw herstelsleutel wordt vervolgens geüpload naar de servers van Microsoft. Hiermee kunt u uw bestanden herstellen als u zich nooit op uw pc kunt aanmelden. (Dit is ook waarom de FBI zich waarschijnlijk niet al te veel zorgen maakt over deze functie, maar we bevelen encryptie aan als een middel om uw gegevens tegen laptops te beschermen. Als u zich zorgen maakt over de NSA, wilt u misschien een andere coderingsoplossing.)
Apparaatcodering wordt ook ingeschakeld als u zich aanmeldt bij het domein van een organisatie. U kunt zich bijvoorbeeld aanmelden bij een domein dat eigendom is van uw werkgever of school. Uw herstelsleutel wordt vervolgens geüpload naar de domeinservers van uw organisatie. Dit is echter niet van toepassing op computers met een pc van de gemiddelde persoon die lid zijn van een domein.
Om te controleren of apparaatcodering is ingeschakeld, opent u de app Instellingen, navigeert u naar Systeem> Info en zoekt u naar de instelling "Apparaatcodering" onderaan het deelvenster Over. Als u hier niets over Apparaatcodering ziet, ondersteunt uw PC Apparaatversleuteling niet en is deze niet ingeschakeld. Als Apparaatcodering is ingeschakeld, of als u dit kunt inschakelen door u aan te melden met een Microsoft-account, wordt hier een bericht weergegeven.
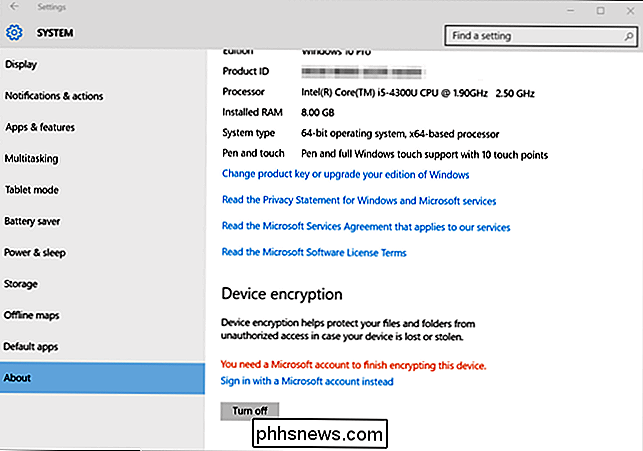
Voor Windows Pro-gebruikers: BitLocker
GERELATEERD: Moet u een upgrade uitvoeren naar de professionele editie van Windows 10?
Als Apparaatcodering niet is ingeschakeld, of als u een krachtigere coderingsoplossing wilt die ook verwijderbare USB-stations kan coderen, dan wilt u BitLocker gebruiken. Microsoft's BitLocker-versleutelingshulpmiddel is nu voor verschillende versies onderdeel van Windows en wordt over het algemeen goed beschouwd. Microsoft beperkt echter de BitLocker-versies tot Professional, Enterprise en Education van Windows 10.
BitLocker is het veiligst op een computer die Trusted Platform Module (TPM) -hardware bevat, die de meeste moderne pc's hebben. U kunt snel controleren of uw pc TPM-hardware heeft vanuit Windows, of contact opnemen met de fabrikant van uw computer als u het niet zeker weet. Als u uw eigen pc hebt gebouwd, kunt u mogelijk een TPM-chip toevoegen. Zoeken naar een TPM-chip die wordt verkocht als een add-on-module. Je hebt er een nodig die het exacte moederbord op je pc ondersteunt.
GERELATEERD: BitLocker gebruiken zonder een Trusted Platform Module (TPM)
Windows zegt normaal gesproken dat BitLocker een TPM vereist, maar er is een verborgen optie waarmee u BitLocker zonder een TPM kunt inschakelen. U moet een USB-stick gebruiken als een "opstartsleutel" die elke keer opstarten aanwezig moet zijn als u deze optie inschakelt.
Als u al een Professional-editie van Windows 10 op uw pc hebt geïnstalleerd, kunt u zoeken naar "BitLocker" in het menu Start en gebruik het BitLocker-configuratiescherm om dit in te schakelen. Als u gratis een upgrade hebt uitgevoerd van Windows 7 Professional of Windows 8.1 Professional, hebt u Windows 10 Professional nodig.
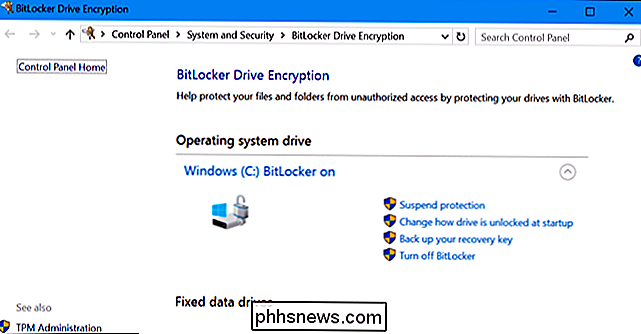
Als u geen Professional-editie van Windows 10 hebt, kunt u $ 99 betalen om uw Windows 10 Home te upgraden naar Windows 10 Professional. Open de app Instellingen, ga naar Update en beveiliging> Activering en klik op de knop "Ga naar winkel". U krijgt toegang tot BitLocker en de andere functies van Windows 10 Professional.
Beveiligingsexpert Bruce Schneier houdt ook van een eigen full-disk encryptietool voor Windows met de naam BestCrypt. Het is volledig functioneel op Windows 10 met moderne hardware. Deze tool kost echter $ 99, dezelfde prijs als een upgrade naar Windows 10 Professional, dus een upgrade van Windows om te profiteren van BitLocker is misschien een betere keuze.
Voor iedereen anders: VeraCrypt
GERELATEERD: 3 alternatieven naar de Now-Defunct TrueCrypt voor uw coderingsbehoeften
Het uitgeven van nog eens $ 99, alleen maar om uw harde schijf te versleutelen voor wat extra beveiliging, kan lastig zijn als moderne Windows-pc's vaak maar een paar honderd dollar kosten. U hoeft het extra geld voor codering niet te betalen, omdat BitLocker niet de enige optie is. BitLocker is de meest geïntegreerde, goed ondersteunde optie, maar er zijn andere versleutelingshulpmiddelen die u kunt gebruiken.
De eerbiedwaardige TrueCrypt, een open-source coderingshulpprogramma voor volledige schijven dat niet langer wordt ontwikkeld, heeft enkele problemen met Windows 10 pc's. Het kan GPT-systeempartities niet versleutelen en opstart met UEFI, een configuratie die de meeste Windows 10-pc's gebruiken. VeraCrypt - een open-source full-disk encryptie-instrument op basis van de TrueCrypt-broncode - ondersteunt EFI-systeempartitie-encryptie vanaf versie 1.18a en 1.19.
Met andere woorden, VeraCrypt moet u toestaan uw Windows 10 te coderen PC-systeempartitie gratis.
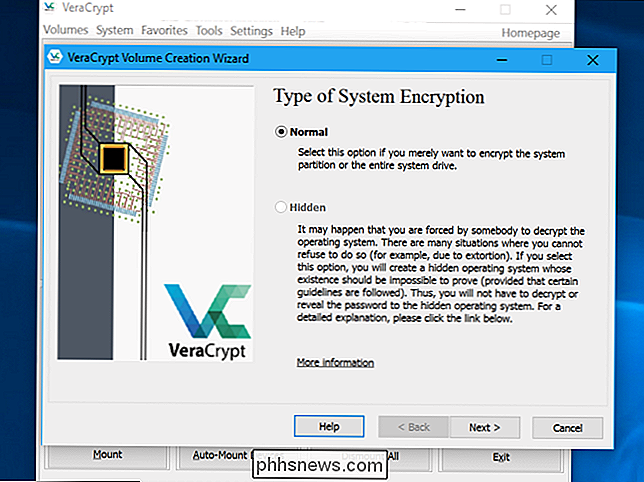
GERELATEERD: Hoe gevoelige bestanden op uw pc te beveiligen met VeraCrypt
De ontwikkelaars van TrueCrypt hebben de ontwikkeling gestopt en verklaren dat TrueCrypt kwetsbaar en onveilig is om te gebruiken, maar de jury staat nog steeds op of dit waar is. Veel van de discussie hierover gaat over de vraag of de NSA en andere veiligheidsagentschappen een manier hebben om deze open-source codering te kraken. Als je je harde schijf gewoon versleutelt zodat dieven geen toegang hebben tot je persoonlijke bestanden als ze je laptop stelen, hoef je je hier geen zorgen over te maken. TrueCrypt moet meer dan veilig genoeg zijn. Het VeraCrypt-project heeft ook beveiligingsverbeteringen aangebracht en zou mogelijk veiliger kunnen zijn dan TrueCrypt. Of je nu slechts een paar bestanden of je hele systeempartitie codeert, dat is wat we aanbevelen.
We zouden graag zien dat Microsoft meer Windows 10-gebruikers toegang geeft tot BitLocker - of tenminste Device Encryption uitbreiden zodat het kan worden ingeschakeld op meer pc's. Moderne Windows-computers moeten ingebouwde coderingstools hebben, net als alle andere moderne besturingssystemen voor consumenten. Gebruikers van Windows 10 hoeven niet extra te betalen of software van derden te vinden om hun belangrijke gegevens te beschermen als hun laptop ooit zoekraakt of wordt gestolen.

Opnamen downloaden van de Canary Home Security Camera
Als u niet betaalt voor een maandelijks abonnement, bewaart de Canary Home Security Camera video-opnamen 24 uur voordat ze worden verwijderd, Dit zou je voldoende tijd moeten geven om een videoclip te downloaden als dat nodig is. GERELATEERD: Hoe de Canary Home Security Camera in te stellen Het proces voor het downloaden van videoclips is een beetje vreemd, maar het is vrij eenvoudig om te doen zodra je het uitzoekt en volgt deze eenvoudige stappen.

Siri aanpassen of uitschakelen op de HomePod
Hoewel dit niet het belangrijkste verkoopargument van de HomePod is, kunt u met de Siri-functies de luidspreker bedienen met uw stem zonder dat u uw telefoon hoeft neer te trekken elke keer. Hier leest u hoe u Siri op de HomePod kunt aanpassen (of gewoon geheel uitschakelen). GERELATEERD: De Apple HomePod instellen Voordat we aan de slag gaan, moet u er rekening mee houden dat elk van de instellingen die we spreken hieronder is toegankelijk via de Home-app.



 <1099> Ik ben ongeveer tien jaar geleden lid geworden van Facebook en heb het sindsdien dagelijks gebruikt. Maar ik schaam me een beetje voor mijn echt oude berichten.">
<1099> Ik ben ongeveer tien jaar geleden lid geworden van Facebook en heb het sindsdien dagelijks gebruikt. Maar ik schaam me een beetje voor mijn echt oude berichten.">