Handmatig Wi-Fi-netwerken toevoegen of verwijderen van OS X

Een van de dingen die OS X doet, is het opslaan van elk Wi-Fi-netwerk waarmee u verbinding maakt. Dit is geweldig als u van een Wi-Fi-netwerk naar een Wi-Fi-netwerk gaat en u niet elke keer uw referenties wilt invoeren, maar het heeft een keerzijde.
Ten eerste als u verbinding maakt met een netwerk met een algemene naam, zoals "xfinitywifi", dan kan uw computer verbinding maken met dat netwerk wanneer dit beschikbaar is.
Nog een voorbeeld, laten we zeggen dat uw netwerk niet onmiddellijk beschikbaar is en dat u bent verbonden met een ander netwerk aan de overkant van de straat. Het signaal van dat netwerk is echter zwak en hoewel je er verbinding mee kunt maken, zal het frustrerend traag zijn. Bovendien beseft u misschien meteen wat er is gebeurd, zodat u niet begrijpt waarom uw internettoegang zo traag is.
Vandaag willen we u laten zien hoe u Wi-Fi-netwerken toevoegt en verwijdert in OS X, zodat deze soort van situaties komen niet voor. Verder is het zeer raadzaam dat je je opgeslagen netwerk van tijd tot tijd doorneemt en snijdt, dus als je een aantal oude in je lijst hebt, dan is het misschien tijd om je huis schoon te maken.
Netwerken verwijderen
Om te beginnen , open eerst de netwerkvoorkeuren en klik op de knop "Geavanceerd".
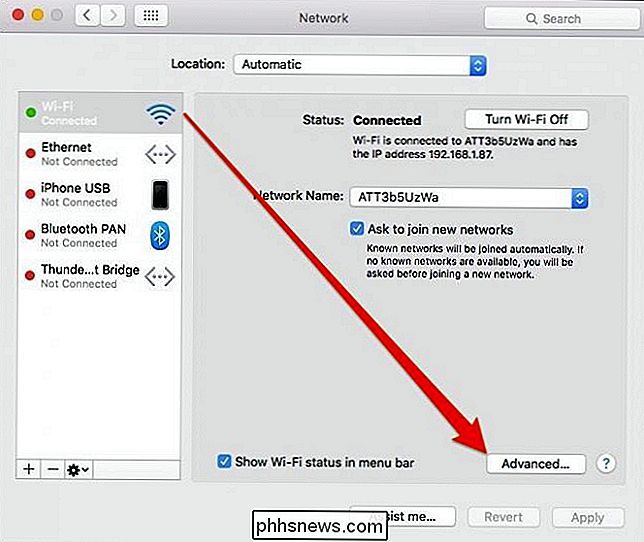
Zorg ervoor dat u op het tabblad Wi-Fi bent en het netwerk kiest waarvoor u geen gebruik meer hebt en klik op de knop " - "knop.
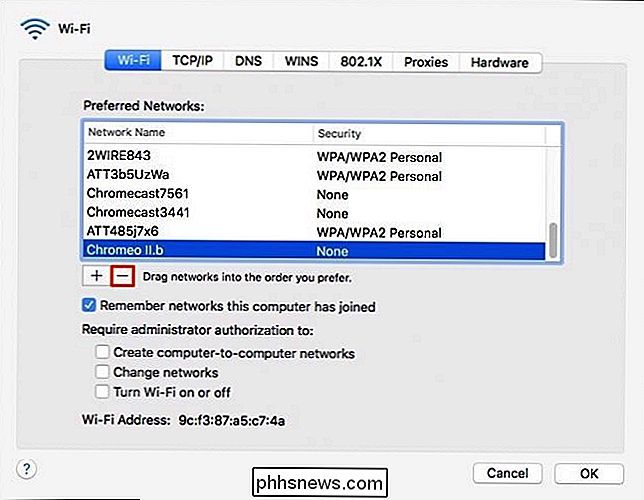
Als u meerdere netwerken tegelijk wilt selecteren, houdt u de" Command "-toets ingedrukt en klikt u op elk netwerk dat u wilt verwijderen.
Er verschijnt een waarschuwingsdialoog met de vraag om te bevestigen, klik op" Verwijderen " om het netwerk uit uw opgeslagen lijst te verwijderen.
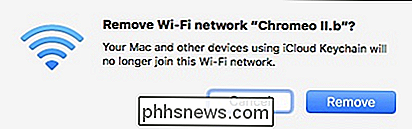
Nogmaals, we raden u aan door te gaan en uw opgeslagen netwerken van tijd tot tijd goed schoon te maken.
Netwerken toevoegen
Netwerken toevoegen, bijvoorbeeld als u wilt toevoegen een verborgen netwerk is net zo eenvoudig als klikken op de "+" en het invoeren van de nodige informatie.
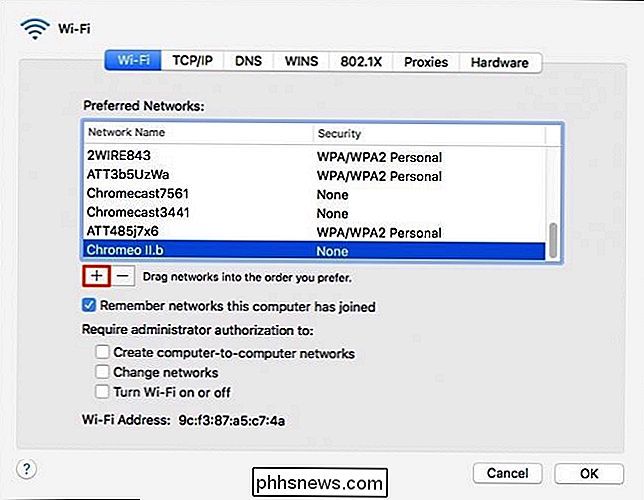
U moet de SSID of netwerknaam en kies het type beveiliging (WEP, WPA / WPA2, enz.).
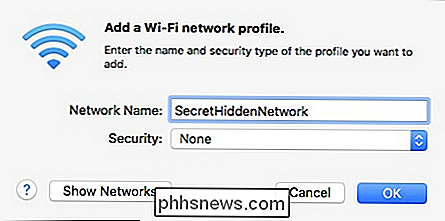
Wanneer u nu verbinding maakt met dit netwerk, moet u een wachtwoord invoeren (als het netwerk beveiligd is). Vanzelfsprekend, omdat je het netwerk handmatig hebt ingevoerd, is het al opgeslagen, maar nu weet je hoe je het moet verwijderen.
Je hebt misschien in eerdere screenshots gemerkt dat je netwerken naar de gewenste volgorde kunt slepen, wat betekent dat als je dat doet hebben meerdere netwerken opgeslagen en je wilt ze niet verwijderen, dan kun je ze herschikken, wat we uitvoeriger bespreken in dit eerdere artikel.
Let op, we hebben ook gesproken over het handmatig verwijderen van opgeslagen netwerken van een Windows 8.1-computer als u dat platform ook gebruikt.
Als u vragen of opmerkingen heeft die u aan dit artikel zou willen bijdragen, laat dan uw feedback achter op ons discussieforum.

Lokaliseringen van bestanden zoeken in Word
Hebt u een document geopend in Word maar bent u vergeten waar het is opgeslagen? Mogelijk moet u toegang krijgen tot andere documenten op dezelfde locatie of een back-up van uw documenten maken. Er zijn verschillende manieren om Word te gebruiken om de locatie van een bestand te vinden. Er zijn verschillende manieren om de locatie van een Word-bestand te vinden.

Een Windows Desktop-app converteren naar een universele Windows-app
Met de verjaardagsverjaardag van Windows 10 maakt Microsoft het voor ontwikkelaars mogelijk om traditionele Windows-bureaubladtoepassingen naar Universal Windows Platform (UWP) te converteren toepassingen. Maar iedereen kan dit met elke app doen - niet alleen met ontwikkelaars. Geef het een MSI- of EXE-bestand op in Windows 10 en het spuugt een .



