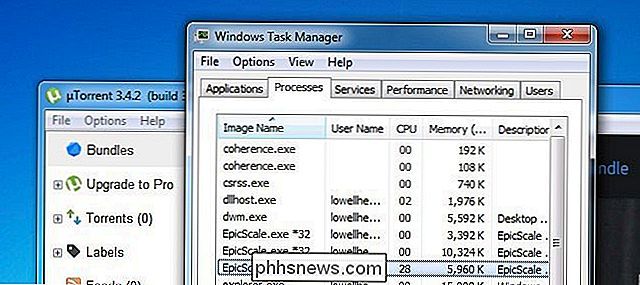Apparaten van derden toevoegen aan SmartThings

Hoewel SmartThings een eigen reeks sensoren en apparaten heeft, kunt u ze met allerlei apparaten van derden verbinden, zodat u één besturingselement hebt van een enkele app.
GERELATEERD: Instellen van de SmartThings-thuiscontrolekit
Er zijn een klein aantal sensoren en apparaten van het merk SmartThings beschikbaar om verbinding te maken met uw SmartThings-hub, zoals bewegingssensoren, waterlekkage sensoren, sensoren openen / sluiten, en zelfs een streamingcamera, maar SmartThings is niet beperkt tot alleen die apparaten. U kunt zelfs een heleboel verschillende apparaten van derden aan SmartThings toevoegen en deze laten samenwerken met uw andere sensoren en apparaten.
Philips Hue, Belkin WeMo en zelfs slimme thermostaten zoals de Ecobee3 zijn slechts enkele van de populaire smarthome's apparaten die u kunt bedienen met SmartThings, en we zullen u laten zien hoe u ze aan uw installatie kunt toevoegen met Philips Hue als een voorbeeld. Zodra u uw Philips Hue-lampen hebt toegevoegd, kunt u dingen doen zoals wanneer een SmartThings-sensor wordt geactiveerd.
Open eerst de SmartThings-app, die het Smart Home Monitor-scherm toont. Tik onderaan op het tabblad "My Home".
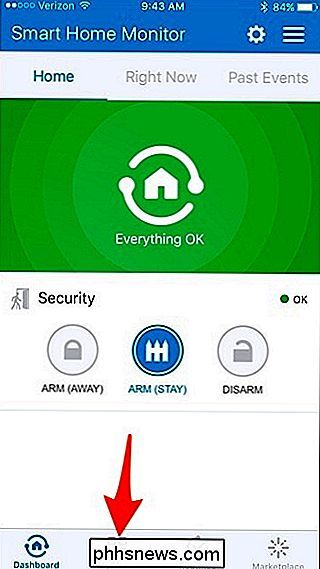
Tik vervolgens op het pictogram "+" in de rechterbovenhoek van het scherm.
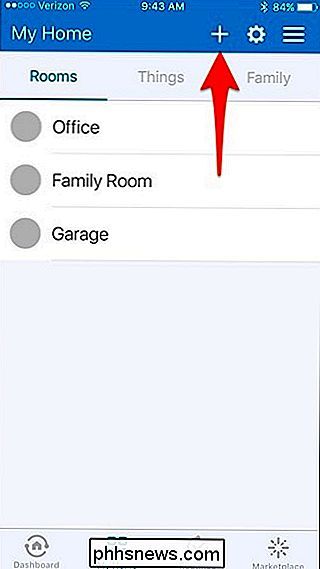
Selecteer "Add a Thing" wanneer het pop-upvenster bij onderaan verschijnt.
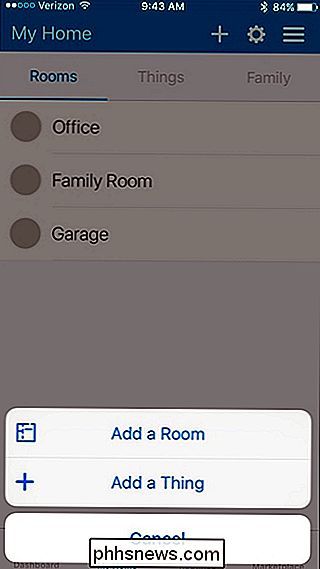
Selecteer de categorie die betrekking heeft op het product dat u aan uw SmartThings-opstelling toevoegt. In dit geval kiezen we 'Lichten & schakelaars'.
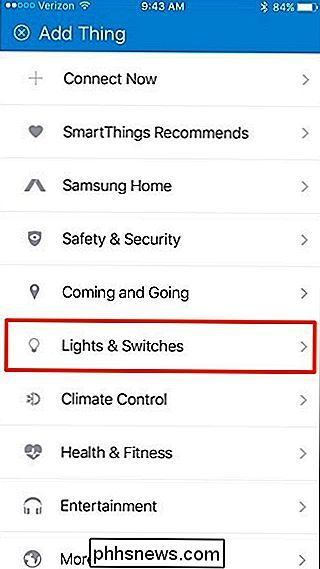
Tik op 'Gloeilampen'.
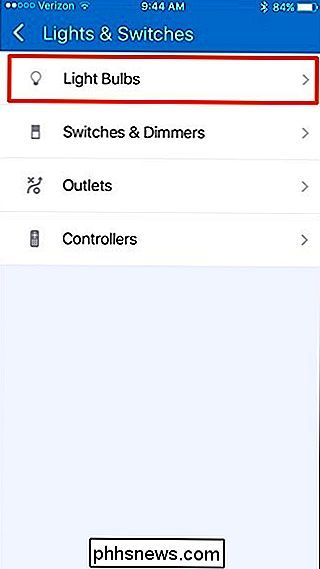
Selecteer 'Philips' in de lijst.
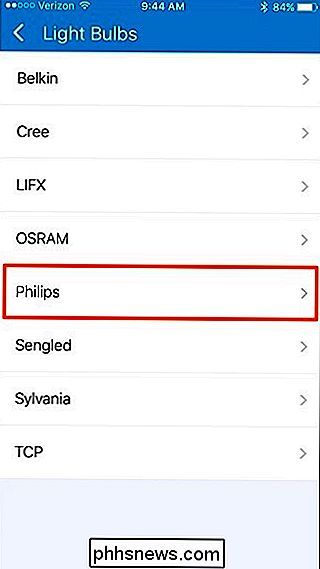
We voegen gewone Hue-lampen toe aan onze installatie , dus tik op "Philips hue Light Bulb".
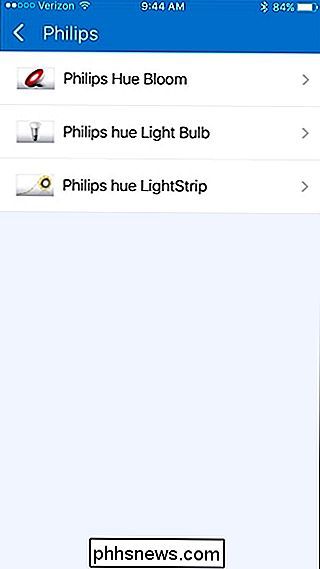
Tik op "Nu verbinden".
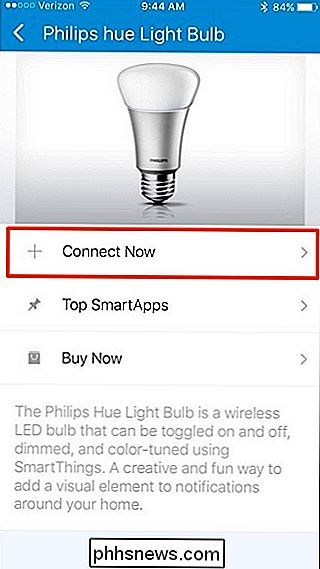
De app zoekt naar uw Hue Bridge en nadat deze is gevonden (aangeduid met "1 gevonden"), tikt u op "Selecteren Hue Bridge ".
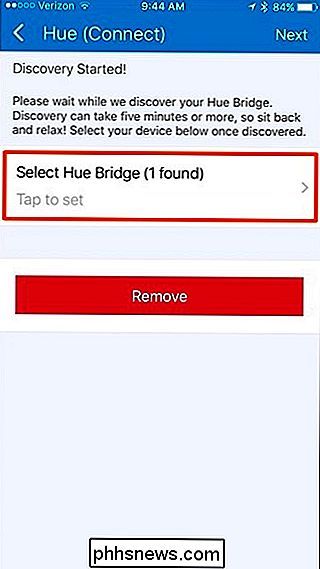
Tik op de Hue Bridge die wordt weergegeven om deze te selecteren en tik vervolgens op" Gereed "in de rechterbovenhoek.
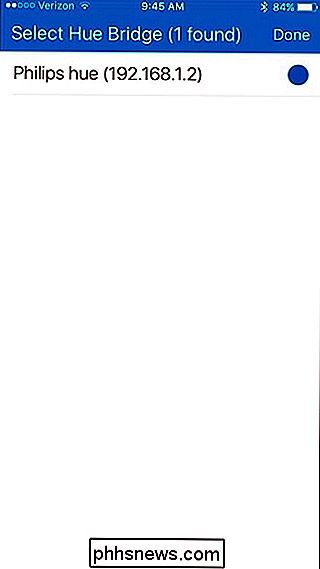
Je gaat terug naar het vorige scherm, waar je op" Volgende "tikt "In de rechterbovenhoek.
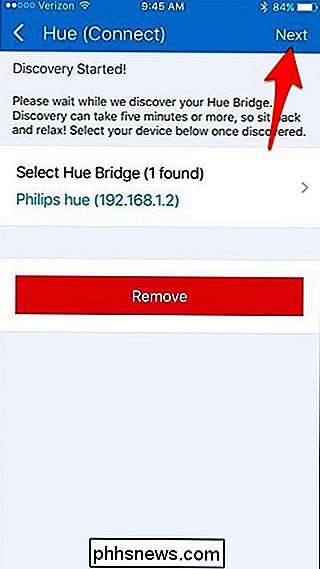
Vervolgens moet u op de knop op uw Hue Bridge drukken, waarmee de hub in de koppelingsmodus wordt geplaatst, zodat de SmartThings-app ermee kan communiceren.
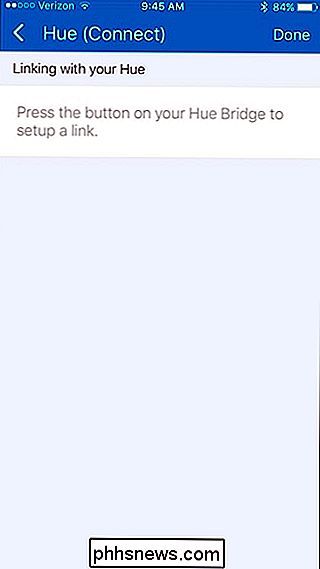
Er zal een bericht verschijnen door te zeggen dat de verbinding een succes was. Tik op "Volgende".
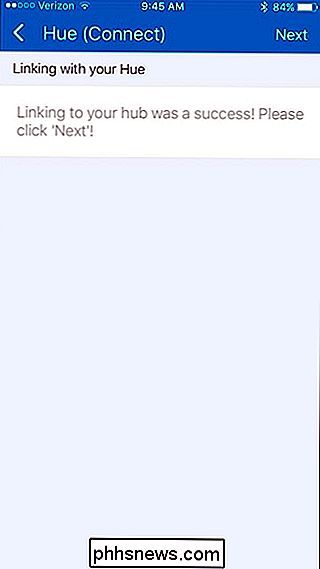
Selecteer daarna de hue-lampen die u aan SmartThings wilt toevoegen door op "Select Hue Bulbs" te tikken.
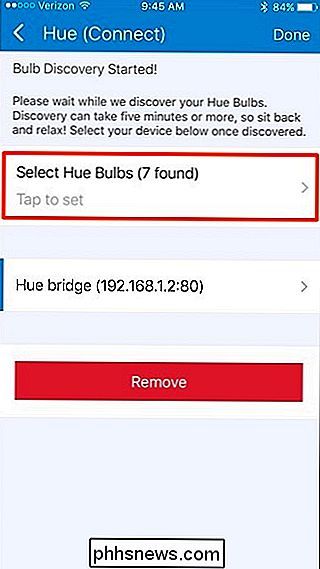
U kunt selecteren dat slechts enkele van de bollen allemaal zijn. Tik op "Gereed" als u de gewenste bollen hebt geselecteerd.
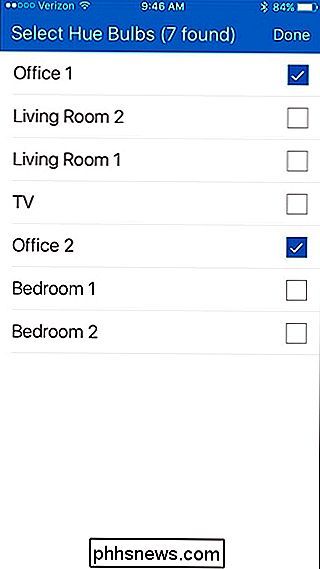
Tik opnieuw op "Gereed" wanneer u teruggaat naar het vorige scherm.
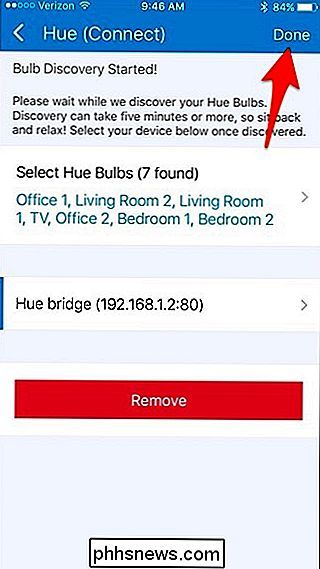
Vanaf daar wordt u teruggebracht naar de "Mijn Thuis scherm. Tik bovenaan op het tabblad "Dingen".
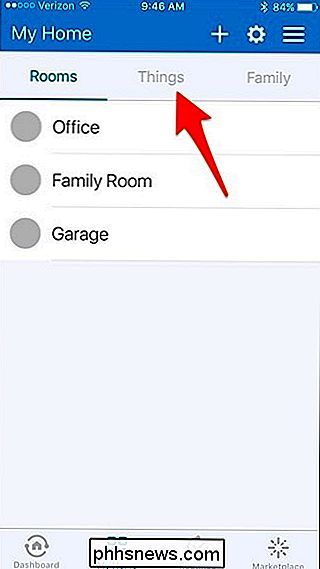
Uw Philips Hue-lampen worden naast uw andere SmartThings-sensoren en apparaten in de lijst weergegeven. Je kunt individuele lampen in- en uitschakelen door de schakelknoppen naar rechts te tikken.
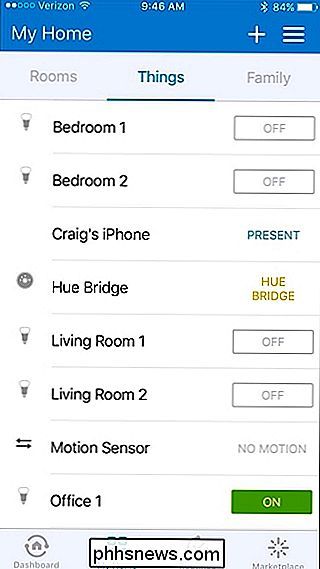
Je kunt natuurlijk meer doen dan alleen je Hue-lichten in en uitschakelen via de SmartThings-app. In feite is een van de grootste voordelen van het toevoegen van apparaten van derden aan uw SmartThings-opstelling (zoals Philips Hue) dat u dingen kunt doen, zoals het inschakelen van uw lichten wanneer een SmartThings-bewegingssensor is geactiveerd. Dat is slechts een kort voorbeeld, maar hoe meer apparaten u toevoegt aan uw installatie, hoe meer u kunt doen met domotica.

Windows 10 is uit, dus we gaan van onze Mac naar pc met dagelijkse regelmaat . Hoewel er nogal wat verschillen tussen zijn, struikelt niets ons meer dan knippen / kopiëren / plakken. Hier leest u hoe u knippen / kopiëren / plakken opnieuw toewijst, zodat ze op beide platforms hetzelfde zijn. Een van de moeilijkste dingen om aan te wennen wanneer we van Mac naar Windows gaan of Windows naar Mac is knippen / kopiëren / plakken .

Moet u een extern de-installatieprogramma gebruiken?
Als u net als de meeste Windows-gebruikers bent, verwijdert u waarschijnlijk gewoon programma's door hun de-installatieprogramma's te starten vanuit het Configuratiescherm van Software. Maar als je een nerd bent, is er een kans dat je met een extern de-installatieprogramma hebt gewerkt. Uninstallers van derden zijn geen systeemtool dat de meeste gebruikers nodig hebben, maar ze zijn niet helemaal nutteloos.