10 Dropbox-tips voor beginners
Hoewel Dropbox al heel lang bestaat, heb ik pas een paar maanden geleden me aangemeld voor een account en nu weet ik niet waarom ik me niet eerder heb aangemeld! Dropbox is een behoorlijk geweldige service met veel functies waarvan ik niet eens wist dat ze bestonden toen ik hem begon te gebruiken.
Als je nieuw bent bij Dropbox, zijn hier 10 tips die ik nuttig vond bij het gebruik van de service. Natuurlijk kun je nog veel andere dingen doen met Dropbox via apps, maar ik zal me alleen maar concentreren op de Dropbox-website en de software die je op je computer of mobiele apparaat kunt installeren.
Tip # 1 - verwijderde bestanden herstellen
Met Dropbox kun je standaard elk verwijderd bestand tot 30 dagen oud herstellen. Dat is een vrij leuke functie! Ik gebruikte voornamelijk Dropbox om willekeurige onbelangrijke bestanden op te slaan, maar er was ooit een keer dat ik echt een bestand terug moest halen dat ik had verwijderd. Om verwijderde bestanden te bekijken, klik je gewoon op het prullenbakpictogram bovenaan, wat de optie Toon verwijderde bestanden schakelt.

Blader naar de map waarvan u de verwijderde bestanden wilt herstellen en u ziet onder de kolom Soort of het een verwijderde afbeelding of iets anders is.
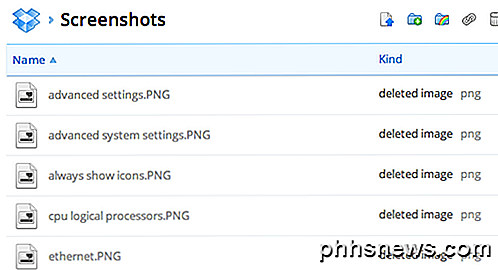
Tip # 2 - Eerdere versies herstellen
Een andere leuke functie zijn versies in Dropbox. Standaard is deze optie ook slechts 30 dagen beschikbaar, maar deze werkt erg goed. Ga gewoon naar de map waar u een vorige versie van een bestand wilt zien en klik op het bestand om het te markeren. Klik niet op de naam van het bestand, want dan wordt het bestand geopend. Klik gewoon op de rij om deze te markeren.
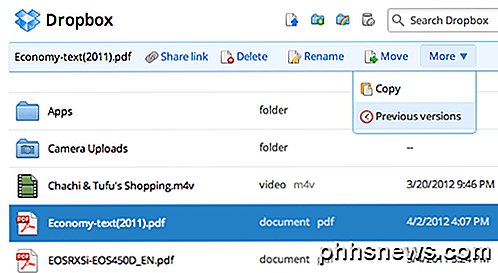
Klik vervolgens bovenaan op Meer en klik op Vorige versies . U kunt nu tot 30 dagen terug door de verschillende versies van het bestand bladeren.
Tip # 3 - De Packrat
De Packrat is een optie die u kunt kiezen als u klikt op de koppeling Upgrade van de hoofdwebsite. Het geeft je in principe onbeperkte vorige versies en herstel van verwijderde bestanden. Het is $ 40 per jaar, maar het is zeker de moeite waard voor iedereen die de extra beveiliging nodig heeft.
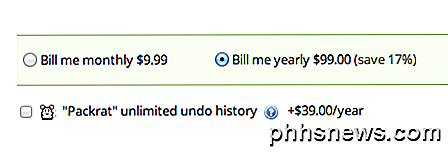
Tip # 4 - authenticatie in twee stappen
Dropbox heeft zojuist tweestapsverificatie enkele maanden geleden geïntroduceerd en voegt een beveiligingslaag toe die hard nodig was. Als u zich ooit zorgen maakt dat iemand uw account hackt door alleen uw wachtwoord te achterhalen, kunt u authenticatie in twee stappen inschakelen. Hiervoor moet u een code invoeren bij het inloggen vanuit de browser, desktop-app of mobiele app.
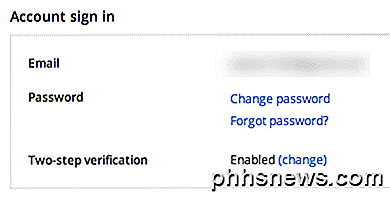
Om dit in te schakelen, klikt u bovenaan op uw naam, vervolgens op Instellingen en vervolgens op het tabblad Beveiliging . Scroll naar beneden en je ziet tweestaps bij Aanmelden bij account .
Tip # 5 - Synchroniseer elke map
Dropbox is geweldig, maar veel mensen vinden het gewoon niet leuk dat ze alles naar de Dropbox-map moeten verplaatsen om het te synchroniseren. Welnu, daar is een manier omheen in Windows. U kunt kruispunten of aliassen maken naar mappen in Dropbox en vervolgens synchroniseren zonder de map te hoeven verplaatsen.
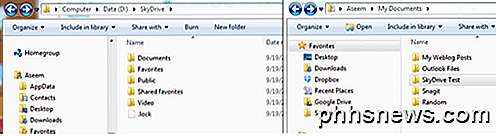
Je kunt mijn handleiding lezen over het synchroniseren van elke map met Dropbox en andere cloudopslagservices.
Tip # 6 - LAN-synchronisatie en bureaubladmeldingen
LAN-synchronisatie is een functie van de desktop-app die het synchroniseren versnelt van bestanden op uw computers die zich op hetzelfde LAN-netwerk bevinden. Dropbox synchroniseert een bestand standaard met de server en downloadt dat bestand vervolgens vanaf de Dropbox-server naar de andere computers. Tenzij uw snelheden voor het uploaden en downloaden van internet supersnel zijn, kan dit lang duren voor grote bestanden.
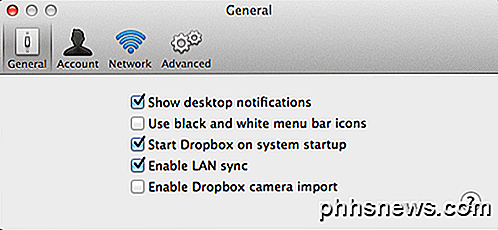
LAN-synchronisatie is een optie waarmee Dropbox automatisch andere gekoppelde computers op hetzelfde netwerk kan vinden en de bestanden rechtstreeks via het LAN kan synchroniseren, wat veel sneller is dan uploaden en vervolgens opnieuw downloaden. Ik heb thuis 4 computers met Dropbox geïnstalleerd, dus het is handig voor mij.
Desktopmeldingen zijn ook leuk omdat er een klein bericht in je taakbalk verschijnt wanneer een bestand wordt toegevoegd aan of verwijderd uit Dropbox-mappen. Dit is handig als u een gedeelde map met meerdere gebruikers hebt en u wilt weten wanneer bestanden worden toegevoegd of verwijderd.
Tip # 7 - Camera uploaden
Ik ben dol op camera-upload! Tot nu toe kon ik geen back-up maken van de video's die ik op mijn iPhone of iPad heb gemaakt zonder iTunes te gebruiken. iTunes is een koninklijke pijn en Dropbox heeft me gered van het gebruik ervan. Schakel Camera uploaden in en Dropbox uploadt automatisch al je foto's en video's naar een map met de naam Camera Uploads. Het enige nadeel is dat het na 10 minuten stopt en je Dropbox opnieuw moet openen, maar nog steeds een geweldige functie die ik altijd gebruik.
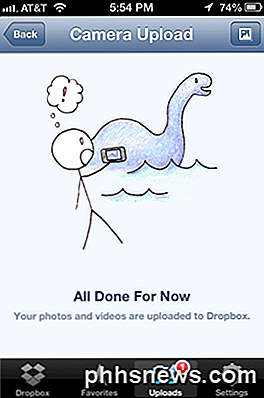
Natuurlijk wees voorzichtig, want ik besefte al snel dat de hoeveelheid ruimte die ik gebruikte in mijn Dropbox-account drastisch omhoog schoot als ik deze optie had ingeschakeld! Ik was verbaasd over het aantal video's dat ik met mijn iPhone maak. Ik heb het ook op de telefoon van mijn vrouw geïnstalleerd en dus moest ik upgraden naar het 100 GB-plan om al die video's en foto's op te slaan.
Tip # 8 - Geschiedenis bekijken
Een andere leuke functie is de geschiedenisviewer. Klik eenvoudig links op Evenementen en je ziet snel alle activiteiten die plaatsvinden in je Dropbox-account.
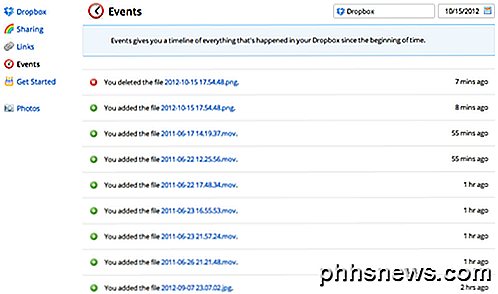
Tip # 9 - Selectieve synchronisatie
In eerste instantie zou ik alles gewoon synchroniseren met al mijn gekoppelde apparaten, maar al snel besefte ik dat dit veel ruimte in beslag nam die niet echt nodig was. In plaats daarvan kunt u een selectieve synchronisatie uitvoeren en alleen bepaalde mappen naar een bepaalde computer synchroniseren.
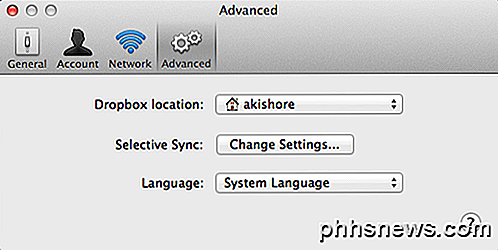
Ga naar Voorkeuren en klik vervolgens op Geavanceerd . Klik op de knop Instellingen wijzigen en schakel vervolgens de mappen uit die u niet wilt synchroniseren.
Tip # 10 - Markeren als favoriet
Als u een bestand naar uw mobiele apparaat wilt downloaden, moet u dit als een favoriet markeren. Ik wist dit niet en het was vervelend als ik een bestand uit mijn Dropbox-account nodig had terwijl ik geen verbinding had met internet. Druk gewoon op het startpictogram wanneer u een bestand bekijkt om het als favoriet te markeren. Het wordt nu lokaal gedownload naar uw mobiele apparaat, zodat u het op elk gewenst moment kunt bekijken.
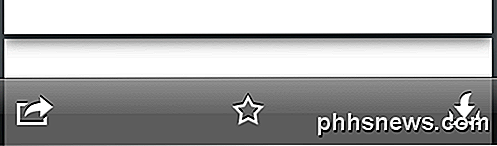
Dat is ongeveer ik! Dat zijn 10 snelle tips om Dropbox effectiever te gebruiken. Heb je een eigen tip? Plaats het in de reacties. Genieten!

Waarom zijn er geen oneven genummerde Windows-proces-ID's?
Als u graag sleutelt aan Windows en leert terwijl u bezig bent, is het u misschien al opgevallen dat Windows-proces- en thread-ID's even zijn genummerd en veelvouden van vier. Waarom is dat? De SuperUser Q & A-post van vandaag biedt de antwoorden op de vragen van een nieuwsgierige lezer. De vraag-en-antwoordsessie van vandaag komt tot ons dankzij SuperUser - een onderdeel van Stack Exchange, een gemeenschapsgedreven groep van Q & A-websites.

Hoe uzelf te beschermen tegen Ransomware (zoals CryptoLocker ea)
Ransomware is een type malware dat probeert geld van u af te persen. Er zijn veel varianten, te beginnen met CryptoLocker, CryptoWall, TeslaWall en vele anderen. Ze houden uw bestanden gegijzeld en houden ze vast voor honderden dollars. De meeste malware wordt niet meer gemaakt door verveelde tieners die chaos willen veroorzaken.



