Cortana instellen en gebruiken in Windows 10
Als u Windows 10 gebruikt en Cortana nog niet bent gaan gebruiken, is het misschien interessant om het eens te proberen. Het is in feite de Microsoft-versie van Siri en Google Assistant, maar het is geïntegreerd in Windows.
Je kunt Cortana-vragen stellen en het kan je helpen dingen op je pc te doen. Met elke update voegt Microsoft nieuwe functies en opties toe aan Cortana, wat het enigszins nuttig maakt. Aangezien ik het grootste deel van de dag achter mijn computer zit, ben ik er enigszins aan gewend geraakt om Cortana willekeurige dingen te vragen.
In dit artikel laat ik u zien hoe u Cortana kunt inschakelen en enkele van de nuttigere taken kunt uitvoeren die het voor u kan doen. In vergelijking met Google en Siri is Cortana nog steeds een beetje achter, maar het loopt snel in.
Cortana inschakelen
Cortana zit in feite in het kleine zoekvak dat zich rechts van je Start-knop bevindt. Als u in het zoekvak klikt, ziet u uiterst links een instellingenpictogram. Als u hierop klikt, kunt u alle instellingen met betrekking tot Cortana beheren.

De eerste optie bovenaan, Microfoon, is de eerste stap naar het gebruik van Cortana. Als u geen microfoon op uw computer hebt, kunt u Cortana nog steeds gebruiken, maar het is lang niet zo nuttig zonder de spraakbedieningen.
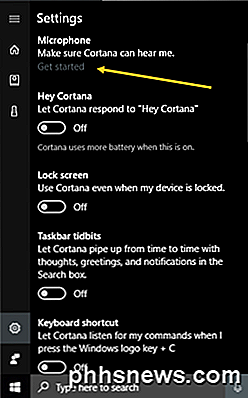
Als u op Aan de slag klikt, zal het proberen uw microfoon te detecteren en vervolgens door een wizard gaan om het volume te controleren en ervoor te zorgen dat de microfoon naar behoren werkt. Zodra u dat hebt gedaan, kunt u beginnen met het inschakelen van de andere vermelde opties. De eerste is Hey Cortana, waarmee je eenvoudig Hey Cortana kunt zeggen en dan een vraag kunt stellen. Vrijwel hetzelfde als Hey, Siri.
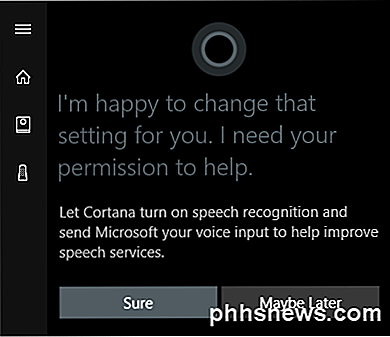
Wanneer u deze functie inschakelt, wordt u gevraagd spraakherkenning in te schakelen. Hiermee wordt uw spraakopdracht naar Microsoft verzonden om hun spraaksystemen te verbeteren. Vanzelfsprekend kunt u, als u het niet prettig vindt dat uw spraakopdrachten naar Microsoft worden verzonden, misschien later kiezen. Je geeft absoluut wat privacy op wanneer je Cortana inschakelt, omdat het toegang wil hebben tot je stemgeschiedenis, locatie, e-mail, agenda en nog veel meer. Je kunt deze afzonderlijk aan- of uitzetten en ik zal je laten zien hoe.
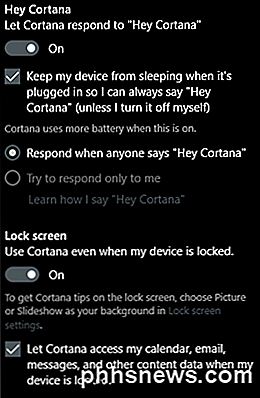
Nadat u een instelling hebt ingeschakeld, worden meestal meer gerelateerde opties weergegeven. De functie Hey Cortana voorkomt bijvoorbeeld dat uw computer standaard doorslaapt, zodat deze u telkens wanneer u maar wilt horen zeggen. Het kan ook op iedereen reageren of proberen alleen op jou te reageren. Wanneer u de optie Vergrendelingsscherm inschakelt, krijgt u Cortana-tips, ook als uw apparaat is vergrendeld. Standaard geeft het zichzelf toegang tot uw agenda, e-mailbericht en andere gegevens wanneer het apparaat is vergrendeld. U kunt desgewenst het vakje deselecteren.
Terwijl u naar beneden scrolt, ziet u meer opties. U kunt een sneltoets inschakelen om Cortana te gebruiken in plaats van Hey Cortana te moeten zeggen. Je kunt Cortana ook downloaden op je Android- of iOS-apparaat en meldingen synchroniseren tussen de apparaten.
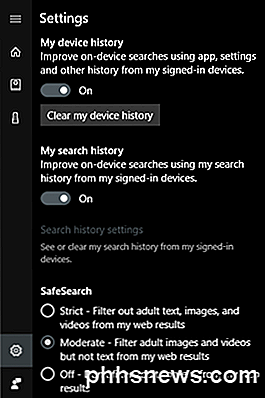
Naar de bodem toe kunt u ook kiezen of u de apparaatgeschiedenis en zoekgeschiedenis wilt inschakelen. Uiteraard houdt dit alle zoekopdrachten, enz. In de gaten, dus wissel deze af, afhankelijk van uw privacytolerantie.
Vervolgens moet u uw machtigingen controleren. Klik hiervoor op het kleine notitieblokpictogram onder de startknop. Je ziet een lijst met items zoals Over mij, Lijsten, Herinneringen, Verbonden Services, etc.
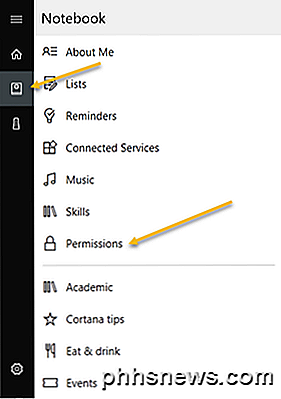
U kunt al deze andere opties later instellen, maar klik eerst op Machtigingen . Hier kunt u machtigingen voor locatie, contacten / e-mail / agenda en browsegeschiedenis in- of uitschakelen.
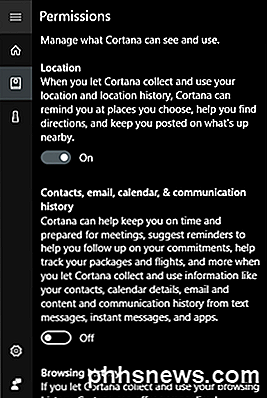
Aan de onderkant vertelt het je ook hoe je al die gegevens kunt wissen als je er ooit vanaf wilt komen. Als u de locatie niet inschakelt, werkt Cortana niet echt. Ik moest het inschakelen om het startscherm gevuld te krijgen. Ga nu door elk van de items in de notebook en configureer de instellingen.
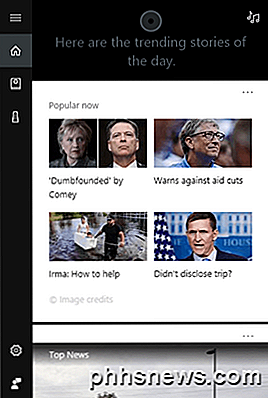
Het startscherm laadt in principe op met populaire verhalen, topnieuws, lokaal weer en tips en trucs. Ik raad u aan naar tips en trucs te gaan en op Nog meer tips te klikken. Dit geeft je een goed beeld van alle dingen die Cortana kan doen.
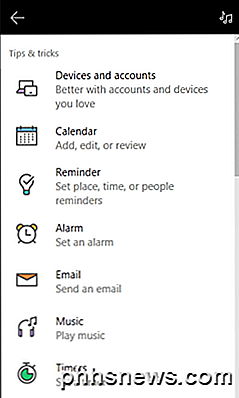
Het handigst voor mij was het gebruik van de lijsten, herinneringen en het instellen van alarmen. Als je Spotify gebruikt voor je muziek, kun je Cortana gebruiken om nummers af te spelen, wat erg leuk is. Net als Amazon Alexa ondersteunt Cortana vaardigheden van derden. Momenteel ondersteunen ze ongeveer 45 of meer vaardigheden die je kunt inschakelen en gebruiken.
Zodra u Cortana gaat gebruiken, wordt het zoekvak weergegeven op het volledige scherm en krijgt u de resultaten op volledig scherm te zien. Over het algemeen is Cortana behoorlijk handig als je veel op je computer zit. Ik stopte met het gebruik van Siri omdat ik normaal gesproken niet graag met mijn telefoon praat als ik niet thuis ben, maar mijn computer wordt altijd thuis gebruikt en dat neemt de onhandigheid weg. Geef het een kans en kijk wat je denkt. Je kunt het later altijd uitschakelen. Genieten!

Safari's 'Leeslijst' gebruiken om artikelen te bewaren voor later
We zijn dol op elke app waarmee u een webpagina kunt opslaan om later te lezen en er zijn veel manieren om doe het. Als u echter een Apple-apparaat gebruikt, hebt u niets anders nodig dan Safari. RELATED: De beste manieren om webpagina's te bewaren om later te lezen Safari heeft al een eigen lees-it-later functie genaamd Leeslijst, en het is echt handig, vooral als je verschillende apparaten binnen het Apple-ecosysteem gebruikt.

Wat is BCC en waarom ben je een vreselijke persoon als je het niet gebruikt
Weinig voorzieningen in de moderne digitale workflow zijn zo wijd verspreid maar worden zo vaak genegeerd (of ronduit misbruikt) ) als de e-mail BCC-functie. Als je je schuldig maakt aan misbruik of verwaarlozing van de macht (en er is een grote kans dat je dit bent), is het tijd om je te bekeren en bespaar je tegelijkertijd op spam en bescherm je de privacy van je vrienden en familie.



