Plug-ins voor klikken om in te schakelen in Google Chrome

Chrome ondersteunt niet langer elke plug-in, behalve Flash, en zelfs Flash wordt niet automatisch uitgevoerd tenzij u hiervoor toestemming geeft. Het nieuwe click-to-play-gedrag van Chrome verschilt echter enigszins van het oude gedrag.
Klik om af te spelen is nu de standaardinstelling, maar als je het op een bepaald moment hebt gewijzigd, moet je het opnieuw inschakelen vanuit de Instellingenscherm.
Click-to-plug-ins in Chrome inschakelen
Klik op de steeksleutel en selecteer het menu-item instellingen. Klik vervolgens op de koppeling voor geavanceerde instellingen.
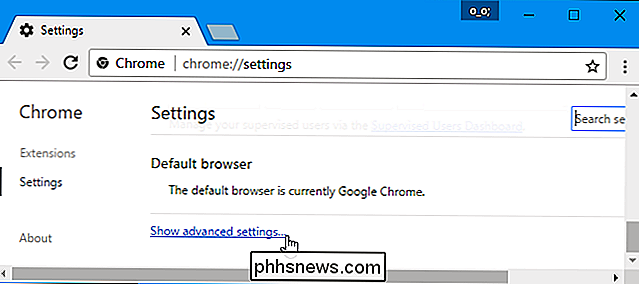
Scroll naar beneden tot u het gedeelte Privacy ziet en klik vervolgens op de knop Instellingen voor inhoud.
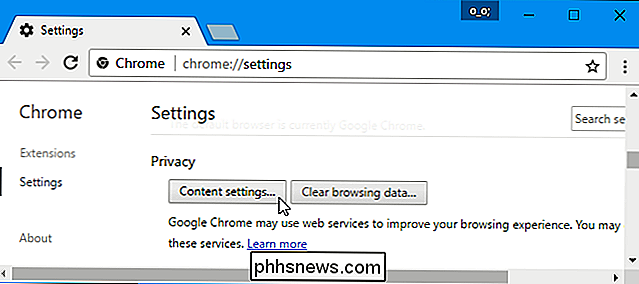
Ga naar het gedeelte 'Flash'. Selecteer "Eerst vragen voordat u websites Flash laat uitvoeren (aanbevolen)" en Chrome heeft uw uitdrukkelijke toestemming nodig voordat een site inhoud van Flash-plug-ins kan uitvoeren.
U kunt ook de optie "Sites blokkeren vanuit Flash" kiezen. Hiermee wordt voorkomen dat elke website Flash uitvoert en Chrome vraagt zelfs niet om Flash in te schakelen wanneer u een webpagina bezoekt die deze probeert te gebruiken. U kunt echter nog steeds klikken op het machtigingsmenu van de website - dat we hieronder schetsen - om een website toestemming te geven om Flash uit te voeren. Welke optie u ook kiest voor een afzonderlijke website, overschrijft de hoofdoptie die u hier kiest.
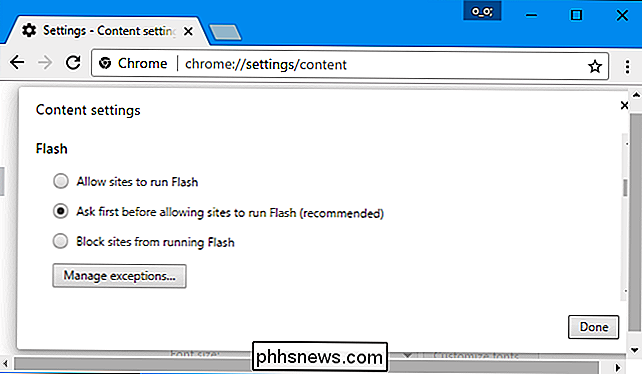
Click-to-play-machtigingen beheren
Wanneer u een website bezoekt die Flash-inhoud gebruikt, ziet u nu een uitgegrijsde, lege plugin-pictogram waar de Flash-inhoud zou moeten zijn. Klik erop en u kunt ervoor kiezen om Flash-inhoud op die website toe te staan.
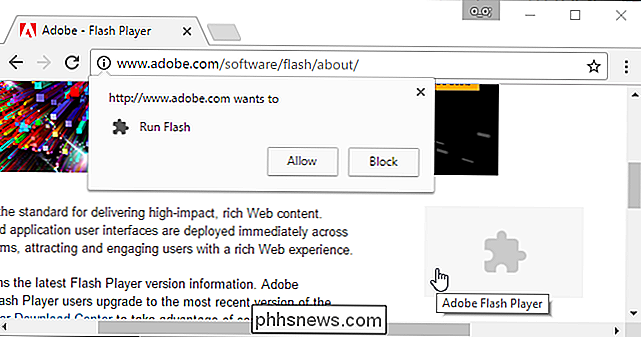
Nadat u deze click-to-play-functie hebt gebruikt en een website toestemming geeft om Flash-inhoud uit te voeren, kan deze automatisch Flash-inhoud afspelen wanneer u deze bezoekt in de toekomst.
U kunt echter beheren welke websites toestemming hebben om Flash-inhoud uit te voeren en click-to-play moeten gebruiken. Terwijl u een website bekijkt, kunt u klikken op het pictogram 'i' aan de linkerkant van de adresbalk van Chrome om de machtigingen van de website te bekijken. Onder "Flash" kunt u selecteren of de website u toestemming moet vragen om Flash uit te voeren, of dat u Flash altijd op die website wilt toestaan of altijd wilt blokkeren.
Let op, als u de website hebt ingesteld op "Vragen" en geef het vervolgens toestemming om Flash eenmaal uit te voeren, Chrome wijzigt de toestemming van de website naar 'Toestaan' en het is altijd toegestaan om Flash-inhoud uit te voeren tot u deze instelling opnieuw wijzigt.
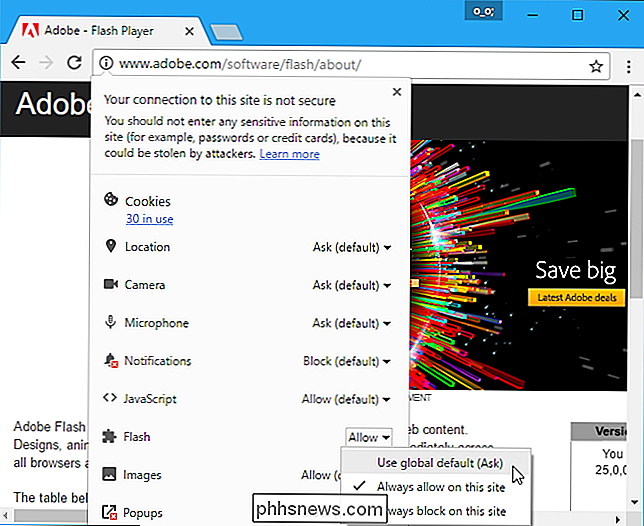
U kunt ook de lijst met websites beheren die toestemming om Flash-inhoud uit te voeren via de pagina Instellingen. Ga naar menu> Instellingen> Geavanceerde instellingen tonen> Instellingen voor inhoud. Klik onder het gedeelte Flash op 'Uitzonderingen beheren'.
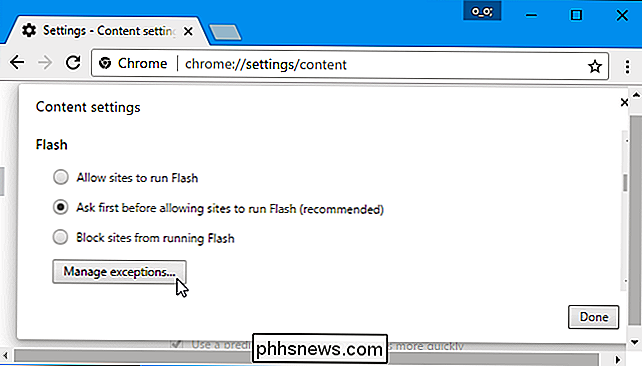
U ziet een lijst met websites die u toestemming heeft gegeven om Flash uit te voeren of die Flash niet kunnen uitvoeren. Om Flash-rechten van een website in te trekken en terug te zetten naar de klik om af te spelen, klik op de "x" knop om de website uit deze lijst te verwijderen of verander het gedrag terug naar "Vragen" met behulp van de vervolgkeuzelijst.
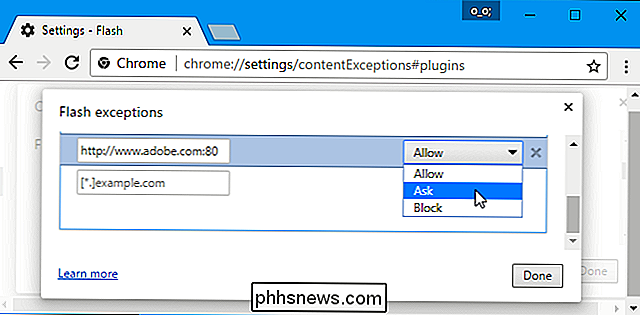
Helaas is er lijkt niet langer een manier te zijn waarop websites "altijd vragen" om Flash-inhoud te spelen. Als u echter een website toestemming hebt gegeven om Flash-inhoud uit te voeren en u het klikgedrag wilt herstellen, kunt u de Flash-toestemming van de website eenvoudig intrekken in de adresbalk van uw browser.

Wat is het verschil tussen GPT en MBR bij het partitioneren van een schijf?
Een nieuwe schijf instellen op Windows 10 of 8.1 en u wordt gevraagd of u MBR (Master Boot Record) wilt gebruiken ) of GPT (GUID Partition Table). Vandaag leggen we het verschil uit tussen GPT en MBR en helpen u de juiste keuze te maken voor uw pc of Mac. GPT biedt vele voordelen, maar MBR is nog steeds het meest compatibel en is in sommige gevallen nog steeds noodzakelijk.

Aangepaste sneltoetsen maken met AutoHotkey
Sommige dingen zijn gewoon lastig om te typen, vooral als u ze steeds opnieuw moet typen. Of nog erger, als het ding dat je wilt typen niet bestaat op je toetsenbord. Wat doe je als je een Amerikaans toetsenbord gebruikt en een € in een document moet laten vallen? Ik had dit probleem. Ik raakte geïrriteerd, en erger nog, ik maakte fouten.



