Je Amazon-echo-ervaring verbeteren door hem naar je stem te trainen

Zoals alle stemassistenten is Alexa niet perfect in het begrijpen van alles wat we zeggen. Als je het gevoel hebt dat Alexa een paar te veel opdrachten mist, is het misschien tijd voor een kleine een-op-een stemtraining. Lees verder terwijl we je laten zien hoe Alexa wordt getraind om je stem te herkennen en een betere gebruikerservaring te krijgen in het proces.
De trainingsmethode duurt slechts enkele minuten en zolang je Amazon Echo, Amazon Fire of ander Alexa-apparaat bij de hand (en het slimme apparaat dat u gebruikt om het te bedienen), bent u binnen de kortste keren klaar.
Prepping voor uw trainingssessie
Voordat u met uw trainingssessie begint, zijn er een paar kleine dingen om over na te denken. U wilt de training doen onder de normale omstandigheden waarin u het apparaat gebruikt. Dus bijvoorbeeld, als je Echo zich in je keuken bevindt en je over het algemeen opdrachten geeft aan de Alexa vanuit de andere kant van de kamer, dan is dat waar je de training van wilt doen. Daarnaast wil je dezelfde stem en verbuiging gebruiken waarmee je normaal spreekt in Alexa (ga niet uit van je manier om te praten met precieze en duidelijke bewoordingen zoals je een verklaring aflegde). Het helpt Alexa niet om je stem beter te herkennen als je bij de microfoon bent of je manier van spreken zo goed en langzaam mogelijk wilt uitspreken.

Schakel ook eventuele achtergrondruis uit (zoals een televisie in de andere) ruimte) om uw stem beter te isoleren tijdens de daadwerkelijke trainingssessie.
De trainingssessie starten
Open de Amazon Alexa-app op uw smartphone en tik op het menupictogram in de linkerbovenhoek van het scherm (de drie balkpictogram).
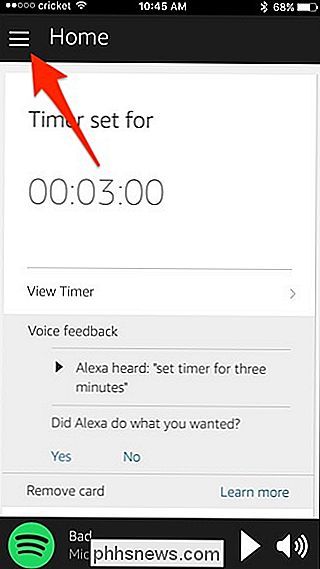
Selecteer "Instellingen" in het zijmenu.
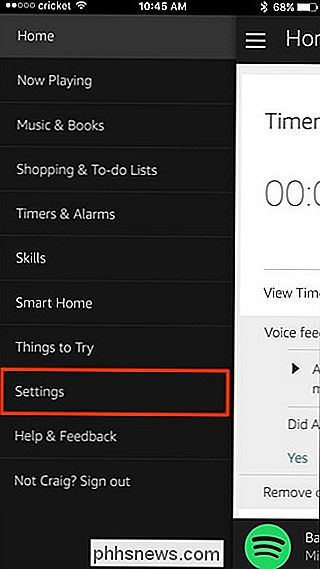
Tik op "Spraaktraining".
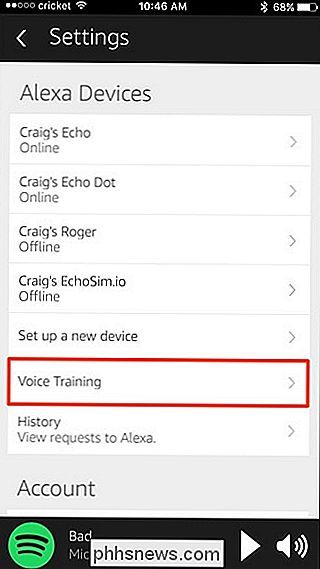
Als u op het scherm Voice Training meerdere Echo-apparaten in uw huis hebt, kunt u wil degene selecteren waar je de stemtraining op uitvoert. Dus om te selecteren welke je wilt trainen, tik je op de pijl die naar beneden wijst naar de top.
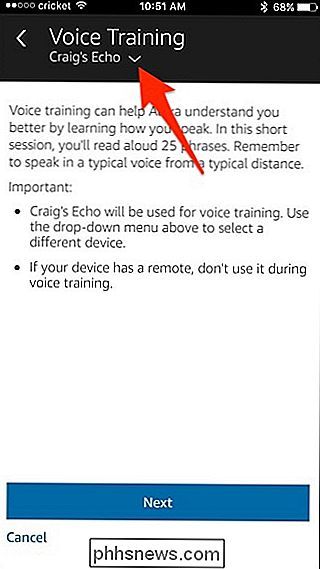
Selecteer vervolgens het Echo-apparaat dat je wilt trainen en druk op "Gereed". Als u dit vergeet, hoeft u zich geen zorgen te maken, omdat het leren van gesproken talen niet gelokaliseerd is op het apparaat maar gekoppeld is aan uw account. Train Alexa goed op een van je apparaten en zij zou je beter moeten begrijpen op elk ander apparaat.
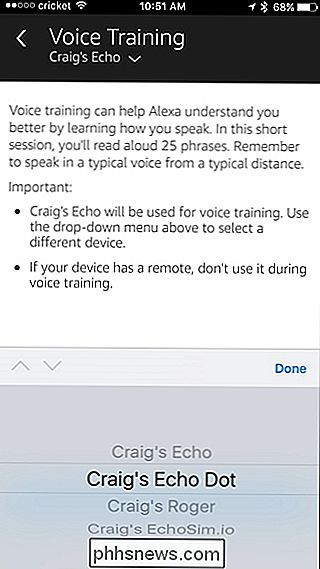
Met het juiste apparaat geselecteerd, klik op "Volgende" onderaan.
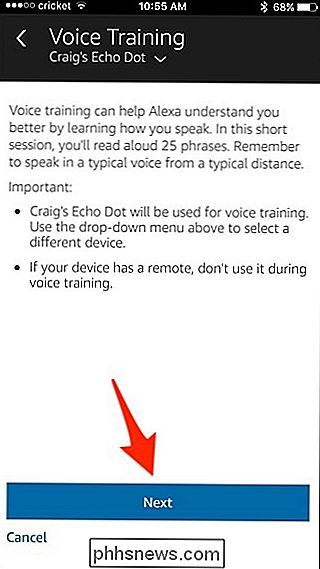
De bovenkant van je Echo zal oplichten en jij ' Ik word gevraagd om de zinnen, diashowstijl, te lezen. Lees elke zin en tik vervolgens op "Volgende" om naar het volgende item te gaan. Als je het gevoel hebt dat je een zin hebt verward, pauzeer dan gewoon en zeg het nog eens goed voordat je op "Volgende" klikt.
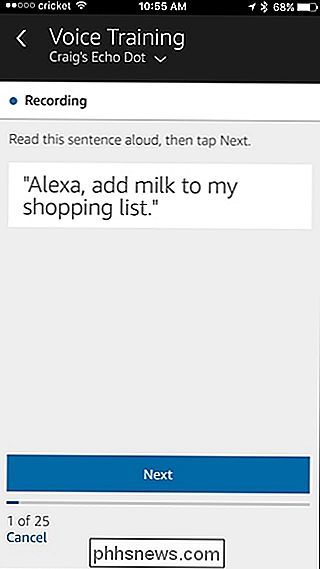
Een tip die we bieden is dit: Lees de zin eerst stil in je hoofd en kijk dan weg van het scherm en herhaal het hardop. Als je het recht van het scherm afleest, heb je de neiging om je uitleesbare stem te gebruiken, wat voor de meeste mensen anders is dan hun reguliere stem. Door het eerst te lezen en het vervolgens hardop te zeggen, zegt u het met een natuurlijkere cadans. Je wilt tenslotte niet dat Alexa je goed begrijpt wanneer je een speech leest, maar eerder wanneer je thuis gewoon tegen haar praat.
Als je de 25 statements hebt voltooid, ben je ' Klik op "Voltooid" op de laatste.
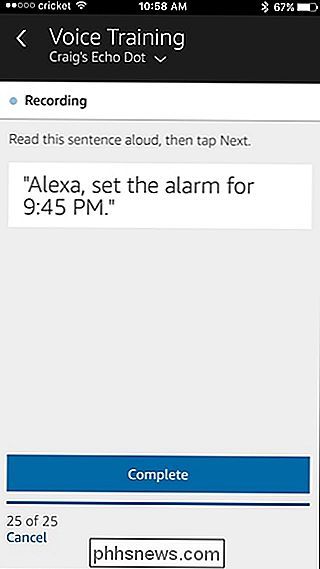
Daarna kunt u het proces opnieuw herhalen om de resultaten verder te verfijnen (door op "Nieuwe sessie starten" te tikken, of u kunt "Naar startpagina" selecteren om voltooi het proces volledig.
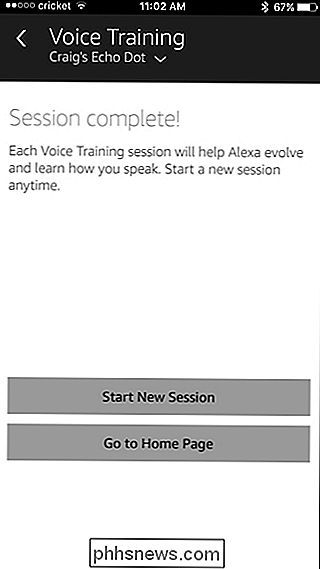
Hoewel we vonden dat Alexa geen behoefte had aan meerdere stemtrainingssessies, zijn de prompts elke keer anders en kan je merken dat het educatief is om meerdere keren met de stemtraining bezig te zijn. Alexa's oor, maar je ontdekt misschien nieuwe trucjes terwijl de app je vraagt nieuwe opdrachten uit te proberen met Alexa.

Zoeken naar foto's voor specifieke objecten in iOS 10
Naast de gezichtsherkenning en enkele andere leuke functies die werden geïntroduceerd in iOS 10, kunt u met uw Foto's-app nu ook zoeken naar specifieke objecten- van bomen tot dieren tot gezichtsuitdrukkingen - op je foto's. Hier is hoe het werkt. In iOS 10 scant de Photos-app nu uw foto's achter de schermen op een database met doorzoekbare objecten en labelt uw foto's dienovereenkomstig.

Hoe maak je je Amazon-echo Lees je Kindle uit Hardop lezen
Wil je ooit dat je je boeken kon lezen terwijl je tegelijkertijd andere dingen deed? Natuurlijk, je zou naar Audiobooks met Audible kunnen luisteren, maar je Amazon Echo kan ook je Kindle-e-boeken hardop voorlezen. Zo ziet u het volgende. Zelfs als u Audible al regelmatig gebruikt, is het waarschijnlijk dat sommige boeken geen audioboekversie hebben, dus het gebruik van de Kindle Books-functie Lees hardop op de Amazon Echo is een geweldig alternatief .



