Cortana Zoeken met Google en Chrome maken In plaats van Bing en Edge

biedt Cortana in Windows 10 u een handig zoekvak dat altijd binnen handbereik is. Helaas wordt u gedwongen om Microsoft Edge en Bing te gebruiken. Ga als volgt te werk om Cortana te laten zoeken met Google en de webbrowser van uw voorkeur.
Startmenu-zoekopdrachten maken Chrome gebruiken in plaats van Edge
Cortana start standaard altijd met zoeken in de Edge-browser. Vroeger kon je kiezen in welke browser je wilde zoeken, maar Microsoft sloot deze lacune. Gelukkig kan een open-source app van derden genaamd EdgeDeflector dit oplossen. Begin met de .exe te downloaden vanaf hier en start deze. Het zal zichzelf op de achtergrond installeren.
Vervolgens moet u het instellen door een zoekopdracht uit te voeren met Cortana. Druk op de Windows-toets of klik op de Start-knop om het Start-menu te openen.
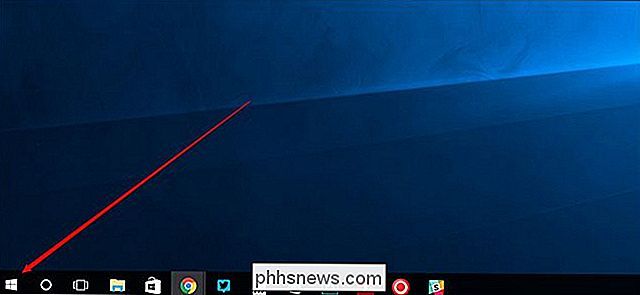
Voer een zoekterm in totdat u "Zoeken op internet" ziet en op het bovenste resultaat klikt.
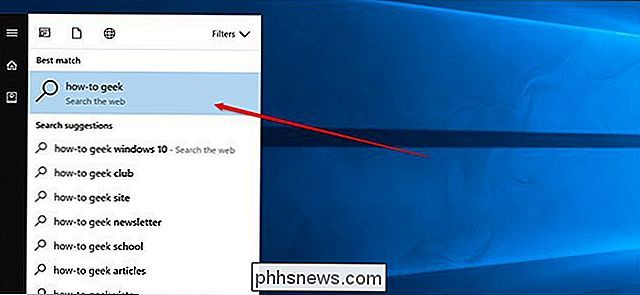
Er verschijnt een pop-up met de tekst "Hoe wilt u dit openen?" Kies EdgeDeflector in de lijst en vink "Gebruik altijd deze app."
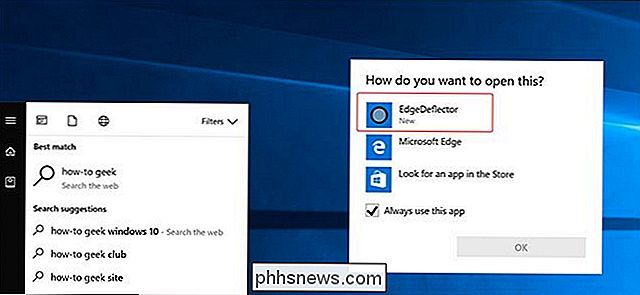
Nu zou uw zoekopdracht in uw standaardbrowser moeten verschijnen.
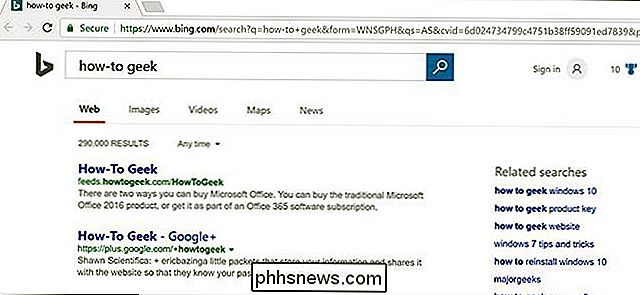
EdgeDeflector werkt automatisch op de achtergrond. Mogelijk moet u het opnieuw installeren na belangrijke updates van Windows 10 zoals de Fall Creators Update en Creators Update, die elke zes maanden aankomen.
Als u problemen ondervindt om dat onderdeel aan het werk te krijgen, moet u mogelijk ook uw voorkeur afdwingen browser is de standaard. Open eerst de app Instellingen in Windows 10.
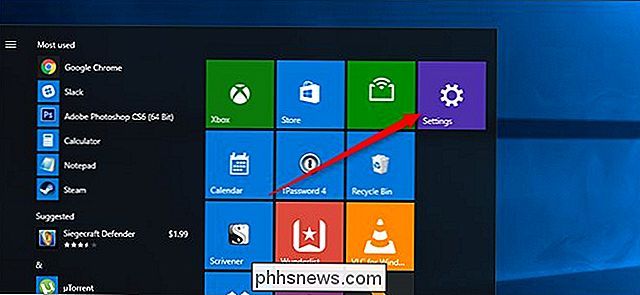
Klik vervolgens op Systeem.
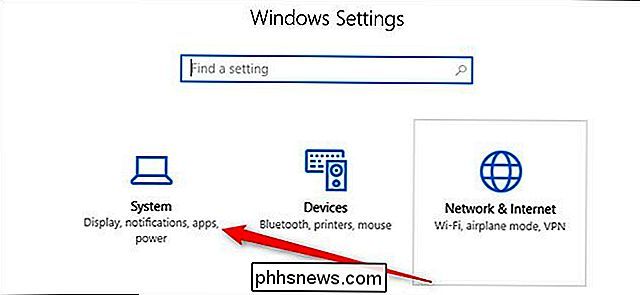
Klik vervolgens op 'Standaard apps'.
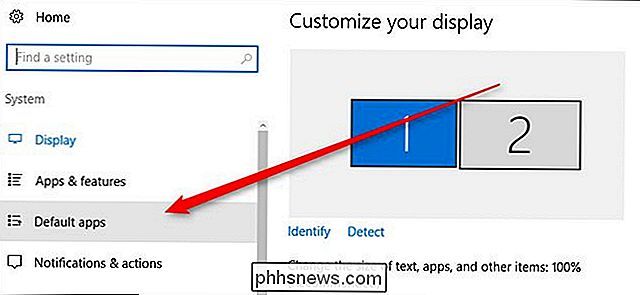
Ga naar de onderkant van dit venster en kies 'Standaardinstellingen instellen op app'.
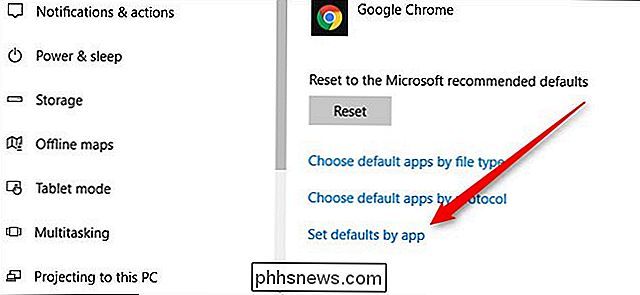
Blader in het nieuwe venster dat wordt weergegeven naar de gewenste browser in de lijst en klik erop. Kies vervolgens 'Stel dit programma als standaard in' aan de rechterkant van het venster.
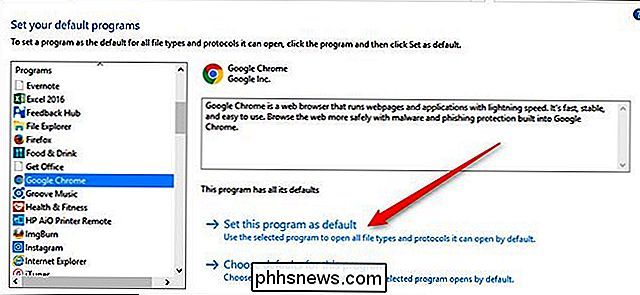
Hiermee wordt uw browser ingesteld als de standaardinstelling voor alles dat met een browser kan worden geopend. Deze stap zou voor de meeste mensen niet nodig moeten zijn, maar als je ergens ergens tegenaan loopt, zou dit moeten verdwijnen zodat EdgeDeflector goed zal werken.
Hoe je startmenu-zoekopdrachten kunt maken Gebruik Google in plaats daarvan van Bing
Als u tevreden bent met Bing, dan is uw werk voltooid. Als u echter wilt zoeken met Google, heeft u nog één tool nodig om de klus te klaren. U kunt Bing-zoekopdrachten omleiden met Google in plaats daarvan met een extensie genaamd Chrometana voor Chrome of Bing-Google voor Firefox. Installeer ze gewoon via de bovenstaande links en ze werken op de achtergrond en sturen in plaats daarvan elke Bing-zoekopdracht naar Google.
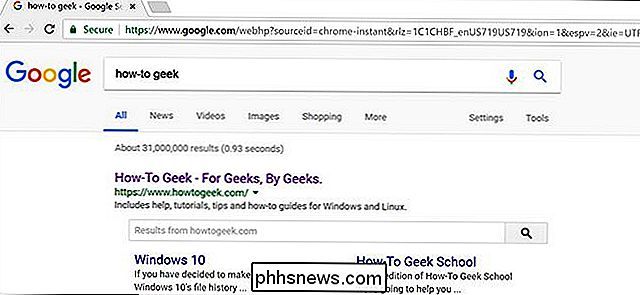
Houd er rekening mee dat dit alle zoekopdrachten omleidt. Dus, als u naar Bing.com gaat en zelf naar iets zoekt, zal deze extensie u nog steeds doorverwijzen naar Google. Als u later met Bing wilt zoeken, moet u deze extensie uitschakelen.

Wat te doen als u het wachtwoord van uw Mac vergeet
Kan het wachtwoord van uw Mac niet meer weten? Maak je geen zorgen. Met de standaardinstellingen kun je gewoon inloggen op je Mac. Mis het voldoende en u kunt uw wachtwoord opnieuw instellen met uw Apple ID. Maar dit zal niet altijd werken. GERELATEERD: Hoe de systeemdrive van uw Mac, verwijderbare apparaten en individuele bestanden te versleutelen Als u FileVault-schijfversleuteling niet hebt ingeschakeld, is er een eenvoudig hulpmiddel om het wachtwoord opnieuw in te stellen je hebt toegang.

Uploaden van HD-foto's en video's van Facebook naar Facebook vanaf uw telefoon
Als u een groot verschil hebt opgemerkt tussen de kwaliteit van de foto's en video's op uw telefoon en de versies die u uploadt naar Facebook, je verbeeld je dingen niet: standaard uploaden de mobiele Facebook-klanten foto's en video's met instellingen van lagere kwaliteit. Laten we dat oplossen. GERELATEERD: Vergeet de Facebook-app: gebruik de mobiele site voor een minder vervelende ervaring Wanneer u media van uw telefoon naar Facebook uploadt vanuit de mobiele applicatie iOS of Android, is de applicatie geconfigureerd met instellingen voor mobiele gegevens die de kwaliteit van uw uploads aanzienlijk verminderen.



