E-mailmeldingen inschakelen en uitschakelen in Windows 10

Windows 10 bevat verbeterde app-meldingen die kunnen worden weergegeven in het startmenu, in het actiecentrum en zelfs in een flyout boven de meldingsbalk . De Mail-app gebruikt het Windows-notificatiesysteem om u op de hoogte te stellen van nieuwe e-mails.
Ten eerste moet u ervoor zorgen dat app-meldingen zijn ingeschakeld in Windows. Open hiervoor het menu Start en klik op "Instellingen".
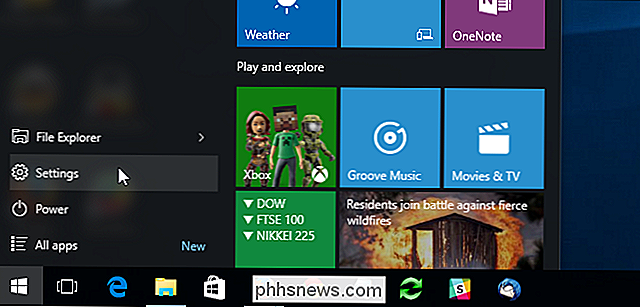
Klik in het dialoogvenster "Instellingen" op het pictogram "Systeem".
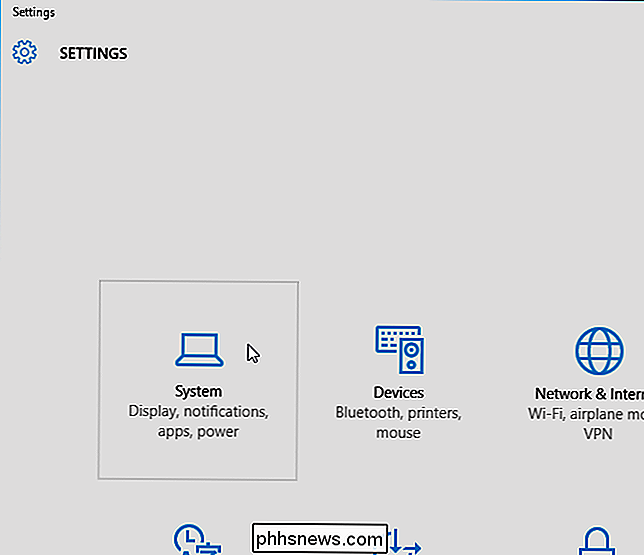
Klik in het scherm "Systeem" op "Meldingen & acties" in de lijst met items aan de linkerkant.
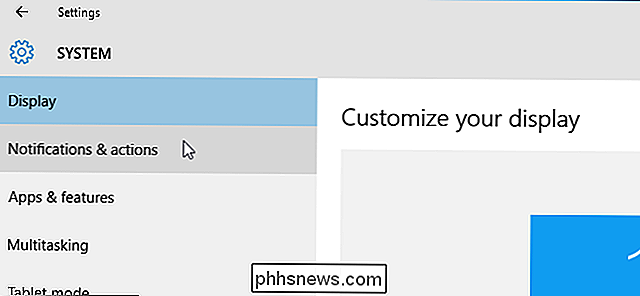
Om app-meldingen in te schakelen, klikt u op de schuifregelaar onder "App-meldingen weergeven" in het gedeelte "Meldingen" aan de rechterkant van het scherm "Systeem", zodat de knop verandert in "Aan".
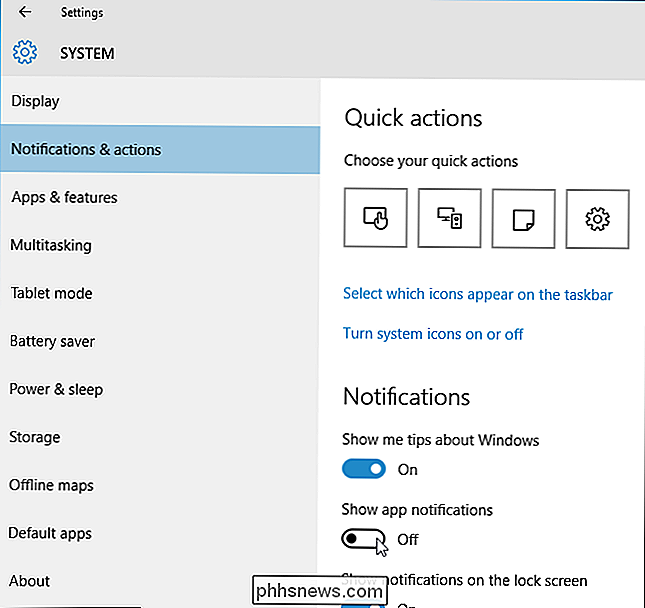
Sluit het dialoogvenster 'Instellingen' door op de knop 'X' in de rechterbovenhoek te klikken.
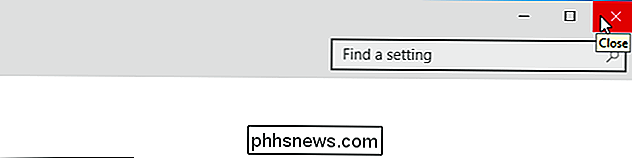
Open de Mail-app door op de tegel 'E-mail' in het menu Start te klikken.
OPMERKING: als u Als u het zoekvak op de taakbalk beschikbaar heeft, kunt u 'E-mail' invoeren in het vak Zoeken en de app Mail openen vanuit de zoekresultaten.
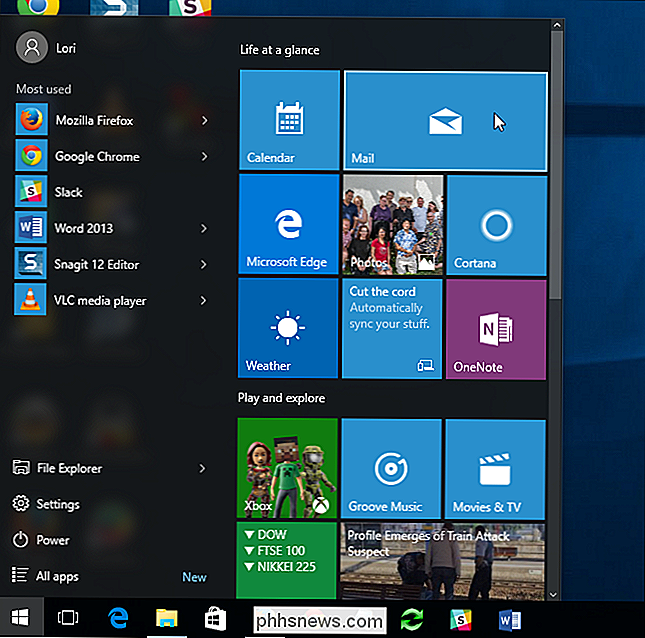
Klik onder aan het linkerdeelvenster van het venster Mail-app op 'Overschakelen naar instellingen' ".
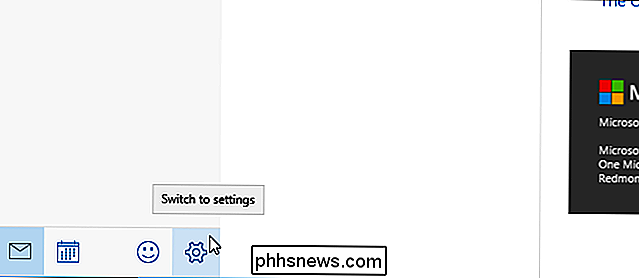
Het menubord" Instellingen "vliegt vanaf de rechterkant van het scherm. Klik op "Opties".
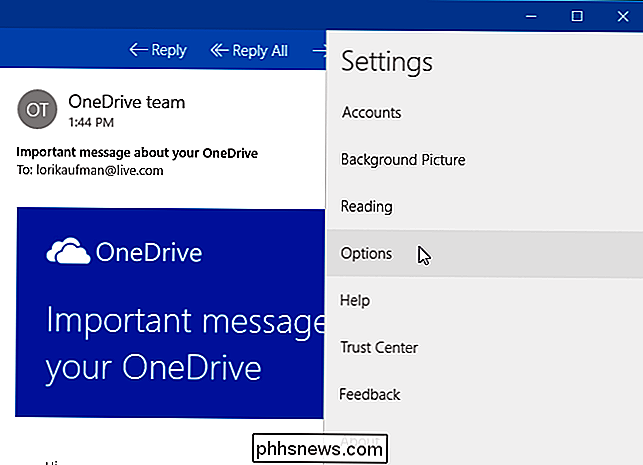
Blader omlaag naar het gedeelte "Meldingen" onder aan het deelvenster "Opties" en klik op de schuifregelaar onder "Weergeven in actiecentrum", zodat deze verandert in "Aan".
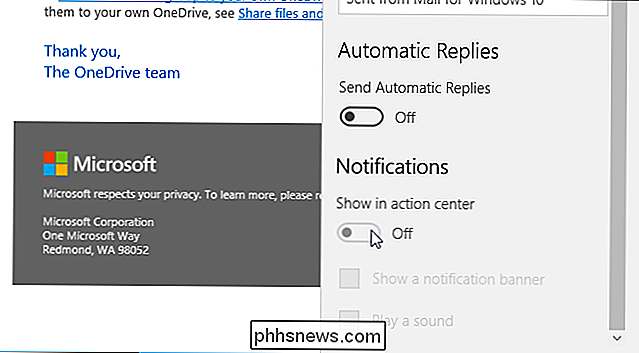
Windows geeft een waarschuwing weer boven de meldingsbalk op de taakbalk (zoals afgebeeld aan het begin van dit artikel) wanneer een nieuw e-mailbericht wordt ontvangen, klikt u op het selectievakje 'Een aankondigingsbanner weergeven', dus er staat een vinkje in het vak.
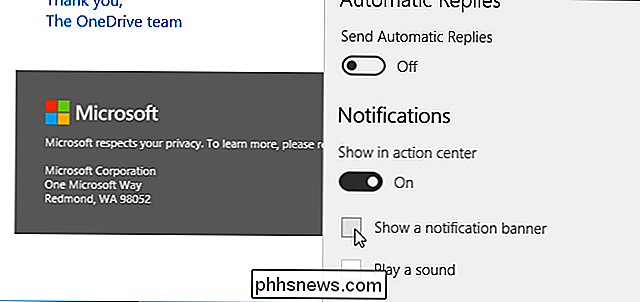
Om het venster "Opties" te sluiten, klikt u op het pictogram van de envelop onderaan het rechterdeelvenster van het venster Mail-app.
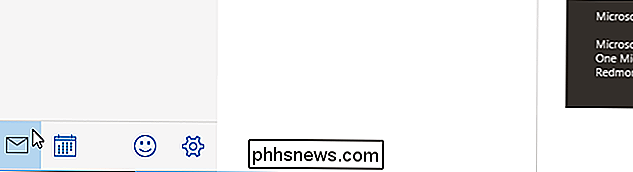
Om de Mail-app te sluiten, klikt u op de knop "X" in de rechterbovenhoek van de venster.

Een familielid toevoegen aan uw Microsoft-account
Naarmate mijn dochter ouder wordt en de computer vaker gaat gebruiken, leek het me een goed idee om een nieuw account voor haar te maken, zodat ik de functies voor ouderlijk toezicht in Windows 10 kan gebruiken om haar activiteiten bij te houden.Ik had eerder geschreven over een programma van derden met functies voor ouderlijk toezicht, maar ik heb ontdekt dat Windows 10 vrij goed werkt en gemakkelijker te gebruiken is omdat het ingebouwd is. Vo

ScreenTips uitschakelen in Word 2013
Wanneer u de opdrachten op het lint in Word gebruikt, waren er mogelijk pop-upvakjes zichtbaar die worden weergegeven wanneer u met de muis over de knoppen beweegt. Dit zijn ScreenTips en kunnen handig zijn als referentie. Als ze je echter afleiden, zijn ze eenvoudig uitgeschakeld. Klik op het tabblad "Bestand" om ScreenTIps uit te schakelen.



