Bestanden hernoemen vanuit het dialoogvenster Opslaan in OS X

OS X is een geweldig, fijn gepolijst besturingssysteem, maar het is niet zonder gebreken. Jarenlang was er geen manier om bestanden te hernoemen vanuit het dialoogvenster Opslaan - tot nu toe.
Dit lijkt niet zo erg, maar het betekent dat als je een bestand met een reeds opgeslagen naam wilde opslaan, je moest eerst de Finder openen, naar het bestand navigeren, het bestand daar hernoemen en dan terugkeren naar het dialoogvenster Opslaan om je bestand op te slaan. Deze extra stap logenstraft OS X gebruikersgemak en intuïtief.
Gelukkig is dit veranderd met de release van OS X 10.11 El Capitan. Het is geen enorme verbetering, maar het is het vermelden waard. Immers, zelfs Windows laat je bestanden hernoemen vanuit zijn Bewaar-dialoog, dus waarom niet op een Mac?
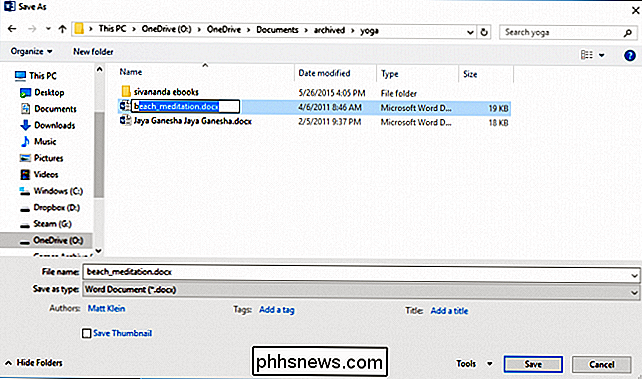
Het Opslaan als-dialoogvenster op een Windows-computer is heel wat flexibeler dan dat op een Mac.
OS echter X's nieuwe functie is niet meteen intuïtief. Ten eerste, als het nog niet wordt getoond, klik dan op het kleine pijltje naar beneden naast het vak Opslaan als om het dialoogvenster uit te vouwen met de bestandslijst van de opslaglocatie.
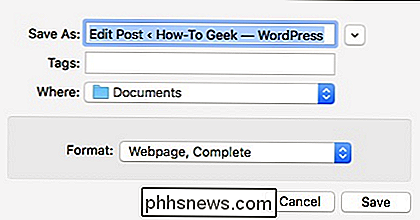
Klik nu met de rechtermuisknop op het bestand waarvan je de naam wilt wijzigen.
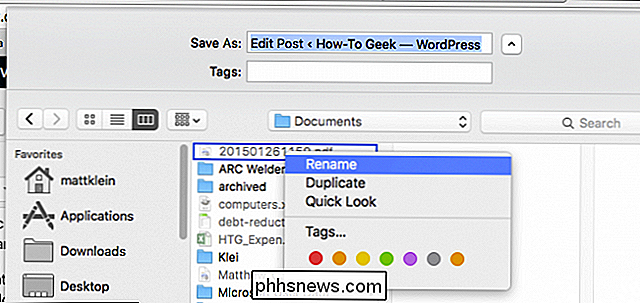
Het is een geweldige kleine tijdsbesparing en zeker om zowel oude als nieuwe Mac-gebruikers te plezieren.
Waarom Apple zo lang de tijd heeft genomen om deze mogelijkheid toe te voegen, we zullen het nooit weten. Waarom je nog steeds niet alleen bestanden vanaf hier kunt hernoemen zoals je kunt vanuit de Finder (twee klikken) is een andere grote vraag, maar we nemen alles wat we kunnen krijgen.

Alles wat u moet weten over het gebruik van iCloud Drive en iCloud-fotobibliotheek
Apple introduceerde iCloud Drive in iOS 8 en Mac OS X Yosemite. Het is ontworpen als een gemakkelijker te begrijpen locatie voor cloudopslag, meer als Dropbox, OneDrive en Google Drive. Eerdere versies van iCloud konden uw "documenten en gegevens" synchroniseren, maar iCloud Drive biedt nu een soort bestandssysteem aan u.

Hoe de apparaatnaam van uw Android TV te wijzigen
Android TV is de poging van Google om de woonkamer over te nemen, en met sommige eenheden beschikbaar voor minder dan $ 99 is het voor gebruikers niet ongehoord om te hebben meer dan één doos. Het probleem is dat wanneer meerdere apparaten zich identiek identificeren op het netwerk, hoe moet je dan weten welke welke is?



