Windows beter laten werken op High-DPI-schermen en wazige lettertypen corrigeren

Weergaves met hoge pixeldichtheid komen nu vaak voor op nieuwe Windows-pc's, net zoals op smartphones, tablets en Macs . Maar wees voorzichtig met wat u wenst - veel desktop-apps hebben nog steeds problemen op high-DPI-schermen.
Windows biedt al lang ondersteuning voor DPI-scaling, maar veel Windows-bureaubladtoepassingen hebben er nooit gebruik van gemaakt. Microsoft werkt echter aan het probleem, evenals vele app-ontwikkelaars. In de tussentijd zijn hier enkele instellingen die u kunt wijzigen om toepassingen er beter uit te laten zien.
Upgrade naar Windows 10
GERELATEERD: Alle manieren waarop u nog steeds gratis naar Windows 10 kunt upgraden
Windows 7 is nog steeds prima voor veel dingen, maar het is niet goed op hoge DPI-schermen. Windows 7 is nooit gebouwd voor deze schermen met een superhoge resolutie en het gebruik ervan met Windows 7 zal een strijd zijn. Microsoft heeft de hoge DPI-ondersteuning drastisch verbeterd met Windows 8 en Windows 10 is nog beter. Microsoft heeft ook niet stil gestaan sinds het vrijgeven van Windows 10. Updates zoals de Creators Update van Windows 10 blijven verbeteringen aan de hoge DPI-schaalbaarheid toevoegen.
Als u een hoge DPI-weergave met Windows 7 probeert te gebruiken, raden we u ten zeerste aan een upgrade naar Windows 10 uit te voeren. Er zijn nog steeds manieren om te upgraden naar Windows 10 gratis, als u in aanmerking komt.
Pas uw schaalinstellingen voor weergave aan
Als uw laptop, tablet of tablet werd geleverd met een scherm met hoge dichtheid, kiest Windows 10 automatisch een geschikte instelling voor het schalen van het display voor het. U kunt deze instelling echter zelf aanpassen om items groter en leesbaarder te laten lijken of om elementen kleiner te laten lijken, zodat u meer schermruimte hebt.
Om deze instelling in Windows 10 te wijzigen, ga naar Instellingen> Systeem> Beeldscherm . Wijzig de optie onder "Schaal en opmaak" in uw voorkeursinstelling. Als er meerdere schermen op uw pc zijn aangesloten, kunt u deze op de bovenkant van deze pagina selecteren en afzonderlijke schaalniveaus voor elke pagina configureren. De ideale instelling is afhankelijk van uw display en uw ogen, dus u kunt experimenteren. U kunt ook klikken op "Aangepast schalen" en hier vanaf hier een aangepaste percentagewaarde tussen 100% en 500% instellen, maar Microsoft raadt u aan een van de standaardopties in de lijst te kiezen voor maximale compatibiliteit met toepassingen.
RELATED: De "Custom Scale Factor Is Set" -fout op Windows
OPMERKING: als u problemen ondervindt bij het aanpassen van deze instellingen, kunt u dit artikel raadplegen: sommige software kan de schaalinstellingen van Windows verstoren.
Uw verandering zal onmiddellijk gebeuren. Sommige oudere programma's zullen de wijziging echter pas opmerken nadat u zich afmeldt bij Windows en zich opnieuw aanmeldt.
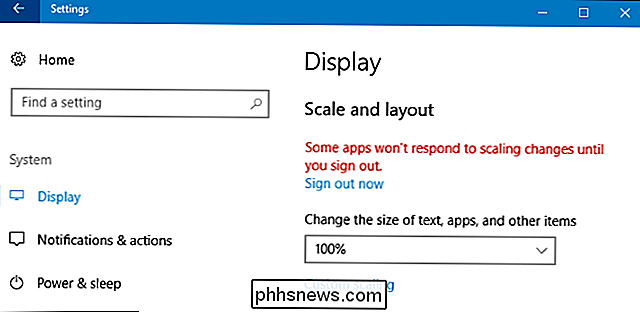
Systeemdifferentiatie van DPI overschrijven voor een toepassing met wazige lettertypen
Sommige bureaubladtoepassingen van derden hebben wazige lettertypen en uiterlijk slecht als u DPI-schalen inschakelt. Dit komt omdat Windows ze gewoon opblaast om groter te lijken, alsof je op een afbeelding hebt ingezoomd. De afbeelding zou groter en leesbaarder lijken, maar vager.
Dit is theoretisch alleen van toepassing op "oudere" toepassingen die DPI-schaling niet kennen. In de praktijk is dit probleem nog steeds van toepassing op veel veelvoorkomende desktoptoepassingen, waaronder Steam.
Om dit probleem op te lossen, kunt u uw DPI-schaalinstellingen aanpassen voor een afzonderlijke applicatie die niet goed werkt. Hiertoe klikt u met de rechtermuisknop op de snelkoppeling van de bureaubladtoepassing en selecteert u Eigenschappen. Als de toepassing op de taakbalk staat, klikt u met de rechtermuisknop op het taakbalkpictogram, klikt u met de rechtermuisknop op de naam van de toepassing en selecteert u Eigenschappen.
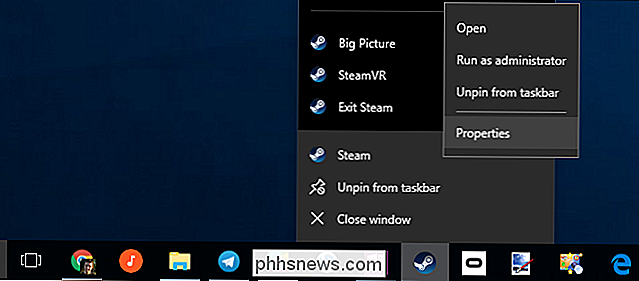
Klik op het tabblad "Compatibiliteit" en controleer de optie "Hoge DPI-schaalfactor overschrijven".
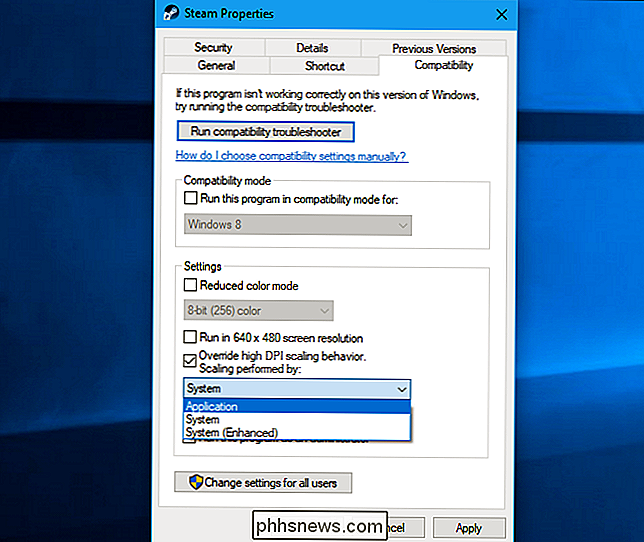
U moet ook een van de drie opties voor hoog DPI-schaal kiezen uit de vervolgkeuzelijst. Dit is wat ze doen:
- Toepassing : Windows laat de toepassing met rust. Hiermee wordt DPI-schalen voor de toepassing volledig uitgeschakeld en lijkt het klein, maar niet wazig. Deze optie stond voorheen bekend als "Weergave schalen uitschakelen bij hoge DPI-instellingen", en het doet hetzelfde.
- Systeem : Windows zal zijn normale gedrag gebruiken. Toepassingen die de systeem-DPI-instellingen niet respecteren, worden "bitmap uitgerekt" zodat ze groter lijken, zodat ze gemakkelijker leesbaar zijn, maar vaak wazig lijken. Dit is het standaardgedrag.
- Systeem (verbeterd) : Windows zal toepassingen op een meer intelligente manier opschalen. Deze optie resulteert in heldere tekst en een aantal andere elementen in toepassingen die normaal wazig lijken met normale systeemschaling. In de Creators Update werkt dit alleen met op GDI gebaseerde applicaties. Deze nieuwe functie zorgt ervoor dat Device Manager en andere systeemtools in de Creators Update eindelijk geen wazige tekst bevatten.
Nadat u uw voorkeursoptie hebt gekozen, klikt u op "OK". U moet de toepassing afsluiten als deze wordt uitgevoerd en deze opnieuw starten om uw wijzigingen door te voeren.
Als u niet zeker weet welke optie u wilt gebruiken, bijvoorbeeld als u niet zeker weet of de ontwikkelaar gebruikte GDI (de Windows grafische apparaatinterface) voor een desktop-applicatie - voel je vrij om verschillende instellingen te proberen. Sluit het programma en open het opnieuw nadat u uw instellingen hebt gewijzigd om te zien wat het beste werkt voor die toepassing.
Voor Steam werkt de schaalversie van "System (Enhanced)" niet correct. Stoom zal wazig lijken, zelfs als u deze optie selecteert. U moet kiezen tussen "Toepassing" schalen waardoor Steam er scherp maar klein uit ziet, of de standaard "Systeem" -schaling waardoor Steam groot lijkt maar wazig.
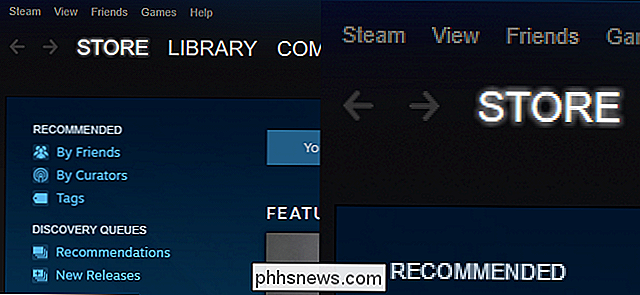
Windows 10's nieuwe Universal-apps, verkrijgbaar in de Windows Store, schaal mooi op grotere high-DPI-schermen. Maar weinig ontwikkelaars hebben het toepassingsplatform van Microsoft omarmd, en Microsoft worstelt nog steeds met het slepen van al die oude desktopapplicaties - waaronder veel desktopapplicaties ingebouwd in Windows zelf - in de toekomst. Dit zou in de loop van de tijd moeten verbeteren als ontwikkelaars hun applicaties updaten en Microsoft de hoge DPI-ondersteuning voor desktopapplicaties in Windows verbetert.

ISO-bestanden maken van schijven in Windows, Mac en Linux
Een ISO-bestand is een volledige schijfkopie van een CD of DVD die in een enkel bestand is gebundeld. U kunt een ISO-bestand koppelen om het beschikbaar te maken als een virtuele CD of DVD, waarmee u fysieke schijven naar virtuele kunt converteren. ISO-bestanden zijn met name handig als u oude spel- of softwaredisks wilt gebruiken op een moderne computer die heeft geen schijfstation.

64-Bits versies van Windows 10 en 8 bevatten een "handhaving van stuurprogrammahandtekening" " voorzien zijn van. Ze laden alleen stuurprogramma's die zijn ondertekend door Microsoft. Om minder dan officiële stuurprogramma's, oude niet-ondertekende stuurprogramma's of stuurprogramma's die u zelf ontwikkelt, te installeren, moet u de handhaving van stuurprogrammahandtekeningen uitschakelen.



