Een verloren venster op een ander scherm verplaatsen Terug naar uw bureaublad

Als u ooit een venster op de een of andere manier hebt laten verwijderen, weet u dat het frustrerend kan zijn om niet in staat te zijn om het terug te slepen. Er zijn echter een aantal manieren waarop u deze schurkenstaten naar uw bureaublad kunt verplaatsen.
Dit kleine probleem kan om verschillende redenen gebeuren. De meest voorkomende is als u een secundaire monitor hebt die soms is aangesloten en soms niet, iets dat veel voorkomt bij laptopgebruikers. Soms, als u de secundaire monitor loskoppelt zonder eerst de instelling "extend desktop" in Windows uit te schakelen of uw vensters eerst naar uw hoofdmonitor te verplaatsen, kunnen vensters op de tweede monitor vastlopen. Dit kan zelfs gebeuren met de nieuwe, meer monitor-vriendelijke instellingen in Windows 8 en 10. Dit vensterproblemen met het scherm kan soms ook voorkomen als een app een venster van het scherm verwijdert en niet terugzet. Maar we hebben een aantal trucjes die kunnen helpen.
Verborgen Windows Back met Window Arrangement Instellingen
De eenvoudigste manier om een verborgen venster terug te krijgen, is door met de rechtermuisknop op de taakbalk te klikken en een van de vensters te selecteren. instellingen, zoals "Cascade windows" of "Show windows gestapeld."
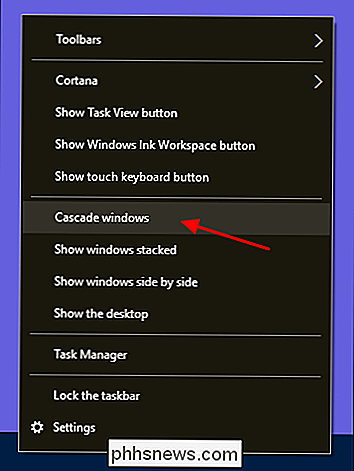
De "Cascade windows" -instelling, bijvoorbeeld, regelt onmiddellijk alle geopende vensters in een cascade, waarbij alle vensters tijdens het proces terug worden verplaatst naar het hoofdscherm.
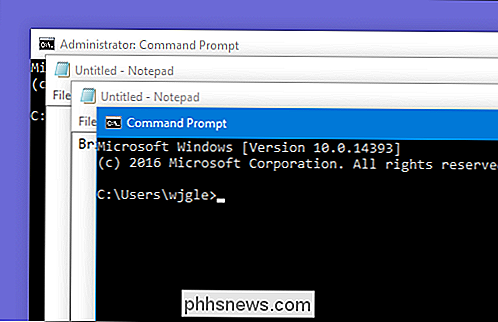
Verborgen vensters achter met een toetsenbordtruc
Er is ook een eenvoudige toetsenbordtruc die u kunt gebruiken als u niet al uw vensters opnieuw wilt rangschikken. Controleer eerst of het venster buiten het scherm is geselecteerd als het actieve venster. Je kunt dit doen door op Alt + Tab te drukken tot dat venster actief is of door op de bijbehorende taakbalkknop te klikken.
Nadat je het venster hebt geactiveerd, houd je Shift + met de rechtermuisknop op de taakbalkknop (omdat klikken met de rechtermuisknop de app's jumplist in plaats daarvan) en kies de opdracht "Verplaatsen" in het contextmenu.
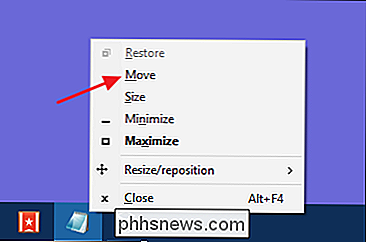
Merk op dat uw cursor verandert in een cursor "Verplaatsen". Nu kunt u uw pijltoetsen gebruiken om het venster te verplaatsen. Je moet ook gewoon op een van de pijltjestoetsen tikken en dan je muis iets bewegen om het venster weer op het scherm te laten verschijnen.

Deze truc werkt op elke versie van Windows, maar houd er rekening mee dat in versies voor Windows 7 hoeft u alleen maar te klikken met de rechtermuisknop op de taakbalkknop in plaats van Shift + klik met de rechtermuisknop om het contextmenu te openen. Het is een handige kleine truc om een ietwat zeldzaam maar zeker frustrerend probleem op te lossen.

Uw BIOS-versie controleren en bijwerken
U moet uw BIOS waarschijnlijk niet bijwerken, maar soms moet dit. U kunt als volgt controleren welke BIOS-versie uw computer gebruikt en deze nieuwe BIOS-versie zo snel en veilig mogelijk op uw moederbord flashen. GERELATEERD: Moet u het BIOS van uw computer bijwerken? Wees zeer voorzichtig bij het updaten van uw BIOS!

De kleuren van mappen en bestanden in de ls-opdracht wijzigen
Als u de opdracht ls in Bash uitvoert, ziet u dat de directory's en de bestanden die u ziet, zijn gekleurd volgens hun type. U kunt uw eigen kleurenschema aanpassen om verschillende tekstkleuren, achtergrondkleuren en opmaak te kiezen, zoals vet en onderstrepen. Hoe dit werkt Het kleurenschema wordt opgeslagen in de variabele LS_COLORS.



