Zoeken naar bestanden uit een bepaald datumbereik in Windows 8 en 10

Stel dat u naar een bestand zoekt en dat u weet dat dit voor het laatst gedurende een bepaalde periode is gewijzigd. U kunt uw zoekopdrachten beperken tot datumbereiken in Windows, maar dat is niet meteen duidelijk.
Zoeken naar een specifiek datumbereik in Windows 8 en 10 is moeilijker dan het moet zijn. In de tijd van Windows XP presenteerde File Explorer een kalenderselectie voor en midden. Zelfs in Windows Vista en Windows 7 was die selector niet moeilijk bereikbaar. In Windows 10 moet je eerst een of twee hoepels doorlopen.
Een datumbereik zoeken met het toetsenbord
Allereerst, als je het toetsenbord graag gebruikt, kun je eenvoudig een datumbereik selecteren door te typen het in het zoekvak in elke map, net als in eerdere versies van Windows. Gebruik gewoon de volgende syntaxis:
gewijzigd: 2/1/2016 ... 20/20/2016
De sleutel is de twee perioden tussen de datums, die de zoekmachine vertelt het als een bereik te gebruiken. U kunt ook "Datecreated:" of gewoon "date:" in plaats van "modified:" gebruiken als u dat wilt.
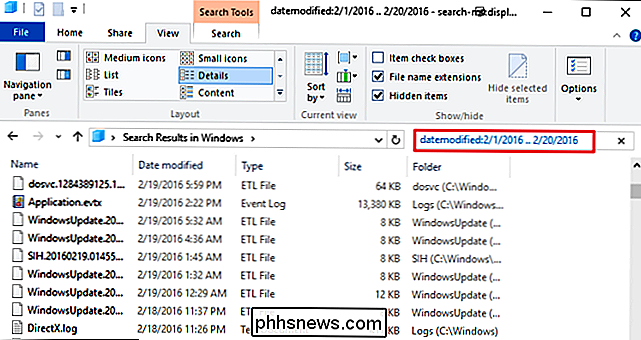
RELATED: Geavanceerde query-syntax gebruiken om alles te zoeken
En als u een echte bent toetsenbordjunkie, weet dat Windows de Advanced Query Syntax gebruikt voor zoekopdrachten. Dit betekent dat u kunt zoeken met Booleaanse operatoren, bestandseigenschappen, soorten bestanden en nog veel meer. Wanneer u opties selecteert met de gebruikersinterface van Verkenner, gebruikt Windows eigenlijk alleen tekstzoekopdrachten voor u.
Een datumbereik selecteren met de muis
Spreken over de gebruikersinterface van Verkenner, het is nog steeds mogelijk om met een muis te zoeken naar een datumbereik. Hier komen de hoepels binnen. Ga in het lint van Bestandsverkenner naar het tabblad Zoeken en klik op de knop Datum gewijzigd. U ziet een lijst met vooraf gedefinieerde opties zoals Vandaag, Laatste week, Vorige maand, enzovoort. Kies een van hen. Het tekstzoekvak verandert om uw keuze weer te geven en Windows voert de zoekopdracht uit.
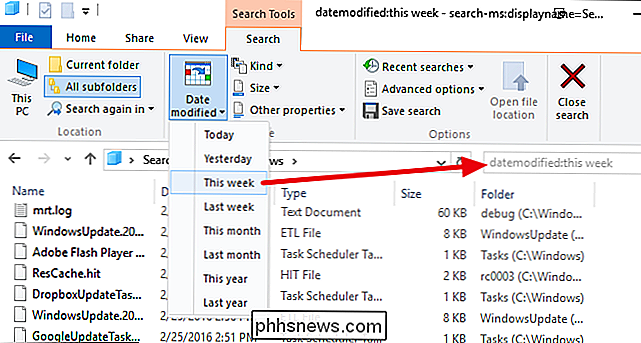
Om een specifieker datumbereik te kiezen, volgt u deze stappen en klikt u vervolgens ergens in de box in het vak na de dubbele punt (dus bijvoorbeeld op "this week ") en er verschijnt een kalender. Klik op een datum om te zoeken naar bestanden die op die dag zijn gewijzigd.
Om een datumbereik te doorzoeken, hebt u enkele opties:
- Klik op een datum en sleep met de muis om het bereik te selecteren. Dit is de gemakkelijkste optie als uw bereik binnen een maand valt.
- Klik op één datum en houd Shift ingedrukt en klik op een andere datum. Dit maakt het eenvoudiger om een bereik te selecteren dat meerdere maanden omvat.
- Klik op de naam van de maand boven aan de kalender om de hele maand te selecteren. Wanneer u dat doet, zoomt de kalender uit om u het hele jaar te laten zien. Je kunt het hele jaar als bereik selecteren en de weergave blijft uitzoomen totdat je een heel decennium kunt selecteren.
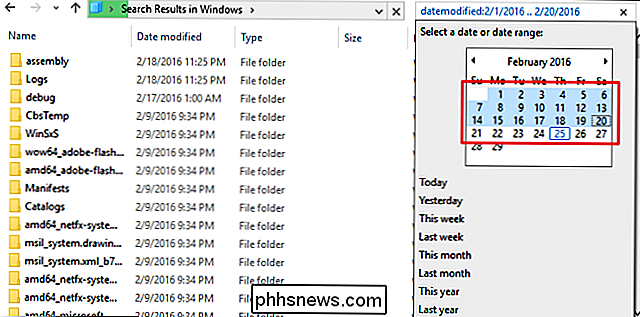
Vergeet niet dat als je je datumbereik eenmaal hebt geselecteerd, je ook andere parameters zoals bestandsnaam kunt toevoegen of bestandstype voor uw zoekopdracht. En als u denkt dat het een zoekopdracht is die u waarschijnlijk nog een keer uitvoert, kunt u deze opslaan door op de knop Zoekopdracht opslaan te klikken. De volgende keer is uw zoekopdracht slechts één klik verwijderd.

De Wachtwoordbeheerder gebruiken in Safari op iPhone of iPad
Als u Safari op uw iPad of iPhone gebruikt, kunt u websitewachtwoorden opslaan en deze vervolgens beheren met de instellingen voor Wachtwoorden. De wachtwoordbeheer op iOS is eenvoudig te gebruiken en een van de beste die we hebben gevonden op mobiele apparaten. We weten dat het hebben en gebruiken van een wachtwoordbeheer allesbehalve een noodzaak is op elke computer of elk mobiel apparaat.

FC (bestandsvergelijking) gebruiken vanuit de Windows-opdrachtprompt
Er is een geweldig hulpprogramma voor de opdrachtregel waarmee bestanden kunnen worden vergeleken om te zien of er verschillen in inhoud of binaire code zijn die u kunt gebruiken als u een pc gebruikt. File Compare of FC zoals we zullen zien is van hieruit, is een eenvoudig programma dat de inhoud van tekst- of binaire bestanden vergelijkt en in staat is om zowel ASCII- als Unicode-tekst te vergelijken.



