Selecteren, opmaken en met tekst werken op iPhone

Typen op een telefoon is zelden leuk. Gelukkig maakt iOS het een beetje gemakkelijker met opties om te kopiëren en plakken, tekst te delen, woorden op te zoeken en verschillende andere opmaakopties uit te voeren. U kunt als volgt met tekst op uw iPhone of iPad werken.
Tekst selecteren op een iPhone is eenvoudig een kwestie van uw vinger op het item plaatsen dat u wilt markeren totdat u de twee selectiegrepen krijgt. Het selecteert automatisch eerst een enkel woord, maar u kunt de selectiegrepen slepen om het stukje tekst dat u wilt beïnvloeden te omvatten.
Nadat u uw tekst hebt geselecteerd, ziet u verschillende opties - het duidelijkst de beproefde en true cut / copy / paste.
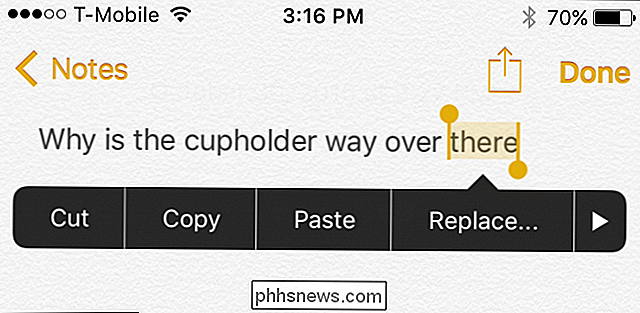
Er is ook een optie om "Vervangen ...". Wanneer u dit selecteert, ziet u opties om een woord te vervangen door andere vergelijkbare selecties. Dit is handig als u niet opnieuw een woord wilt typen of als u het verkeerd hebt gespeld.
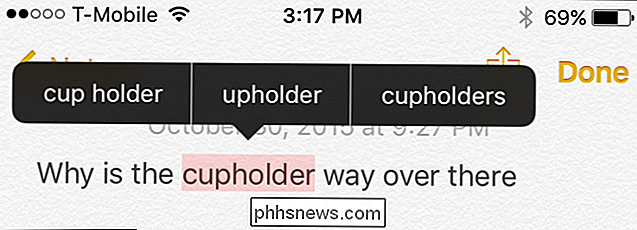
Als u op de pijl rechts van het contextmenu drukt, krijgt u de opties om te definiëren, delen en inspringen. In bepaalde apps zie je ook een optie om de tekst vet en cursief te maken en te onderstrepen. U kunt meer opties zien door op de pijlen aan de randen van de pop-up te drukken.
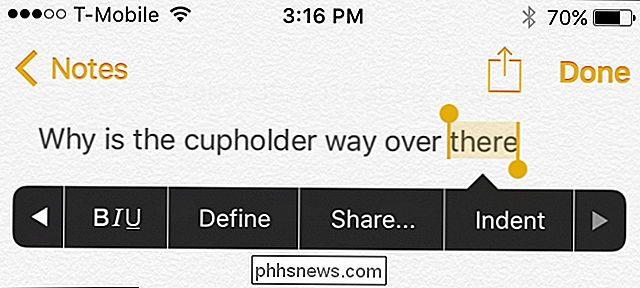
Wanneer u "Define" kiest, wordt het woordenboek geopend om u de definitie van een woord te tonen. Op die manier weet u zeker dat u het juiste woord gebruikt in plaats van te raden.
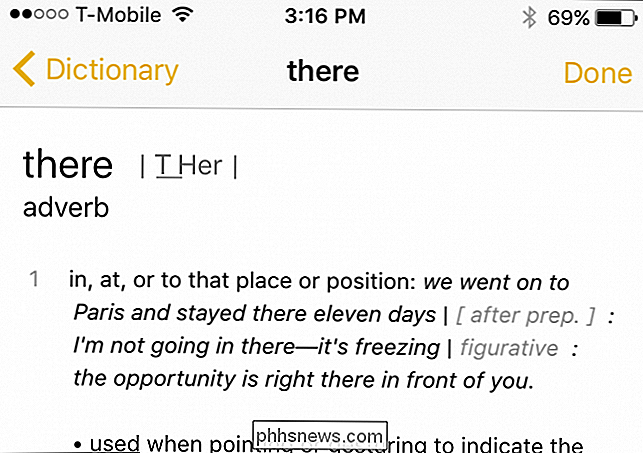
Dingen zijn iets anders wanneer u tekst op een webpagina selecteert of in andere apps waarin u de tekst niet kunt opmaken. Je krijgt nog steeds de optie om te kopiëren, te definiëren en te delen, maar je kunt geen opmaak toevoegen of tekst vervangen.
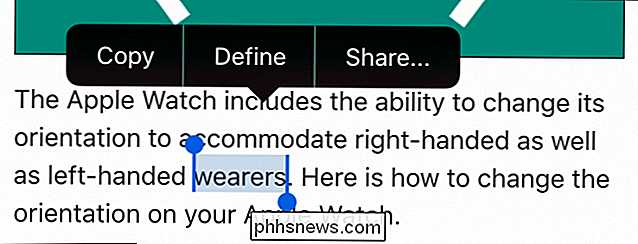
Nogmaals, als je de selectiebalken aan het eind van een woord of woorden ziet, je kunt ze slepen om een groter bereik van tekst te omvatten.
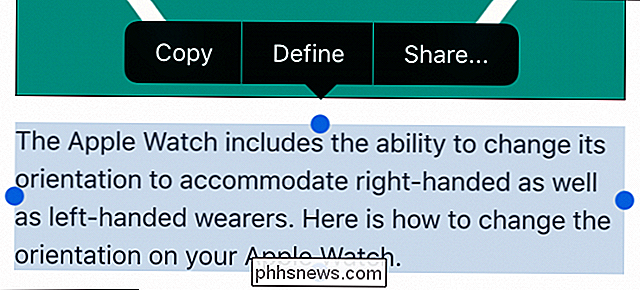
Soms heb je de optie "Alles selecteren", wat het proces versnelt. In plaats van de hendels te selecteren en te slepen, kunt u alles in één keer selecteren.
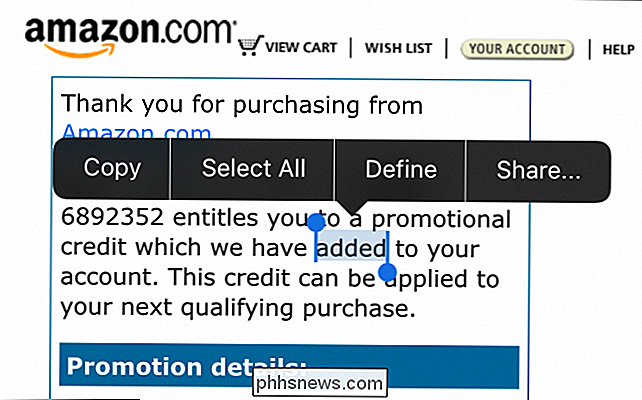
Tot slot is er een optie om te delen, die het beproefde menu met gedeelde mappen toont met alle verschillende manieren waarop u werkt kan een beetje tekst verspreiden.
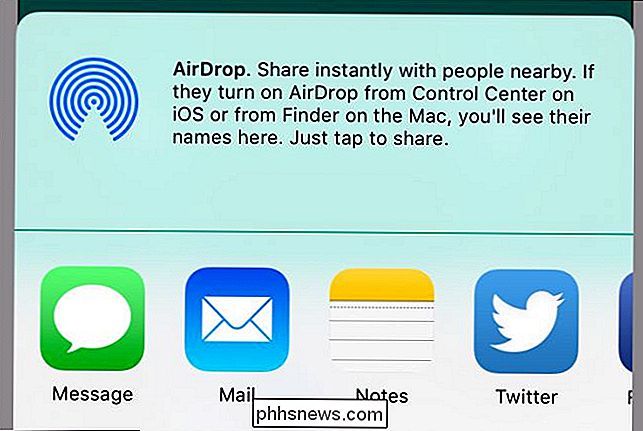
Zoals u kunt zien, is het selecteren en formatteren van tekst op uw iPhone of iPad een eenvoudige procedure met een verscheidenheid aan opties. Bovendien maken deze apparaten het bijzonder eenvoudig om alles wat u selecteert gemakkelijk te delen, dus in plaats van iets te moeten kopiëren en plakken van de ene toepassing naar de andere, kunt u eenvoudig het menu Delen gebruiken om het proces te versnellen.

De eigenaar van een verloren iPhone vinden door Siri te vragen
U hebt iemands verloren iPhone gevonden. Ze waren voorzichtig genoeg om een toegangscode in te schakelen, zodat je niet in hun contacten kunt rondsnuffelen op zoek naar de eigenaar. Als Siri echter is ingeschakeld, kan ze u helpen de iPhone terug naar de juiste persoon te krijgen. GERELATEERD: Een verloren iPhone, iPad of Mac Volgen, Wissen en Wissen je hebt een iPhone gevonden, de eigenaar is slim genoeg om die telefoon in de Lost-modus te zetten met behulp van de Find My iPhone-app.

Ooit een IP-adres foutmelding gekregen wanneer u uw computer aanzet of uit de slaapstand haalt? Dit gebeurt wanneer twee computers op hetzelfde LAN-netwerk hetzelfde IP-adres hebben. Wanneer dit gebeurt, kunnen beide computers geen verbinding maken met netwerkbronnen of andere netwerkbewerkingen uitvoeren



