Back-ups maken en plakbriefjes herstellen in Windows

Als u de Windows Sticky Notes-app gebruikt, weet u graag dat u een back-up van uw notities kunt maken en ze zelfs naar een andere notitie kunt verplaatsen PC als je wilt. Hoe u het doet, hangt af van welke versie van Windows u gebruikt.
Ten eerste: Verborgen bestanden weergeven
Sticky Notes slaat de notities op in een verborgen map diep in de map Gebruikers, dus u moet ervoor zorgen dat verborgen mappen zichtbaar zijn voordat je begint. Open in Windows 8 of 10 File Explorer, ga naar het tabblad "View", klik op de knop "Show / hide" en schakel vervolgens de optie "Verborgen items" in.
In Windows 7 moet u eigenlijk selecteer Extra> Mapopties, ga naar het tabblad "Beeld" en selecteer vervolgens de optie "Verborgen bestanden, mappen en stations weergeven".
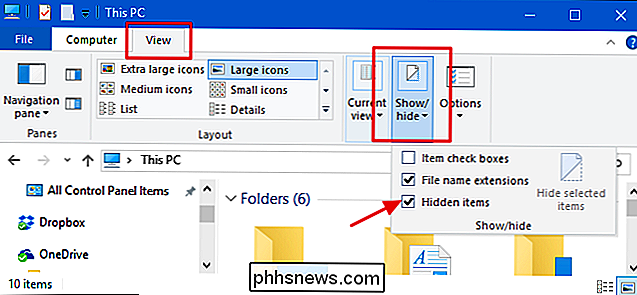
Back-up van notities met klevende notities in Windows 10 Anniversary Update (Build 1607) of hoger
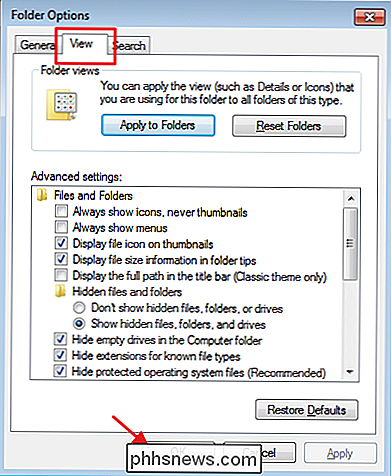
GERELATEERD:
Uitzoeken welke build en versie van Windows 10 u heeft Nu bent u klaar om de sticky notes-opslagmap te vinden. Als u de Windows 10-jubileumupdate (build 1607 of later) gebruikt, vindt u deze op de volgende locatie, waarbij
gebruikersnaam natuurlijk de naam van het daadwerkelijke gebruikersaccount is. Browse daar of kopieer en plak de locatie gewoon in de adresbalk van uw Bestandsverkenner: C: Users
gebruikersnaam AppData Local Packages Microsoft.MicrosoftStickyNotes_8wekyb3d8bbwe Alles wat u hoeft te doen is alles op die locatie kopiëren naar een back-upmap die u plaatst waar u maar wilt. Houd er rekening mee dat u regelmatig een back-up van deze items wilt maken, zodat u een nieuwe kopie krijgt of ervoor zorgt dat ze deel uitmaken van uw normale back-uproutine.
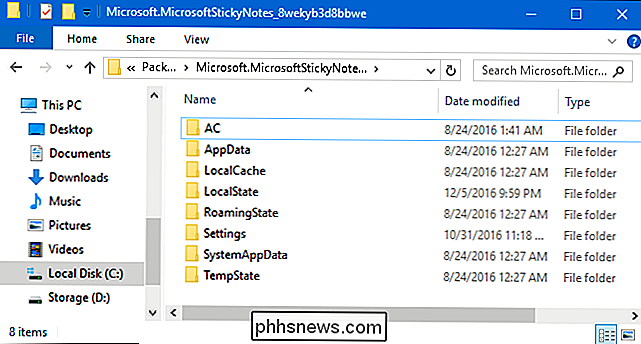
De bestanden terugzetten op plaknotities, bijvoorbeeld op een andere computer U kunt dus dezelfde aantekeningen maken. Zorg er eerst voor dat de Sticky Notes-app gesloten is. Lokaliseer dezelfde map waarnaar we u hierboven hebben gewezen en kopieer daar al uw bestanden waarvan u een back-up hebt gemaakt, en overschrijf wat er momenteel is. Wanneer u Sticky Notes opnieuw start, verschijnen de notities waarvan u eerder een back-up had gemaakt.
Back-up van notities met notities in Windows 10 Pre-anniversary update, Windows 8 en Windows 7
Als u Windows 7 gebruikt, Windows 8, of een Windows 10-build voorafgaand aan de verjaardagsverjaardag (iets minder dan build 1607), het proces om ze te back-uppen en te herstellen is hetzelfde. Het verschil met de desktopversie van de app is dat de locatiebestanden worden opgeslagen. U vindt de Sticky Note-bestanden voor die eerdere versies op deze locatie:
C: Users
gebruikersnaam AppData Roaming Microsoft Sticky Notes Merk dit moment op van het zien van een aantal mappen, zie je een enkel bestand: StickyNotes.snt. Kopieer dat bestand naar uw back-uplocatie of naar dezelfde locatie op een pc naar waar u de notities naartoe wilt verplaatsen.
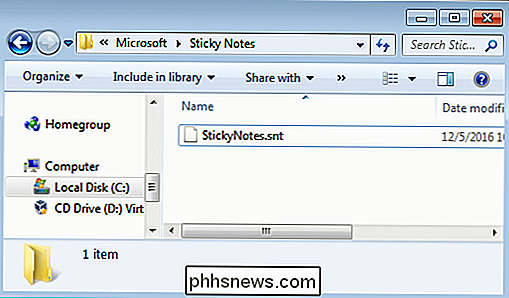
Er is nog een laatste ding waar u zich bewust van moet zijn. Aantekeningen op het bureaublad en Store-app-versies van Sticky Notes zijn niet compatibel. U kunt bijvoorbeeld geen notities vanaf een pc met Windows 7 naar een pc met Windows 10-jubileumupdate kopiëren.

Hoe krijg ik gratis eBooks in ruil voor online recensies
Er is een niet-zeer goed bewaard geheim in de online boekenwereld: beoordelingen zijn uiterst waardevol. Het goede nieuws is dat het gemakkelijk is om aan de slag te gaan met het beoordelen van boeken, vooral als je bereid bent dit te doen voor de nieuwe oogst van onafhankelijk gepubliceerde auteurs.

Wat is Desktop Window Manager (dwm.exe) en waarom is het actief?
U leest dit artikel ongetwijfeld omdat u het Desktop Window Manager-proces tegenkwam en zich afvraagt wat het precies is is. We hebben het antwoord. Het Desktop Window Manager-proces (dwm.exe) stelt de weergave van toepassingsvensters samen voordat het naar uw scherm wordt getekend. Hierdoor kan Windows effecten zoals transparantie en live-taakbalkminiaturen toevoegen.



