Hoe u uw Google-zoekgeschiedenis

Google heeft onlangs de mogelijkheid onthuld om uw volledige zoekgeschiedenis te downloaden - zoals bij het opslaan op uw apparaat. Nu, naast dat je het volledig kunt onderbreken of opschonen, kun je een fysiek exemplaar hebben van alles waarnaar je in de loop der jaren hebt gezocht.
Natuurlijk zijn er een aantal dingen die je kunt doen. Ten eerste is het geen directe download. Je moet een archief aanvragen, waarna Google je een e-mail stuurt om je te waarschuwen wanneer het klaar is. U kunt het archief vervolgens bekijken op Google Drive of het gezipte bestand downloaden naar uw computer of apparaat.
Verder is het archief dat u opslaat onderverdeeld in meerdere bestanden, die worden opgeslagen in een onbekende indeling (JSON). Gelukkig worden JSON-bestanden geopend met elke teksteditor, hoewel het niet gemakkelijk leesbaar is.
Dit artikel legt uit hoe u niet alleen uw zoekgeschiedenis downloadt, maar ook leest, opschoont en uitschakelt (pauze) .
Uw zoekgeschiedenis downloaden
Het eerste dat u wilt doen is zorgen dat u bent ingelogd op uw Google-account.
Uw accountinstellingen zijn toegankelijk door naar myaccount.google.com te gaan of u kunt klik op uw afbeelding in de rechterbovenhoek en klik vervolgens op "Account".
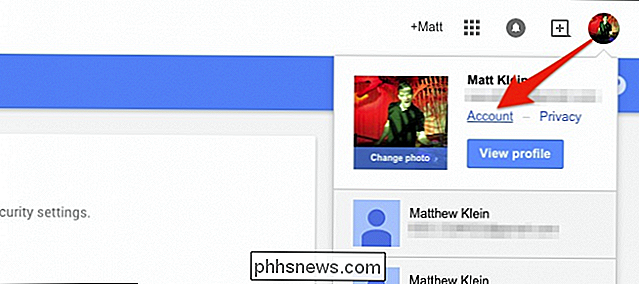
Scrol op de pagina "Accountinstellingen" naar beneden naar het gedeelte "Accounthulpmiddelen" en klik vervolgens op "Accountgeschiedenis", waarmee u " beheer van de accountgeschiedenis en gerelateerde instellingen. "
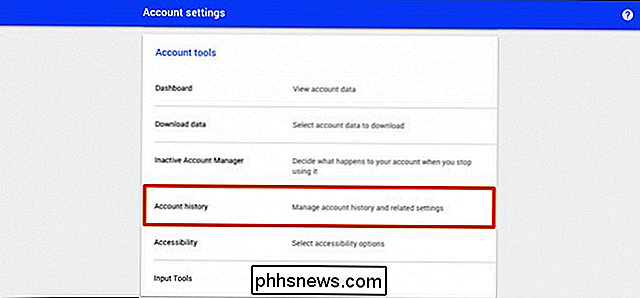
Er zijn veel dingen die u op uw gemak zou moeten lezen. Het is een goed idee om altijd te weten welke informatie Google over u verzamelt en hoe u deze kunt beheren.
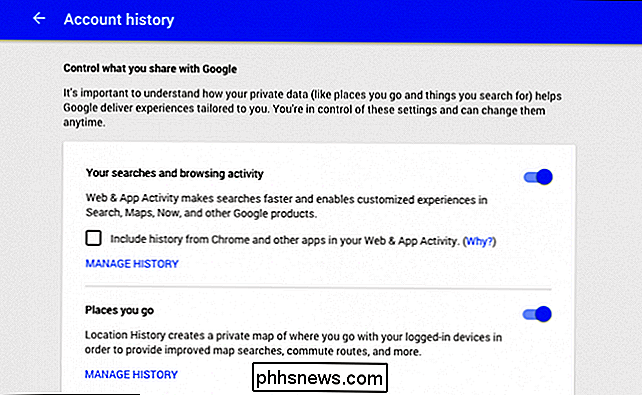
Onder 'Uw zoekopdrachten en browse-activiteit' is er een vak dat, indien ingeschakeld, uw activiteit verzamelt van Chrome en andere apps . Dit betekent dat Google informatie verzamelt van uw zoekopdrachten op het web en apps die zijn verbonden met uw account en die informatie gebruikt om nauwkeurigere, gepersonaliseerde zoekresultaten te bieden.
Klik op 'Geschiedenis beheren' om uw geschiedenis van zoekactiviteiten en verdere instellingen te openen.
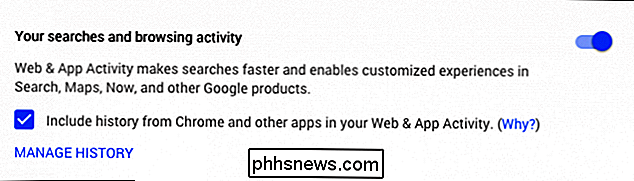
Mogelijk wordt u gevraagd uw wachtwoord opnieuw in te voeren.
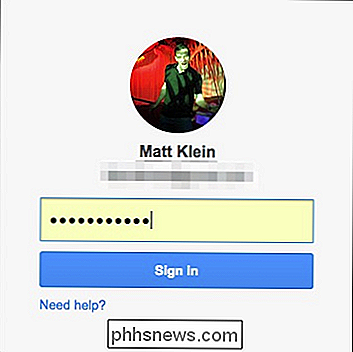
Hierna ziet u hoe uw zoekgeschiedenis kan verschijnen. Google geeft uw zoekactiviteit weer voor uren en dagen. Klik op een willekeurige dag van een maand om uw zoekgeschiedenis voor die dag te bekijken.
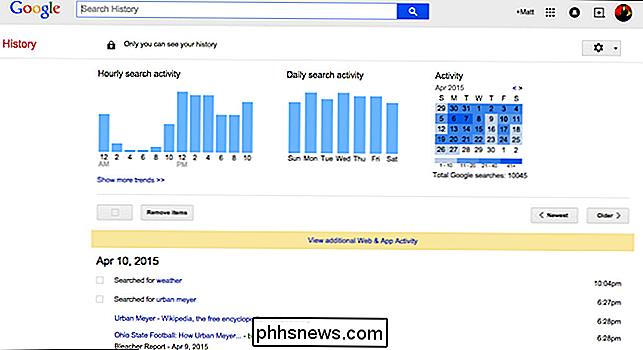
Klik op het tandwielpictogram en op 'Downloaden' om aan de slag te gaan.
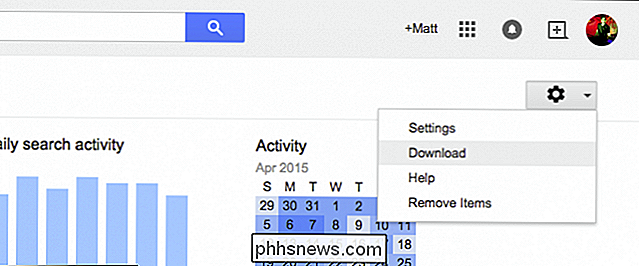
Er verschijnt een strenge waarschuwing waarin u wordt gevraagd alles te lezen. Er wordt uitgelegd dat uw gearchiveerde gegevens beschikbaar zijn om te downloaden van Google Drive, dat u deze gegevens niet op openbare computers, enzovoort, moet downloaden.
Nadat u deze informatie aandachtig heeft gelezen en u denkt klaar te zijn, klikt u op " Archief maken. "
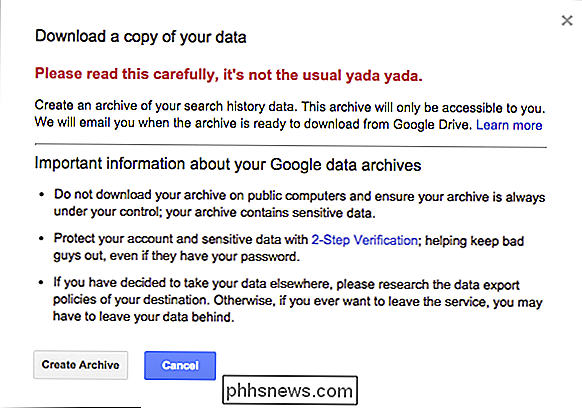
Zoals we al zeiden, de download is niet onmiddellijk. U moet wachten totdat Google uw archief gereed heeft, waarna zij u een e-mail zullen sturen. Als uw zoekgeschiedenis langer en uitgebreider is, kan dit langer duren.
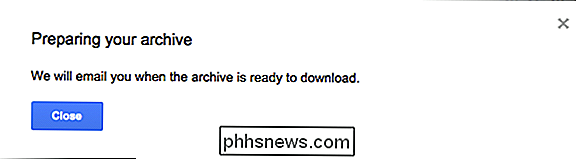
Als u klaar bent, ontvangt u van Google een bericht dat "Uw archief met Google-zoekgeschiedenis gereed is."
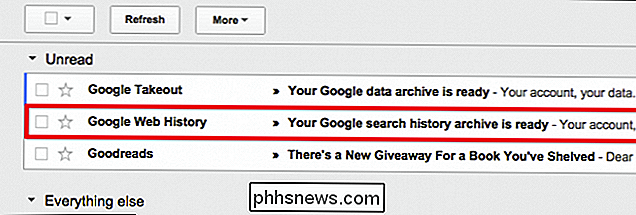
Nu kunt u downloaden het gecomprimeerde archief naar je computer of apparaat, of bekijk het in Google Drive.
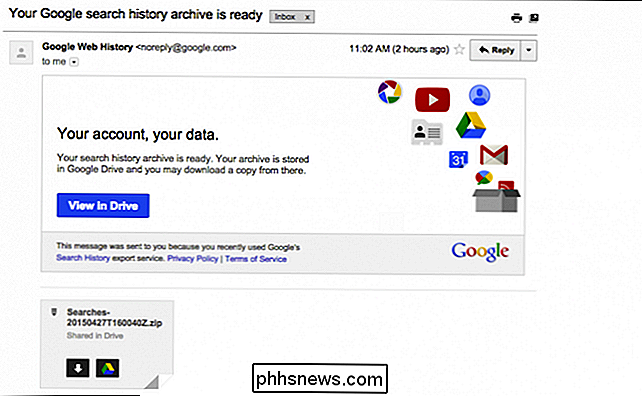
De Google Drive-methode is handig, maar je moet het archief nog steeds uitpakken om de inhoud te bekijken. We vonden het gemakkelijker om door te gaan en het archief naar onze computer te downloaden en de bestanden daar te bekijken.
Uw zoekgeschiedenis bekijken
Wanneer Google uw zoekgeschiedenis archiveert, wordt het opgesplitst in meerdere JSON-bestanden, elk ongeveer vier maanden activiteit, gesorteerd op datum.
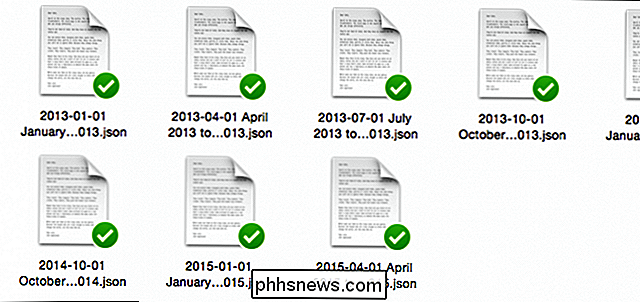
Als u dubbelklikt op een van de bijgevoegde bestanden, moet dit openen met de teksteditor van uw systeem. In de volgende schermafbeelding ziet u dat zoekopdrachten worden weergegeven naast alles met de tekenreeks "query_tekst".
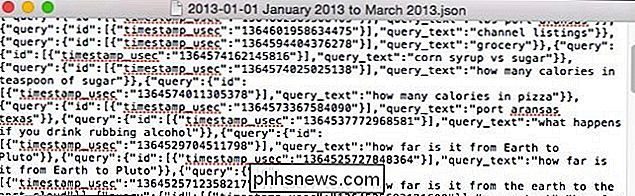
De tekenreeks "timestamp_usec" is een beetje moeilijker te achterhalen. Hiervoor gebruikten we een eenvoudige website die tijdstempels converteert naar gewoon Engels. We plakken eerst onze tijdstempel in het vak en klikken op 'Converteren naar datum'.
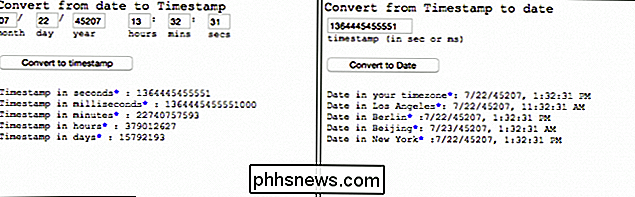
Let op de eerste keer dat we onze tijdstempel invoeren, wordt de datum onjuist geconverteerd. Dit komt omdat de tijdstempel uit onze zoekgeschiedenis te lang is. De tijdstempelomvormer zal deze automatisch inkorten, dus u hoeft alleen op "Converteren naar datum" te klikkenopnieuw en het zou de juiste datum en tijd moeten weergeven.
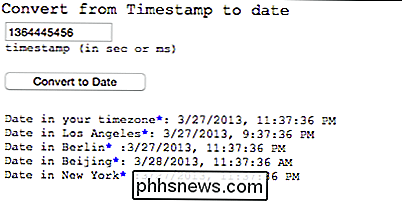
Dus op 27 maart 2013 om 23:37 uur CST, hebben we een zoekopdracht uitgevoerd naar www.instagram.com, die we kunnen verifiëren door naar onze geschiedenis te kijken vanuit ons Google-account.
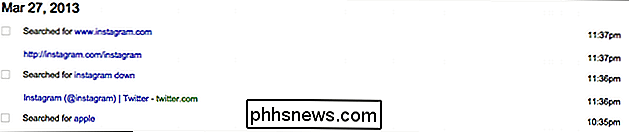
U moet JSON-bestanden in elke teksteditor zoals Kladblok, Teksteditor of Microsoft Word kunnen bekijken. We hebben online gezocht naar een soort JSON-viewer die het nog beter leesbaar maakt, maar geen van hen leek de moeite waard. Als u uw zoekgeschiedenis van begin tot eind wilt overlopen, zal een teksteditor waarschijnlijk niet optimaal aan uw eisen voldoen, maar voor eenvoudige nieuwsgierigheid werkt het goed genoeg.
Maar voor al het andere kunt u bekijk uw zoekgeschiedenis altijd vanuit uw Google-account.
Uw zoekgeschiedenis opschonen
Dat gezegd hebbende, wat als u nadat u uw zoekarchief hebt gedownload, het wilt verwijderen van de servers van Google? Om dit te doen, moeten we er eerst voor zorgen dat we ons op de pagina voor beheer van Google-zoekgeschiedenis bevinden.
Klik opnieuw op het tandwielpictogram maar kies in plaats van 'Download' de optie 'Items verwijderen'.
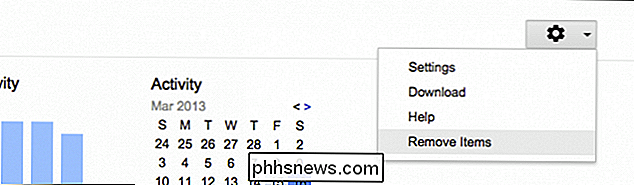
Er wordt een dialoogvenster geopend verschijnen aanbieden om uw zoekgeschiedenis van "het afgelopen uur" naar "het begin der tijden" te verwijderen.
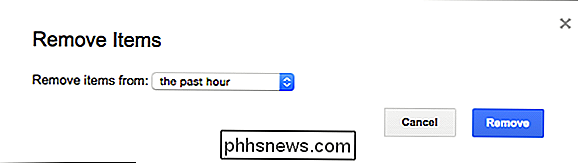
Klik op "Verwijderen" wanneer u een beslissing hebt genomen en die duur van de zoekgeschiedenis wordt verwijderd.
Pauzeren Uw zoekgeschiedenis
Als u tot slot wilt "pauzeren" (uitzetten, onderbreken) van uw zoekopdrachten en browse-activiteit, moet u opnieuw terugkeren naar uw pagina "Accountgeschiedenis".
Klik op de schakelaar bovenaan -rechthoek om uw zoekgeschiedenis te onderbreken.
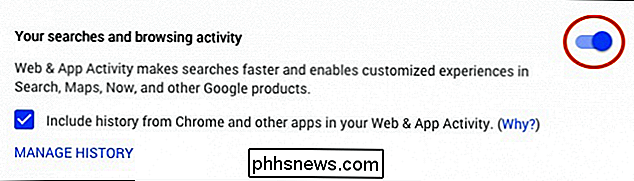
U wordt gevraagd om uw actie te bevestigen. Google waarschuwt dat terwijl uw web- en app-activiteit is gepauzeerd, deze nog steeds zoekopdrachten kan gebruiken die in uw actieve browsersessie zijn gemaakt om 'de kwaliteit van uw zoekresultaten te verbeteren'.
Klik op 'Pause' wanneer u klaar bent.
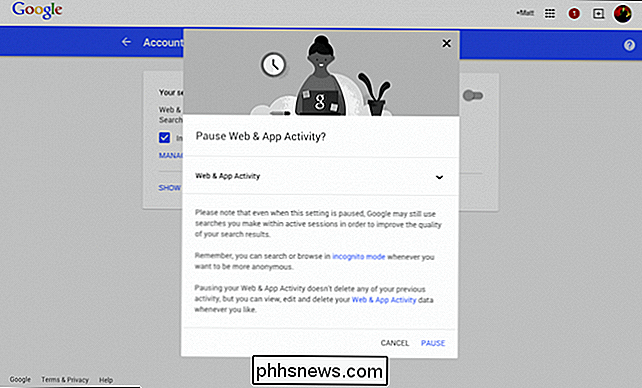
Uw zoek- en browse-activiteit is nu gepauzeerd, wat blijkt uit het feit dat de aan / uit-schakelaar grijs is.
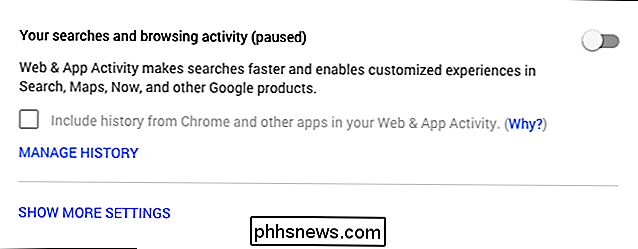
Natuurlijk, als u de geschiedenisactiviteit opnieuw wilt inschakelen, klikt u gewoon opnieuw op de schakelaar, die weer verder gaat met het verzamelen van uw zoekgeschiedenis.
Zoals u ziet, is er eigenlijk vrij veel meer om uw zoekgeschiedenis te downloaden dan eerdere nieuwsverslagen mogelijk hebben aangegeven. Hoewel het over het geheel genomen een relatief eenvoudig proces is, zijn er nog een paar details die mensen kunnen struikelen.
We hopen dat dit artikel behulpzaam is geweest en als u opmerkingen of vragen hebt die u met ons wilt delen, we raden je aan om je feedback achter te laten op ons discussieforum.

De laatste Windows 7-ISO die u ooit nodig zult hebben: hoe u het gebruiksgemak weet
Microsoft heeft eindelijk een "gemaksprocedure" voor Windows 7 uitgebracht die updates van de afgelopen jaren combineert in één pakket (zoals een servicepack). Microsoft biedt geen ISO-images aan met deze updates geïntegreerd, maar u kunt uw eigen image in een paar eenvoudige stappen maken. Op die manier hoeft u niet te wachten als u in de toekomst een nieuw exemplaar van Windows 7 installeert om een aantal jaar aan updates te downloaden (en meerdere keren opnieuw op te starten).

Android-apps installeren en verplaatsen naar de SD-kaart
Als u een Android-telefoon of -tablet met een kleine hoeveelheid opslagruimte heeft, blijft u waarschijnlijk apps verwijderen om ruimte te maken voor andere. Maar er is een manier om de opslag van een Android-apparaat uit te breiden als het een SD-kaartsleuf heeft. Standaard installeren Android-apps op de interne opslag van je telefoon, die vrij klein kan zijn.



